Стаття оновлена: 26.07.2021
Складно знайти людину, робота або дозвілля якої б не були пов'язані з комп'ютером чи ноутбуком. Цим девайсам належить вільний та робочий час більшості людей, і їм також потрібен періодичний відпочинок. Інакше комп почне значно гальмувати, не даючи дивитись навіть онлайн-відео. Ситуація, коли не вимикається ноутбук або ПК, неприємна. Це явище може говорити про програмні чи апаратні неполадки девайсу.
Програмні проблеми виключення ноутбука
Якщо при спробах закінчити роботу ПК починає зависати, шумить, чорніє, але при цьому функціонує екран — це явна ознака неполадок.
Три частих неполадки, що гальмують відключення:
- неправильне функціонування програмних пакетів,
- полім окремих служб,
- зараження вірусами.
Для визначення проблеми потрібно увійти в журнал, що показує стабільність роботи. В 7, 8 і 10 версії Windows треба знайти «Центр підтримки» (3 шляхи вказані в таблиці нижче), перейти в обслуговування і клацнути на журнальне посилання.
|
Через панель управління
|
Через пошук | Через «Виконати» |
|---|---|---|
| Відкрити панель «Пуск» | Зайти в пошук на панелі задач | Затиснути комбінацію Win + R |
| Пролистати до розділу «Службові» та знайти «Панель управління» | Ввести слово «Стабільності» | Ввести команду pefmon /rel |
| Перейти до розділу «Система та безпека», вибрати «Перевірка стану комп’ютеру» | Клацнути на «Перегляд журналу» | Підтвердити введення інформації |
| Вибрати блок «Обслуговування» та «Подивитися журнал стабільності» | — | |
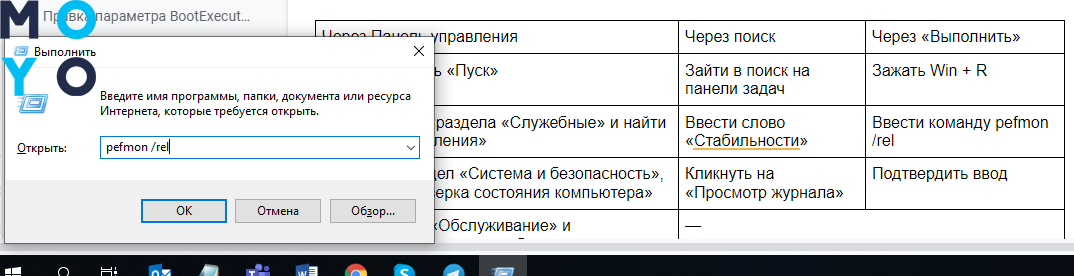
У журналі є можливість вибору числа, місяця, року та ознайомлення зі звітами. Детальний опис помилки ви побачите, кликнувши на неї. Так, користувач отримує можливість розібратися в причинах.
Що робити, якщо комп'ютер не вимикається при програмних порушеннях? Допоможуть наступні кроки:
- Видалити з журналу автозавантажень програму чи деактивувати службу, що викликала помилку. Перезавантажити пристрій. Якщо не спрацювало, скористатися чистим завантаженням. Викликавши меню «Виконати», надрукувати текст msconfig, натиснути Enter, та перейти в «Загальні». Там поставити позначку на завантаженні системних служб і відшукати програму, що не відбивається в ОС.
- Запустити антивірус. Нерідко вірусні ПО впливають на стабільність ноутбука.
- Оновити операційну систему. Зробити це можна через центр підтримки.
Немає результату? Варто перевірити апаратну складову.
Читайте: Що робити, якщо ноутбук не включається: 6 основних ситуацій і виходи з них
Апаратні проблеми виключення комп'ютера
Якщо рішення вище не допомогли, проблеми можуть бути в апаратному збої. До них відносять неполадки в драйверах або BIOS.
Якщо ноут не вимикається після численних перезавантажень, оновлень, а антивірус мовчить, варто згадати як саме використовувався ПК в останні тижні. Помилки можуть виникати після приєднання нової апаратури (принтерів, моніторів), установки драйверів, ПО, оновлення старих «дров».
І якщо є підозри на те, що комп не хоче вимикатися через апаратні неполадки, потрібно зробити наступне:
- Згадати про обладнання, що підключалось протягом останніх днів. Можливо під час конекту або експлуатації виникали неполадки та складності в роботі.
- Оновити Біос. Він регулює процес включення-виключення.
Визначити проблеми з обладнанням просто:
- за можливістю варто вимкнути усі підключені пристрої;
- переконатися в правильній установці та роботі драйверів;
- відключити підключені пристрої та недавно встановлені деталі через диспетчера пристроїв.
Увійшовши в диспетчер пристроїв, потрібно дізнатися, яка саме апаратура підключена до ПК. Це все видно у вигляді ієрархічного списку.
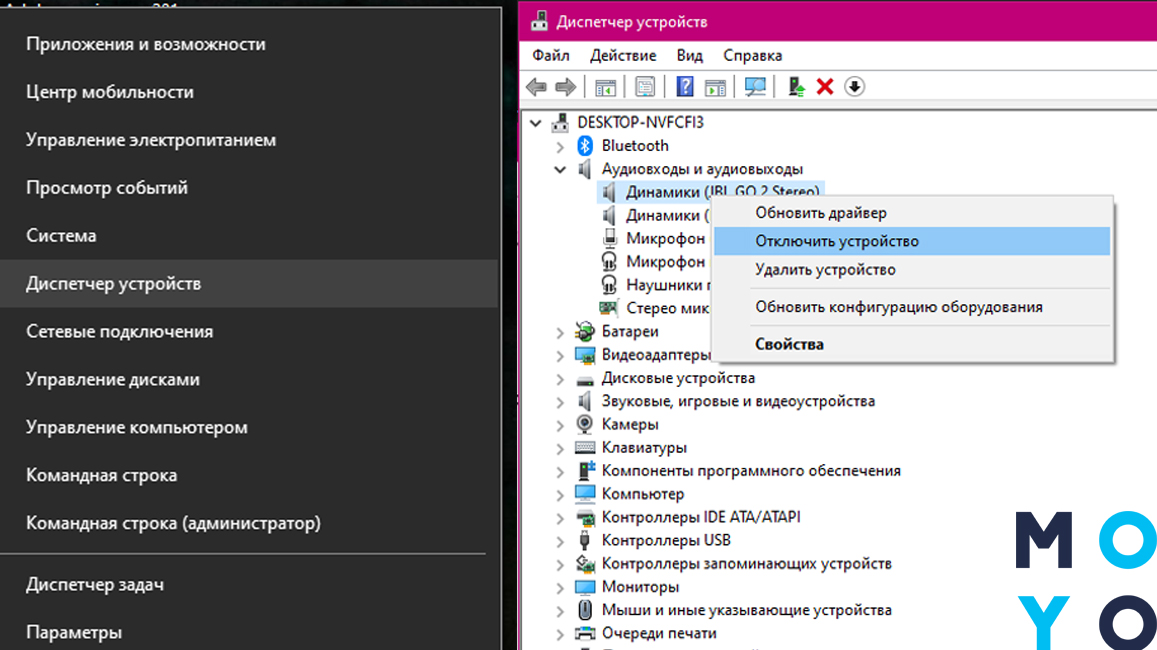
Зайти в диспетчер у Win10 можна так:
|
Через клавіатуру
|
Через меню «Пуск» | Через «Виконати» |
|---|---|---|
| Затиснути Win + X на клавіатурі | Клацнути правою кнопкою мишки на «Пуск» | Затиснути комбінацію Win + R |
| В меню відкрити «Диспетчер пристроїв » | Прописати «devmgmt.msc» | |
| — | Підтвердити вибір | |
Варто переглянути список, що висвітиться у вікні. Про неполадки сигналізує жовтий трикутник в центрі якого знаходиться знак оклику. Після того як знайдеться компонент з подібним знаком — варто клацнути по ньому та ознайомитися з його статусом через вкладку «Загальні» і розділ «Стан пристрою». Статуси бувають різними, тому бажано намітити план подальших дій, керуючись станом обладнання.
Допомагає оновлення, відкат або установка драйверів (подивитися інформацію про них можна в однойменній вкладці). Іноді доводиться відключати апарат, який заважає виключенню ноутбука.
Для цього, знаходять обладнання в списку і два рази клацають на нього. В меню вибирають опцію відключення. Після натискання «так» техніка відключиться, і не відновить роботу до включення за допомогою цього меню.
Для оперативного визначення факторів, чому не вимикається ноутбук, використовують журнал завантажень. В цьому розділі показані відомості про поточний стан встановлених драйверів. Перед початком завантаження ОС тиснуть F8 для отримання опцій додаткових варіантів завантаження. Потім знаходять підпункт, в якому проводиться ведення журналу завантаження.
У Віндовс, відсортувавши теки або скориставшись пошуком, запускають ntbtlog.txt, і дивляться список, що відкрився. Якщо в ньому помічено «did not load» навпроти драйвера — це система сигналізує про те, що він не працює. Виправляють ситуацію через диспетчера пристроїв вищевказаним способом.
Якщо ситуація не змінилася, слід перезавантажити налаштування біоса або оновити його. Останнє легко зробити, увійшовши на інтернет-ресурс виробника материнської плати.
Цікава стаття: Як почистити клавіатуру ноутбука від пилу і бруду самостійно в домашніх умовах? 3 дієвих способи
Зміна налаштувань живлення ноутбуків
Цей спосіб ефективний для ноутбуків, але допомагає і власникам комп'ютерів. Про нього згадують в першу чергу при проблемах із завершенням роботи.
Для зміни налаштувань входять в диспетчер пристроїв будь-яким з 3 способів, що описані вище.
У диспетчері пристроїв потрібно відкрити пункт «Контролери USB», і відшукати розділи: «Кореневий USB-концентратор» або «Generic USB Hub». Один з них може бути відсутнім або кілька разів дублюватися.
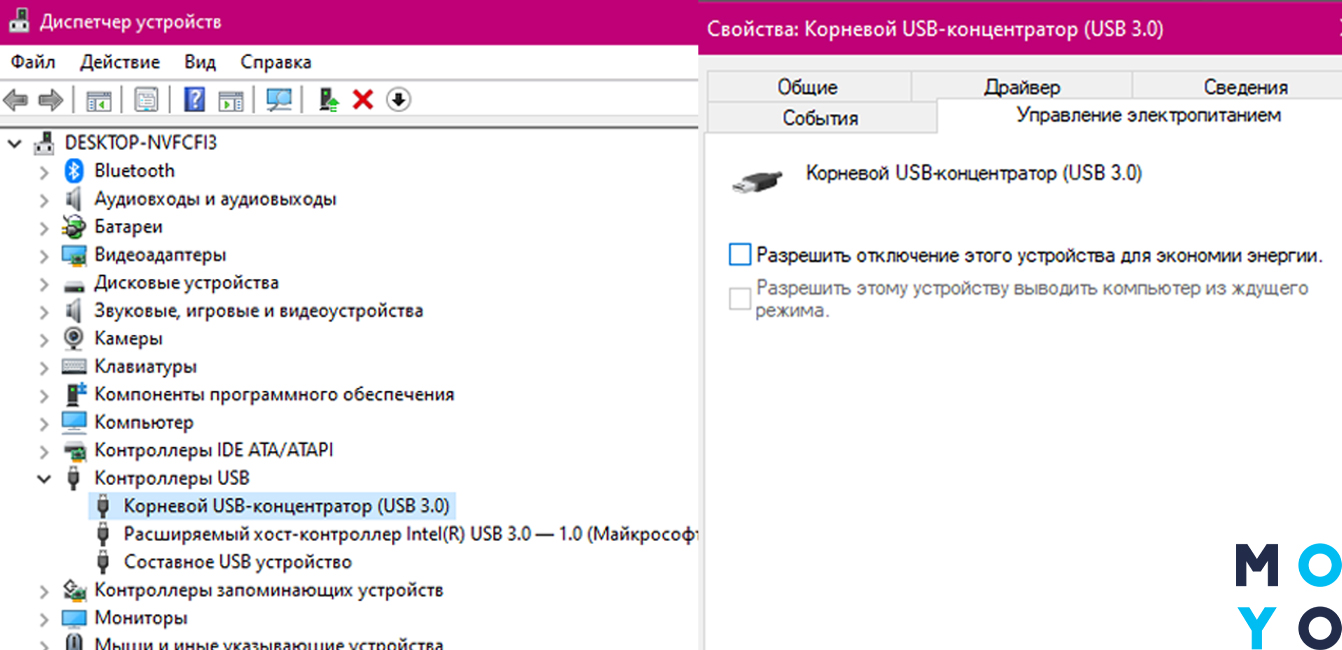
Далі алгоритм дій такий:
- За допомогою миші викликати меню «Властивості»;
- Знайти пункт, передбачений для управління живленням;
- Деактивувати позначку «Дозволити відключення цього пристрою для економії енергії».
Тепер тапнути ОК. Це не можна назвати абсолютною панацеєю. Але при цьому, подібні маніпуляції в багатьох випадках допомагають нарешті вимкнути ПК. Варто бути готовим до можливого невеликого зниження періоду роботи в автономному режимі (без підключення до електрики).
Корисна стаття: Чому не заряджається ноутбук: 5 основних причин і більш як 10 способів вирішення
Програми та служби, що заважають вимиканню комп'ютера
Перешкоджати відключенню девайсу можуть фонові програми. Часто вони працюють у фоновому режимі — не видно відкритого вікна, але сама система активно над ними працює. І активність деяких служб не дає відключити ПК.
До самостійного відключення потрібно поставитися серйозно та заздалегідь розбиратися в назвах процесів і опціях, за які вони відповідають.
За допомогою кліку на ярлик Мого комп'ютера ви опинитесь в Управлінні. Потім, через Служби та додатки переходите в Служби. Випаде список ПО, що функціонує у фоновому режимі. Далі потрібно переглянути його та визначити служби, що вимагають виключення. До таких належать:
- Skype. Він не завжди використовується цілодобово, але нерідко гальмує робочі процеси, включаючи своєчасне вимикання.
- Torrent. Постійним звантаженням та роздачею файлів користувачі займаються рідко. Робота Торренту необхідна тільки за призначенням.
- Допоміжні ПО, брандмауери.
- Ігри — часом фонове оновлення гри не дає компу можливість вимкнутись, допоки система повністю не стягне нову версію заруби.
- Bluetooth — необхідності в його цілодобовій роботі немає.
- Факси, віддалені реєстри.
Для відключення ПО достатньо двічі клікнути по ньому. У вікні, змінюють прапорець автозапуску на Відключено. Цей процес необхідний для кожної програми.
У списку можуть з'явитися назви, невідомі користувачеві. Варто заздалегідь скористатися пошуковими системами та розібратися в призначенні кожної служби. Так простіше визначити фонові програми, що вимагають деактивації. Якщо ж немає часу і сил на знайомство з кожною програмою, відключають тільки ті, які колись встановлювали самі. Вони навряд чи є частиною системи, і їх відключення не «зламає» Вінду.
Робочі «конячки»: Ноутбук для дизайнера: топ 5 пристроїв «на стилі»
Відключення швидкого запуску Windows
Корпорація Windows передбачила для користувачів функцію оперативного включення. У будь-якій актуальній версії Вінди (від старої перевіреної XP до сучасної 10-ки) можна включити режим сну або гібернації. Зовні комп'ютер виглядає ніби відключеним, але в реальності жорсткий диск продовжує працювати, під'їдаючи енергію девайса.
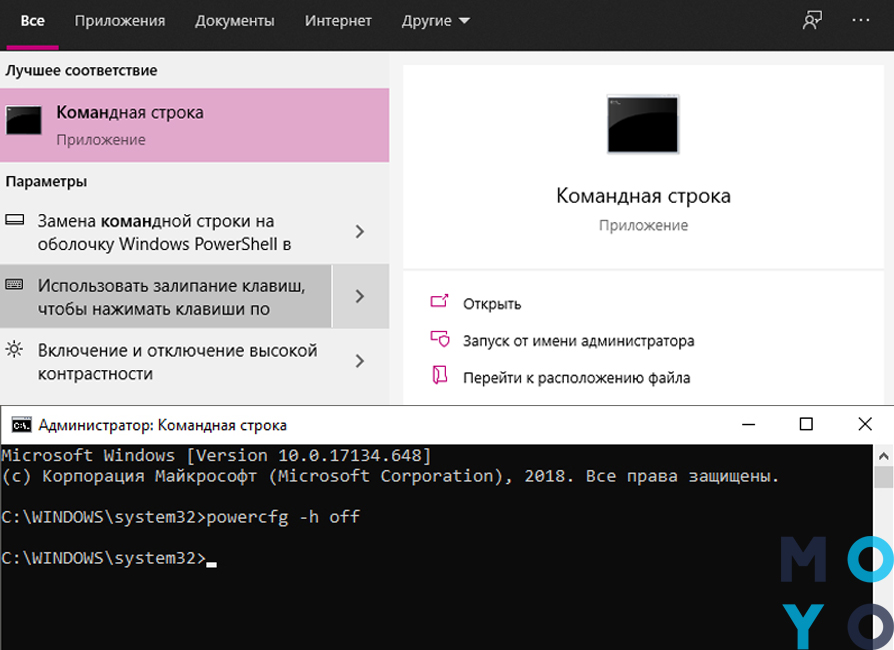
І часом в ПК відбувається збій — замість того, щоб повністю відключитися, девайс переходить в сплячий режим. Відключити гібернацію в Win10 можна двома способами: через командний рядок або через параметри Віндовс. Перший спосіб хоч і здається складним, але в реальності простий і зрозумілий навіть новачку.
|
Метод 1
|
Метод 2 |
|---|---|
| Ввести в пошуку «Командна строка» | Зайти в меню «Пуск» та перейти в блок «Системні» |
| Кликнуть ПКМ по іконці програми та вибрати «Запуск від імені адміністратора» | |
Перейшовши в додаток, потрібно ввести команду «powercfg -h off» та підтвердити своє рішення натисканням на кнопку Enter. Якщо потрібно повернути сплячий режим, досить ввести powercfg -h on.
А ось спосіб через «Параметри» — це справжній ексклюзив Win10. Однак і тут є відразу кілька варіантів.
|
Через ПКМ
|
Через «болтик» (шестірню) (Налаштування) | Пролистуванням | Комбінацією клавіш |
|---|---|---|---|
| Клікнути ПКМ по «Пуск» | Зайти в «Пуск» | Натиснути одночасно Win + I | |
| У меню, що випадає, вибрати «Параметри» | Клікнути на іконку болтика зліва | Листати допоки не дійдете до букви «П» та «Параметри». Клікнути мишкою на «Параметри» | — |
Далі процедура виглядає так:
- Вибрати блок «Система».
- Перейти в «Живлення та сплячий режим».
- Знайти «Додаткові параметри живлення».
- Вибрати «Налаштування переходу в сплячий режим».
- Клацнути «Змінити додаткові налаштування живлення».
- Вибрати «Сон».
- Перейти в «глибокий сон після» та проставити всюди значення «ніколи».
Важливо знати: Як відключити оновлення Windows 10: 5 цілеспрямованих «треба»
Правка параметра BootExecute в реєстрі
У цьому реєстровому параметрі знаходяться команди, за які відповідає диспетчер або Smss.exe перед завантаженням сервісних програм. Він здатний впливати на процес включення та виключення. І збої в системному локальному диску (найчастіше це С) заставляють сканувати його по колу, навіть якщо це відбувалося раніше.
Для редагування увійдіть в реєстр Windows. Скрізь, де прописано значення BootExecute, потрібно вказати autocheck autochk *. Увійдіть в усі розділи та виконати це для кожного.
Іноді цей параметр встановлений за замовчуванням, але автосканування диска С запускається все одно. Тоді BootExecute досить просто видалити.
Розбираємо по цеглинках: Як видалити обліковий запис Microsoft: гайд в 3 розділах
Зміна налаштувань електроживлення USB
Власники нетбуків та ноутбуків часто стикаються з необхідністю подібної маніпуляції. У портативних пристроях зазвичай активована опція вибіркової деактивації девайсів в разі підключення в ПК величезної кількості гаджетів, що споживають енергію. До таких відносять зарядку для смартфона, картридери та т.д. В результаті один з гаджетів може відключитися самостійно, а решта — гальмувати вимикання компа.
Якщо ноут не вимикається, може допомогти наступне:
- увійти в диспетчер пристроїв,
- запустити кореневий USB-концентратор,
- потім управління електроживленням,
- потрібно зняти галочку з дозволу відключення пристрою для економії енергії,
- вийти з диспетчера.
Залишається перезавантажити ПК.
Не завадить також відвідати розділ налаштувань роботи комп'ютера від акумулятора. Для цього потрібно ввійти в панель управління, в обладнання і звук. Далі знайти параметр «електроживлення» зліва і клікнути на «Створення схеми управління живленням».
Після змін в стандартних налаштуваннях потрібно провести додаткові. У вікні зміни параметрів варто перейти в Параметри USB. Там можна вимкнути порт на певний час. При непотрібності девайса можна деактивувати функціонування USB — необхідності в них немає. Головне — дозволити працювати від батареї.
Лікнеп: Як перевернути екран на ноутбуці або персональному комп'ютері? - 3 методи
Примусове виключення ноутбука
Якщо виконали всі рекомендації, але результату немає, доведеться примусово відключати лептоп. Нерідко відбувається, що ноут зависає намертво, не реагуючи на будь-які дії користувача протягом тривалого часу. Єдиний вихід в такому випадку — самостійно вимкнути пристрій. Але вдаватися до нього небажано — це може привести до ламання в майбутньому.
Примусове виключення проводиться так:
- натискають та утримують кнопку вимикання протягом 5 секунд;
- витягають батарею та висмикують вилку кабелю з розетки;
При частковому зависанні та працездатності окремих функцій виконують примусове виключення. Допоможуть це зробити кнопки ctrl + alt + del в комбінації. Випаде вкладка, в якій можна вибрати вихід з системи.
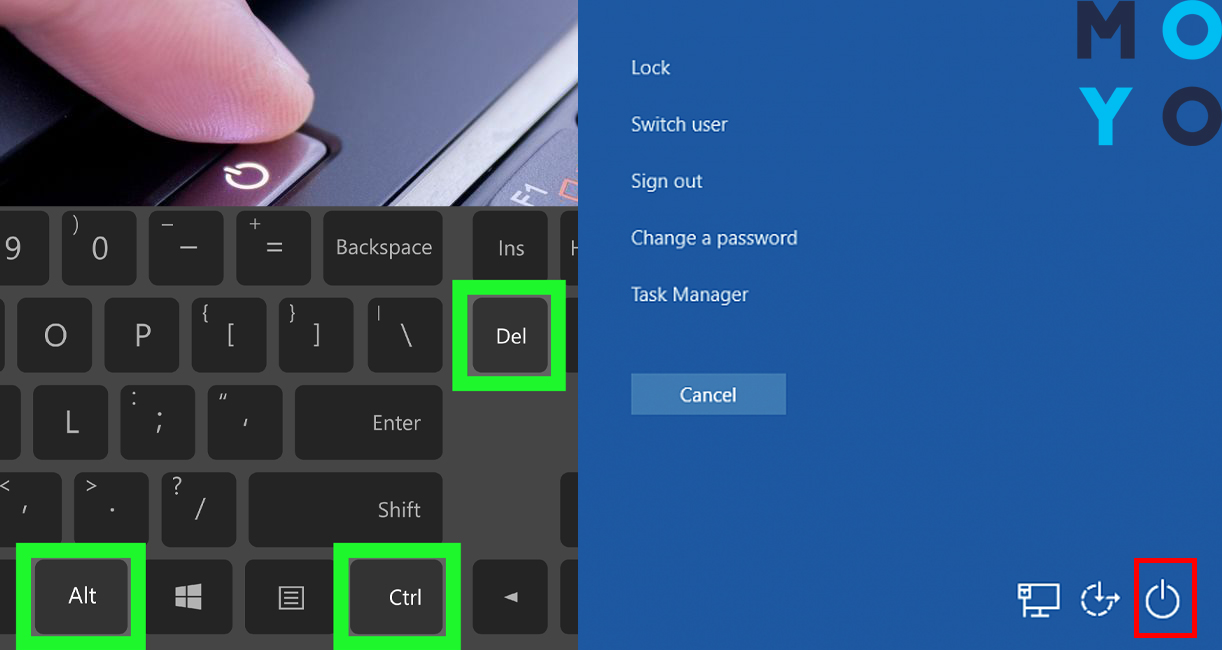
Ці способи використовуються, тільки коли ніщо більше не допомогло. Для подальшої нормальної роботи бажано визначити, чому не вимикається комп, і тільки потім приступити до діагностики. Якщо самостійно провести її складно, бажано звернутися до майстрів.
Примусове виключення часто дозволяє тимчасово перезавантажити пристрій. Після виконання такої маніпуляції буде розсудливо запросити фахівця для перевірки системних помилок і визначення проблеми. Це допоможе уникнути таких дій надалі.
Справитися з неприємністю, — ноутбуком, що не вимикається, можна і своїми силами. Не варто поспішати та зупинятися на примусовому виключенні. Постарайтеся надалі визначити фактори, що викликали таке явище, та побороти їх. Найчастіше, за твердженнями споживачів, всі рекомендації вище, виявилися ефективними. Чому не вимикається ПК та іноді підлагує — причин, як бачите, багато.
Інструкція: Як встановити Viber на комп'ютер без смартфона: інструкція в 3 розділах
Як створити точку доступу Wi-Fi на ноутбуці з Windows 7, 8, 10: 4 основні етапи




При вимкненні комп'ютера екран гасне, а кулер працює і кнопка горить. Була така сама проблема, нічого не допомагало, а вирішується досить просто. 1. Розбираємо ноутбук, знімаємо батарею. 2. Від'єднайте батарейку BIOS. 3. Чекати приблизно 30 хвилин. 4. Включити від мережі, батарею не підключати (батарейка BIOS вилучена). 5. Запустити ноутбук (має запуститися Windows) необхідний запуск, головне щоб пройшов старт, вимкнути. 6. Знову увімкнути (вимкнути) ноутбук, тільки вже тільки від батареї (батарейка BIOS вилучена). 7. Знову все від'єднати, не забуваємо відключити батарею (чекаємо ще +-5 хвилин). 8. Збираємо ноутбук як належить, вставляємо батарейку BIOS і таке інше.
ASUS X82СR. 13 лет. Много лет мучился с неотключением (одно время отключалось,но ровно через 32 мин) и с невключением. Сто раз перечитывал рекомендации. Недавно поменял жесткий диск на SSD. ХР поменял на 7 (в центре ТО). Ничего не изменилось. Лёжа в постели в моём крестьянском уме появилась одна мысля. Утром попробовал. 100 % результат. Ни разу не было сбоя ни при включении, ни при отключении. Параметры: Wind включается через 50-70 сек, яндекс начинает вкл. на 2-й сек, в сон уходит мгновенно, просыпается тоже, отключается через 45 сек. Попробовал без нововведения. По-прежнему или кнопкой, или вытаскивай аккумулятор. Я старый (86 лет) чайник. Сейчас "умники", как всегда, начнут острословить (их хлебом не корми). Рассказал только дочери. "Умники" сами очень грамотные и сообразят как избавиться от такой напасти. Всем УДАЧИ!!!