Трапляється, що екран на ноутбуці перевернувся на 180 градусів або 90. Якби це тільки виглядало дивно – питання могло б й почекати, але це і заважає з комфортом користуватися лептопом. Таке могло статися через помилку в системі, наприклад, "вилетів" драйвер, чи випадково натиснули комбінації розташованих на клавіатурі кнопок.
У цій статті ми описали 3 швидких способи, щоб допомогти вам повернути екран лептопа або ПК в класичне, зручне положення.
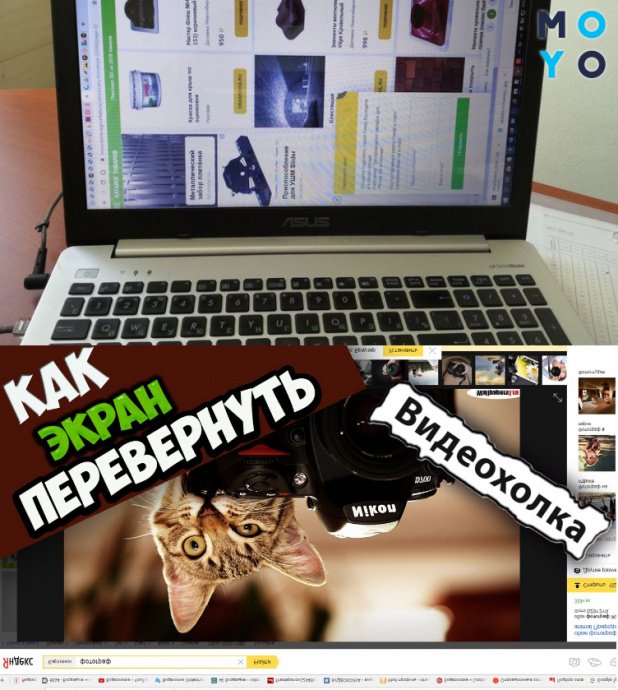
Як перевернути екран на ноутбуці, ПК в Windows 7,8,10
Проблема розгорнутого екрана на стаціонарних комп'ютерах ноута усувається досить просто, незалежно від версії Віндовс, встановленої на девайсі. Вирішити завдання можна різними методами. Всі вони легкі й виконуються швидко. Так, користувач може перевернути екран за допомогою базових можливостей Windows (наприклад, Windows 10 Home 32-bit/64-bit Ukrainian USB), використовуючи комбінації клавіш, змінивши вигляд відеотехніки, а також оновивши версію драйвера.
Серед наведених в покрокових інструкціях прикладів, що описують причини виникнення несправності, і спосіб її усунення, знайдеться той, який спрацює.
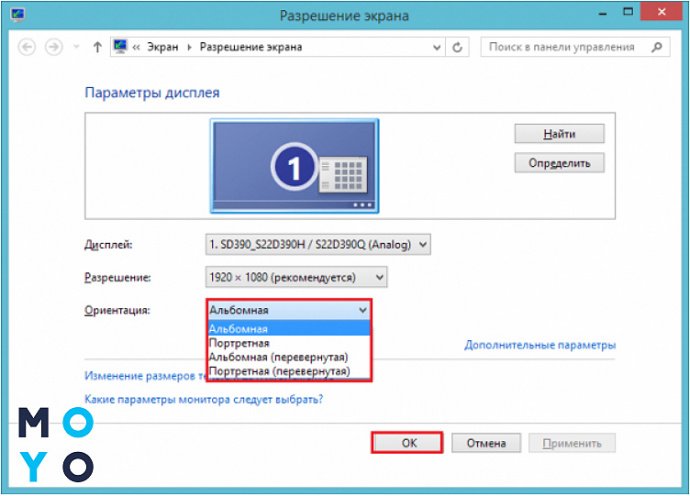
Читайте також: Як зробити скріншот на комп'ютері й ноутбуці? 10 швидких способів
Як перевернути екран через стандартні можливості Windows
Для усунення проблеми подібного роду не потрібно встановлювати додатковий софт або мати "хакерський" досвід. Досить скористатися класичними інструментами, вшитими в систему.
Один з найпростіших і швидких способів дістатися до потрібних налаштувань – це знайти на панелі завдань "пускову" кнопку, виконану у вигляді значка Windows, і клацнути по ній кнопкою миші, яка знаходиться зліва. Після цього користувачеві необхідно відшукати налаштування, що стосуються екрана через пошукове поле.
Примітка: після того, як введете запит – не забудьте його підтвердити.
Коли список буде перед користувачем, потрібно відшукати графу екранної орієнтації та перемкнути відображальний режим в горизонтальний. Потім від користувача потрібно підтвердження тих змін, які він вніс, щоб вони спрацювали. Монітор виведе картинку звичним чином.
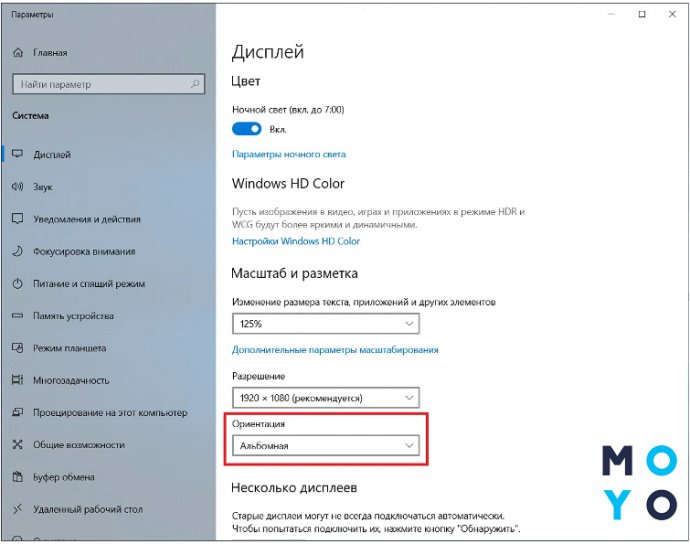
Читайте також: Як увімкнути Bluetooth на ноутбуці: лайфхаки 3 останніх ОС Windows
Як перевернути екран на комп'ютері за допомогою комбінацій клавіш
Клавіші, що називаються "гарячими", комбінування яких використовується для того, щоб екран, перевернувшись, повернувся в прийнятний формат – це ще один метод, який допоможе впоратися із завданням. Така дія практично універсальна: вона застосовується для операційних систем Windows від 7 до 10 версії.
4 поєднання, які починаються з Ctrl + Alt:
- Клавішна комбінація, зазначена вище, комбінована з натисканням нижньої стрілочки призведе до відображення навпаки: догори ногами.
- Сукупність з "правої" стрілкою перевертає зображення на екрані девайса в відповідний бік.
- Натискання на "←" використовується для розвороту у відповідну сторону.
- А вибравши "↑" юзер повернеться до класичного варіанту відображення.
Корисно: якщо користувачеві не потрібно подібна функція, і він хоче уникнути виникнення такої проблеми в майбутньому, тобто можливість" видалити" гарячі кнопки на клавіатурі або комп'ютера: необхідні базові налаштування системи. Щоб це зробити необхідно викликати меню контексту, клацнувши на робочому столі маніпуляторною правою кнопкою. У вікні, яке відкриється, в графічних параметрах слід знайти розділ, який належить до цих кнопок, і вимкнути їх.

Цікаво почитати: Що робити, якщо ноутбук не вмикається: 6 основних ситуацій і виходи з них
Поворот зображення екрану через відеоадаптери NVIDIA та AMD Radeon
Справитися з проблемою можна і скориставшись меню для налаштувань встановлених в ПК або лептопі відеоадаптерів (наприклад, GIGABYTE GeForce GTX 1050 Ti 4GB DDR5 OC). Значок, клікнувши на який, користувач отримує доступ до регулювання параметрів встановленої відеокарти, як правило, відображається в треї (на панелі завдань).
Клацання на розташовану зліва кнопку миші меню, в якому користувачеві необхідно натиснути на пункт, який називається "графічні характеристики" знайти там основний режим, а потім перейти в основні налаштування. В поле під назвою "поворот" користувачеві необхідно відшукати потрібний варіант, після чого двічі натиснути на клавішу "ок" для підтвердження вибору.
Цікаво: існує й альтернативний, більш швидкий, спосіб вирішення цього завдання. Він може стати в пригоді в разі, якщо наведений вище приклад не виправив ситуацію з якихось причин. Після кліка на значок відеотехніки наведіть курсор на пункт, що відображає графічні параметри. Решта кроки повторюються так само як і в описаному вище методі.
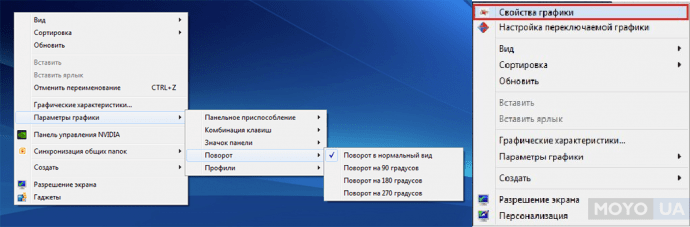
У разі використання відеоадаптера Radeon (наприклад, GIGABYTE Radeon RX 550 2GB DDR5) користувач може зіткнутися з незначними відмінностями позначень функцій. У відкритій панелі налаштувань графіки налаштування, що стосується екранних параметрів, знаходиться в пункті під назвою "Менеджер дисплеїв", а в класичний вид екран наводиться вибором опції "Стандартна альбомна" з нульовим значенням.
Причиною виникнення подібної проблеми, як і при використанні відеокарт, що витрачають оперативку, так і тих, що володіють окремою пам'яттю графічних процесорів, може стати допущена користувачем помилка в процесі установки драйверів. Наприклад, при пошуку драйверів в мережі юзер міг просто завантажити драйвера "бета", тестування яких було до кінця не завершено. Щоб уникнути цього, необхідно завантажувати їх з сайту виробника.
Цікаво почитати: ТОП-8 програм для роздачі WiFi з ноутбука
Важливо: назви параметрів і вкладок можуть мати деякі відмінності в залежності від встановленої версії драйвера незалежно від марки виробника пристрою.
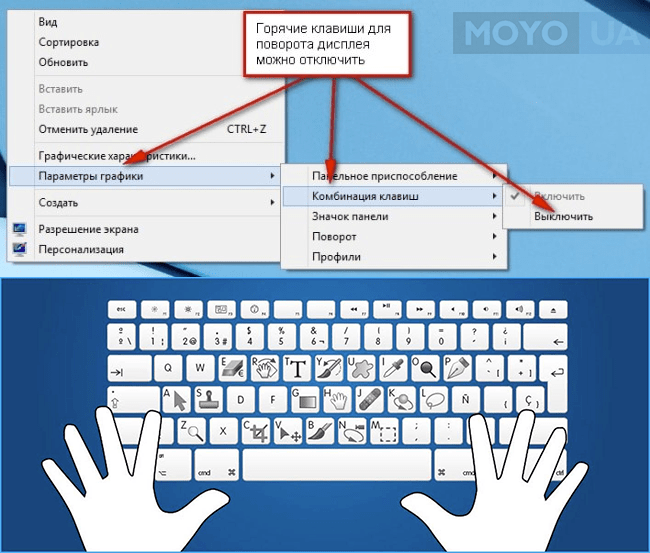
Всі описані в цій статті способи – дієві й виконуються швидко. До того ж вони підходять для будь-якої версії операційки, створеної Майкрософт, починаючи з сьомої та закінчуючи десятою. Власник може використовувати той варіант, який максимально комфортний для того, щоб показати екран ПК стаціонарного типу або лептопа горизонтально. Щоб уникнути подальших проблем, знадобиться лише відключити опцію, яка передбачає використання клавіатурних кнопок, які назвалися "гарячими".
Дивіться коротеньке відео, щоб дізнатися, як виправити проблему "перекрученого" дисплея на десятій Віндовс.
Чим відрізняється витяжка від повітроочищувача? – 2 прилади, різне призначення
Що робити, якщо на ноутбук потрапила вода чи інша рідина: 8 кроків, які запобігають біді



