Беря ноутбук в отпуск, в гости или на прогулку, не всегда есть возможность захватить и роутер, или даже адаптер. Присоединить же к сети другие гаджеты иногда нужно, а общественный беспроводной интернет может быть недоступен или же вообще отсутствовать. Да и дома роутер может сломаться или просто быть перегруженным. Подходящим решением при надобности организации виртуального WiFi будет установка софта, который превращает ноутбук в подобие роутера. Подобных приложений много и для того, чтоб найти для себя подходящее и качественное, нужны знания и сноровка. ТОП-8 лучших программ для раздачи сети wi-fi с ноутбука расскажет, что лучше всего подходит для этой задачи.
Connectify
Самой надежной программой по праву считается Connectify. У неё есть и свободная версия, и платная, в которой немного больше возможностей. Установка и настройка не вызывают сложностей, а контроль подключенных устройств и состояния интернета простой и легкий для понимания.
Инструкция, как установить и настроить Connectify:
1. скачать софт и дважды кликнуть на его значок;
2. внимательно прочесть Лицензионное соглашение и принять его;
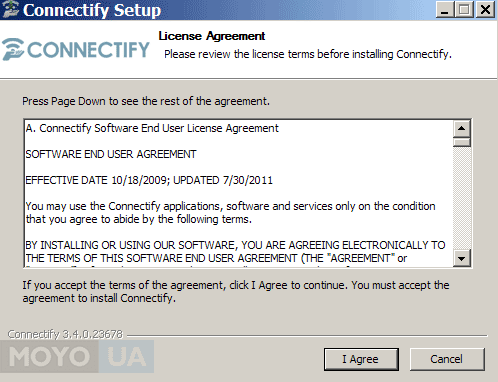
3. когда софт установится, необходимо совершить перезагрузку оборудования;
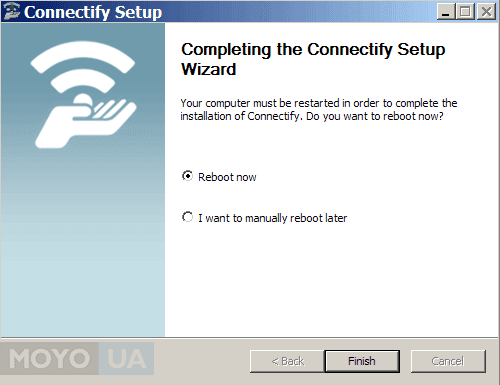
4. когда всплывет приветственный экран, выбрать Continue, после чего Try Connectify Lite, если программа не покупалась, Purchase Connectify Pro для покупки расширенной версии или Enter License Key, когда утилита уже куплена и есть ключ;
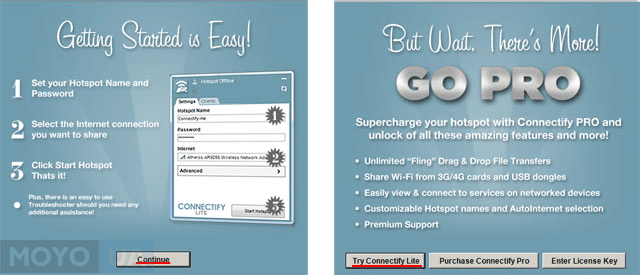
5. кликнуть на изображение приложения в строке быстрого доступа;
6. после появления окна заполняем нужную информацию:
- в Hotspot Name написать имя;
- Password - изобрести креативную и сложную комбинацию;
- в Internet to Share найти используемое соединение с интернетом;
- Share Over - указать встроенный в сетевую карту, виртуальный или же подключаемый адаптер;
- Sharing Mode отображает безопасность будущего хотспота (“Open” - без пароля, а “Encrypted (WEP)” - с ним);
- Allow Internet Acsess и Allow Local Network Acsess доступны для управления только в оплаченной Connectify. Их функционал не важен для беспроводного интернета, так как это функции управления локальной сетью.
7. после того, как все будет настроено, софт необходимо запустить, кликнув на Start Hotspot. Проверить функционирование WiFi можно, если найти иконку программы - при рабочей точке раздачи она изменится.
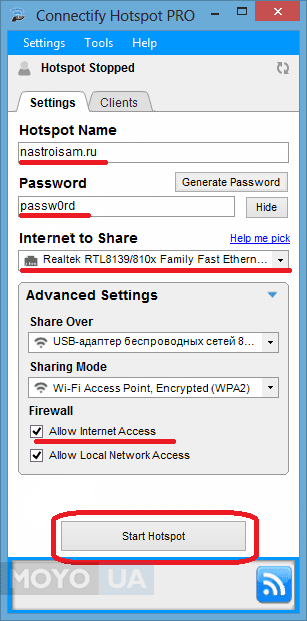
Нюансом, влияющим на работу с Connectify, является своевременное отключение иного софта подобного типа. Для просмотра гаджетов, подключенных к этой программе для раздачи wi-fi, требуется зайти в раздел Clients в самой утилите.
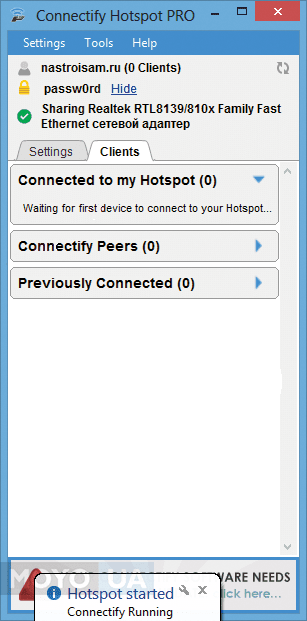
Позитивными чертами этого приложения считаются надежность, безопасность и качество. Connectify не “зависает”, в ней крайне редко случаются сбои и она способна выдержать больше нагрузки. Также приложение ценится за то, что совместимо не только с Windows ХР и 7, но и с 8/8.1, не вызывая неполадок и сложностей. Минусом же можно считать наличие функций, не работающих в бесплатной версии.
При покупке софта название меняется на Connectify Hotspot PRO. Появляется возможность раздачи локального интернета и создания подключения к 3G-4G. Также при оплате становится доступно большее количество настроек как, к примеру, автозапуск, диапазон DHCP.
Будет интересно: MICROSOFT WINDOWS 10: инновационная операционная система
WIFI Hotspot Creator
Данный софт выделяется простотой среди всех других. “Весит” мало, устанавливается за считанные минуты. Создание раздачи сети с этой программой не требует адаптеров или роутеров - только встроенное WiFi устройство в оборудовании. Утилита распространяется свободно, но при ее установке надо внимательно отнестись к возможному появлению предложений о приобретении других приложений.
Пошаговая инструкция:
1. совершить установку софта;
2. включить WIFI Hotspot Creator;
3. в поле WiFi Name придумать и записать желаемое имя;
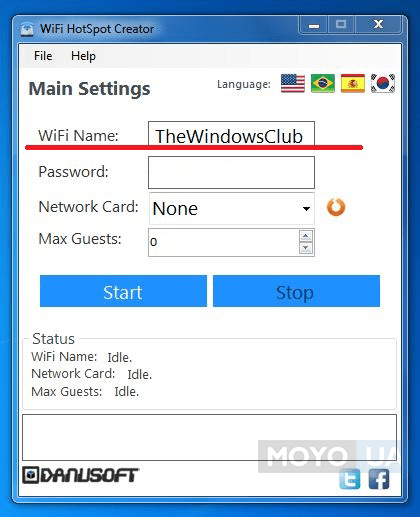
4. в пункте Password написать комбинацию символов, которую будете знать только вы;
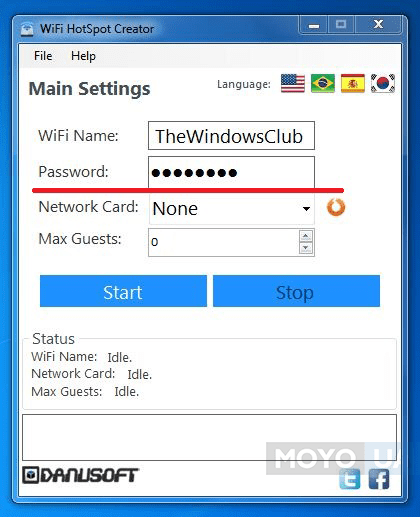
5. в окне Network Card выбрать действующее подключение к интернету;
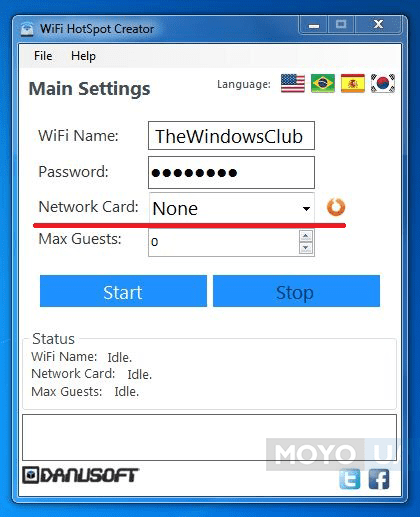
6. выбрать максимальное количество подключаемых устройств в Max Guests;
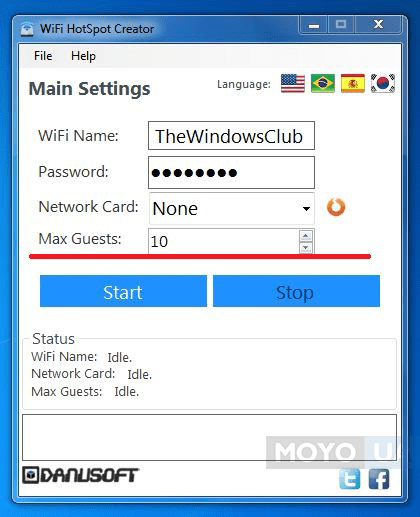
7. кликнуть на Start для запуска.
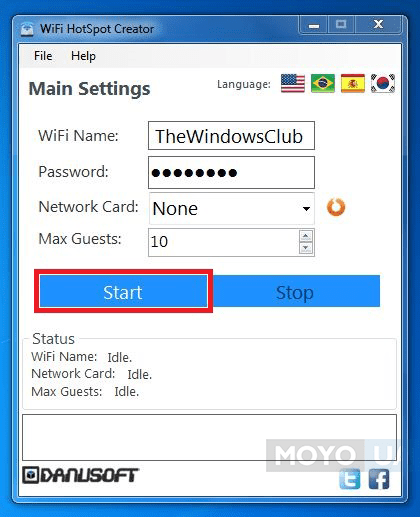
Если утилита “виснет”, то следует перезапустить ее или выключить и включить сетевой адаптер для беспроводного подключения в Настройках Сети. Также могут возникнуть временные проблемы, если антивирусная программа определит WIFI Hotspot Creator как рекламный вирус. В таком случае стоит добавить утилиту в исключения.
Программа ценится за исключительную простоту, интуитивно понятный интерфейс, маленький “вес” и отсутствие требований к оперативной памяти. Из недостатков утилиты есть разве что периодическое “подвисание” и навязчивое рекламирование других приложений и сервисов.
Для правильной работы приложения рекомендуется перед включением вызвать меню действий для этого файла правой клавишей мыши и произвести “Запуск от имени администратора”. Если пренебречь этим, то есть большая вероятность, что в настройках не отобразится ни одно интернет-подключение.
mHotspot
Минималистский софт с небольшим количеством настроек и интерфейсом, понятным даже новичку - mHotspot без труда превратит ноутбук в хотспот для доступа к WiFi за несколько минут.
Программа будет исправно функционировать при выполнении следующих требований:
1. Операционная система Windows 7 и выше;
2. Запуск от имени администратора;
3. Отключенный антивирусный софт;
4. Включенный брандмауэр, управлять которым можно через Панель Управления;
5. Бесперебойное подсоединение к сети. Для того, чтоб подключать другие гаджеты к ней, необходимо:
- зайти “Центр управления сетями и общим доступом”;
- вызвать всплывающее меню ярлыка подключения и нажать “Свойства”;
- во вкладке “Доступ” дать разрешение посторонним устройствам использовать интернет данного ноута, подтвердить действие клавишей “ОК”.
Разобраться в деталях не трудно, и это не вызовет проблем, если делать все пункты по порядку:
1. запустив файл установки, необходимо изучить и согласиться с лицензионным соглашением. Будьте внимательны - разработчики вставили в установочное окно программы ссылки на дополнительное ПО, которое вам ни к чему;
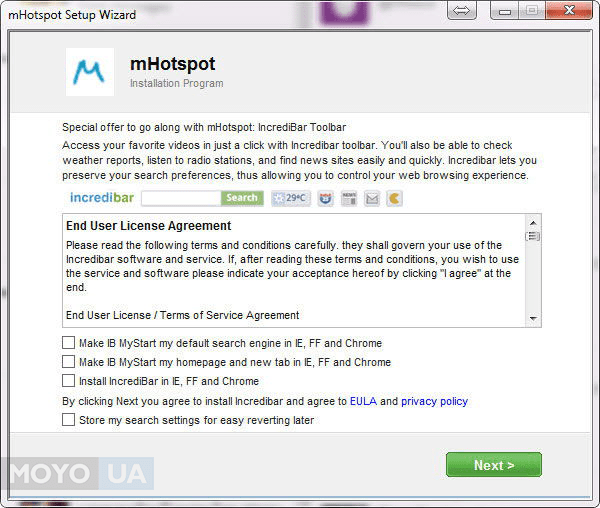
2. выбрать диск и папку для установки;
3. кликнуть Install.
После завершения установки утилита запустится и выведет на экран окно с инструкцией по использованию. Если вы не хотите, чтоб оно появлялось снова, отметьте строку «Don’t show again». Когда программа выведет на экран основное окно для работы, ее надо подстроить :
- Задать имя сети и хороший пароль. Есть функция показа символов, не менее восьми знаков;
- Выбрать, сколько гостей смогут подключаться к сети, не более 10;
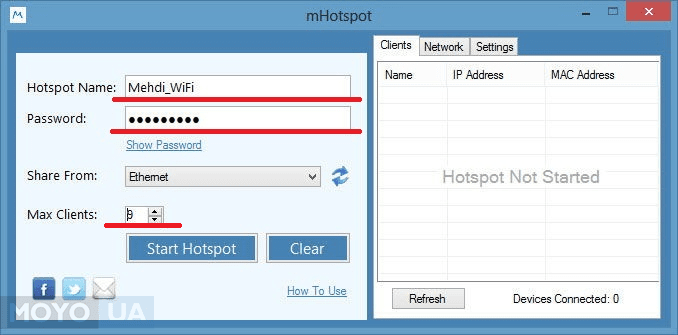
- Отметить использующееся включение к сети;
- Выбрать Start, чтобы запустить виртуальную раздачу Wi-Fi.
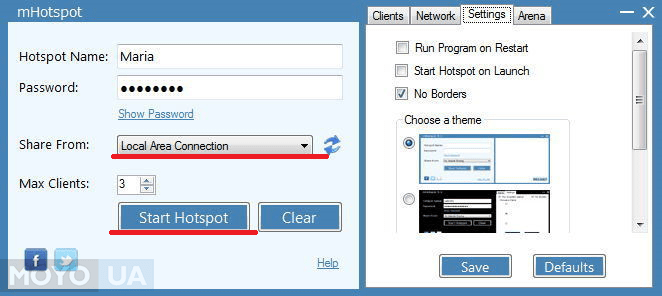
Способностей у этой утилиты много. Можно увидеть все свойства данного сеанса, поработать с дополнительными настройками программы и проконтролировать, сколько устройств подключено.
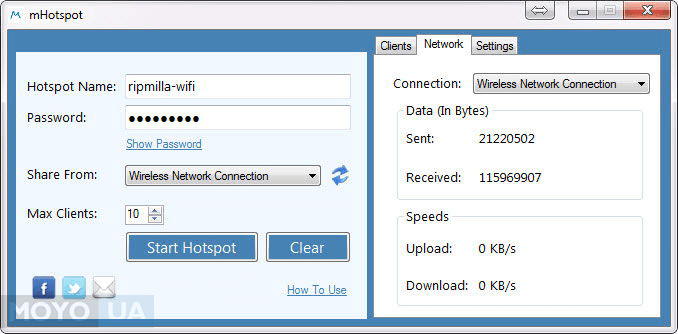
Плюсами mHotspot является то, что она совершенно бесплатна, может функционировать в фоновом режиме, является хорошей альтернативой внешним точкам доступа. Этот софт может работать с 3G, 4G, LAN и Ethernet, так что не вызовет проблем совместимости с любым компьютерным “железом”.
Будет интересно: Почему стоит выбрать МАС?
CommView for WiFi
Это софт, который дает возможность не создавать самостоятельно точку wi-fi, а взламывать другие точки, расшифровывая их пользовательские ключи и собирая статистические данные. Эта утилита рекомендуется к использованию вместе с программой Aircrack, которая будет обрабатывать расшифрованную информацию.
Установка утилиты не отличается большой сложностью, но, если во время процесса появится предложение поставить новые драйвера сетевой карты, специалисты рекомендуют согласиться.
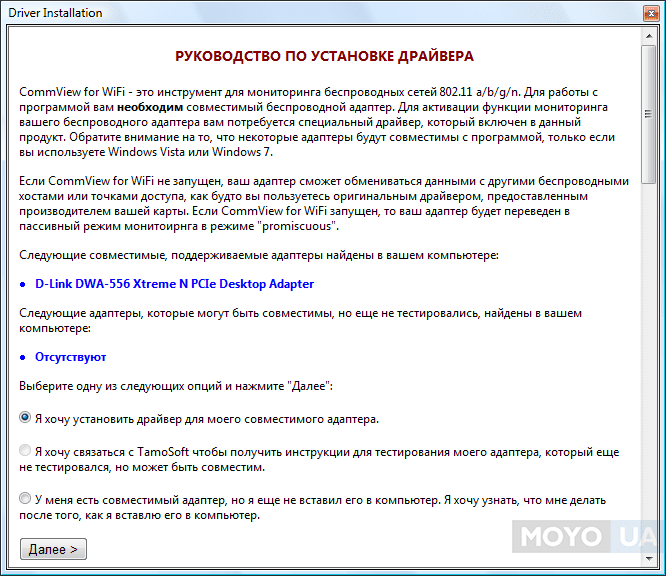
Инструкция для пользования CommView for WiFi:
1. Запустить приложение и войти в раздел смены параметров;
2. Утвердить пункты:
- преобразовывать номера портов в имена служб;
- МАС-адреса в псевдонимы;
- IP-адрес в псевдоним;
- IP-адреса имени хостов в пакетах;
- показывать названия производителей в МАС-адресах;
- принудительная дешифровка CommView wi-fi;
- игнорировать поврежденные пакеты в сканере;
- активное обнаружение узлов.
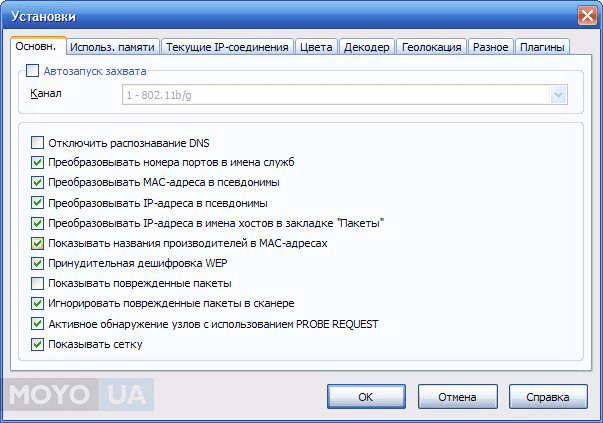
3. Перейти в “Использование памяти” и указать максимальное число пакетов 20.000, а строк - 20;
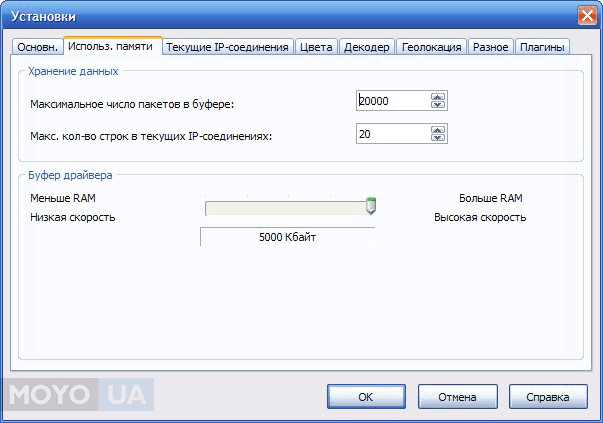
4. Вернуться в основное окно и войти в “Log файлы”, где указать именно функцию автосохранения. При этом файл должен быть не более 20 Мб, а каталог - 200 Мб;
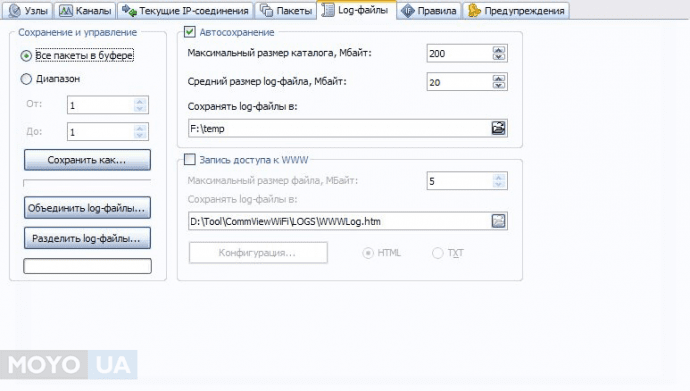
5. После выполнения этих настроек кликнуть на “Захват”. После появления окна работы кликнуть на “Начать сканирование”;
6. Когда программа закончит процесс и выдаст слева все обнаруженные точки, необходимо выбрать понравившуюся, выделить ее и кликнуть на “Захват”. Останавливать процесс лучше только тогда, когда пакетов будет не меньше 100.000;
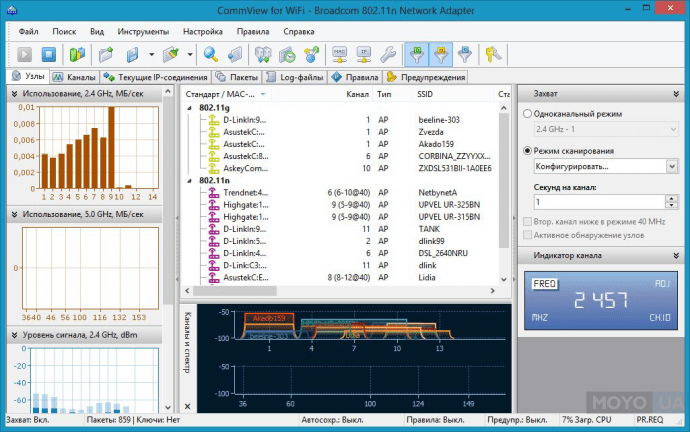
7. После того, как необходимые данные будут собраны, нужно активировать комбинацию Ctrl+L и найти строку “Файл” во всплывшем окне. Кликнуть на “Загрузить log файлы” и указать все полученное при захвате;
8. Зайти во вкладку “Правила” и вытащить из памяти приложения те документы, которые были сохранены.
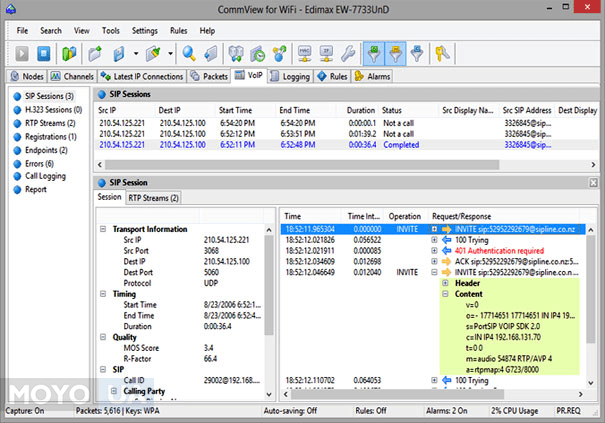
По окончанию действия захвата и сбора данных необходимо войти в приложение Aircrack, которое и будет подбирать ключ:
1. Вбить данные, сохраненные в CommView for WiFi;
2. В “Encryption” найти “WEP”, а в “Key size” - начать с минимального значения;
3. Если количество захваченных пакетов позволяет, то можно будет нажать «USE PTW attack».
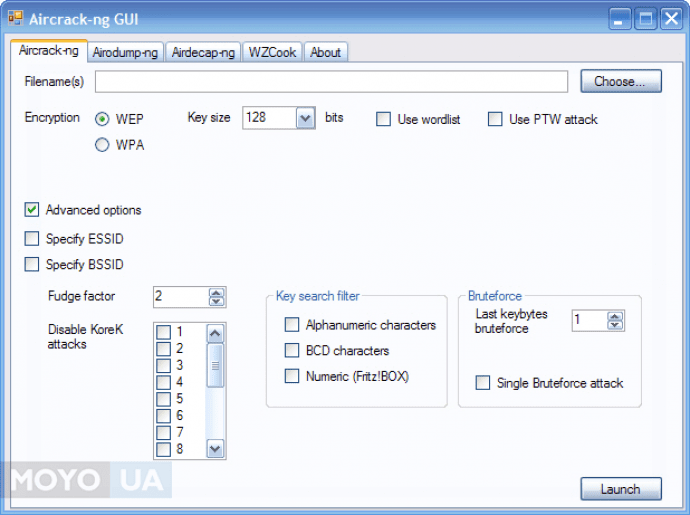
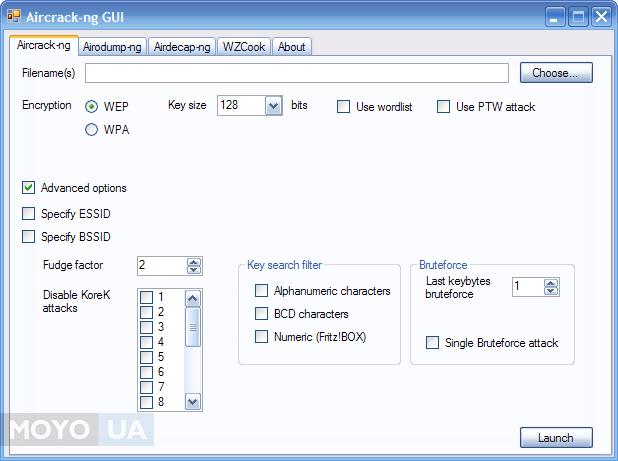
Если утилита найдет подходящий ключ, то отобразит окно, текст в котором будет легко понять самостоятельно.
Полезным свойством самой утилиты для захвата wifi считают то, что она позволяет пользоваться преимуществами беспроводного интернета, даже не имея сети на ноуте. Негативной стороной является довольно высокая сложность освоения, а также полная функциональность только при работе с другими приложениями похожего характера.
Virtual Router
Этот софт славится самым простым интерфейсом и самым минималистичным дизайном. Рекомендуется работать с версиями от 2.1.0 и выше, так как в них уже исправлены те неполадки, которые могли возникать ранее. Итак, как справиться с Virtual Router:
1. загрузить утилиту, распаковать архив и запустить само приложение;
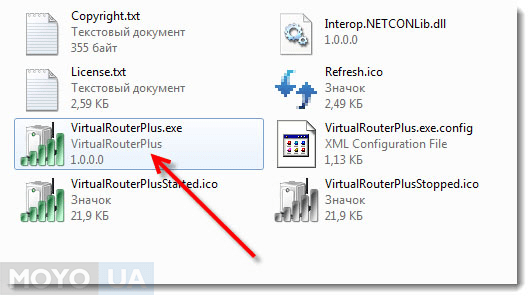
2. в Network Name (SSID) вписать имя точки раздачи;
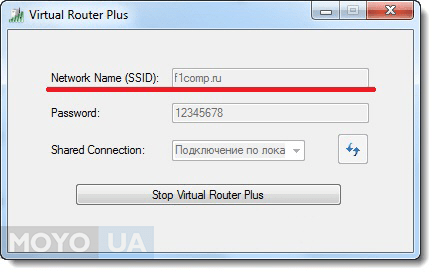
3. строку Password нужно заполнить, выдумав комбинацию, которую никто, кроме вас, не разгадает;
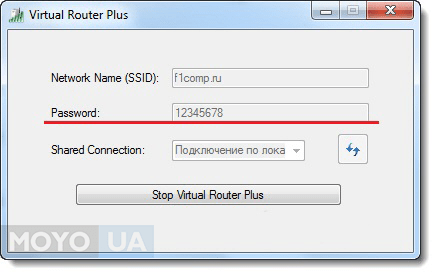
4. в Shared Connection указать рабочее подсоединение по локальному кабелю;
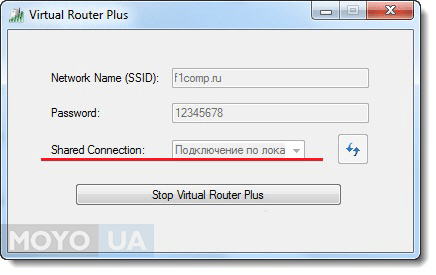
5. кликнуть на Start Virtual Router Plus.
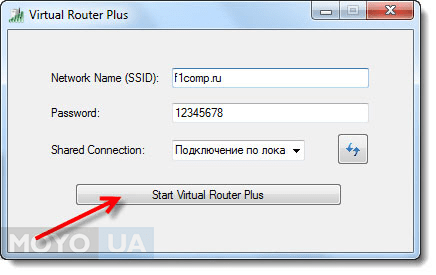
Если возникают проблемы с софтом, необходимо сделать следующее:
- остановить и закрыть приложение и перейти в “Центр управления сетями и общим доступом”;
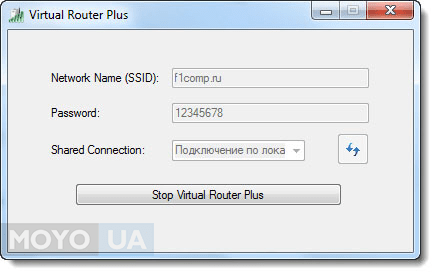
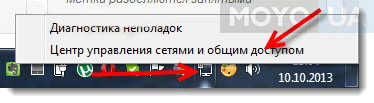
- в контекстном меню кликнуть “Свойства” ярлыка текущего соединения”;
- перейти в “Доступ”;
- подтвердить оба разрешения, а в “Подключение домашней сети” указать оптимальное для работы;
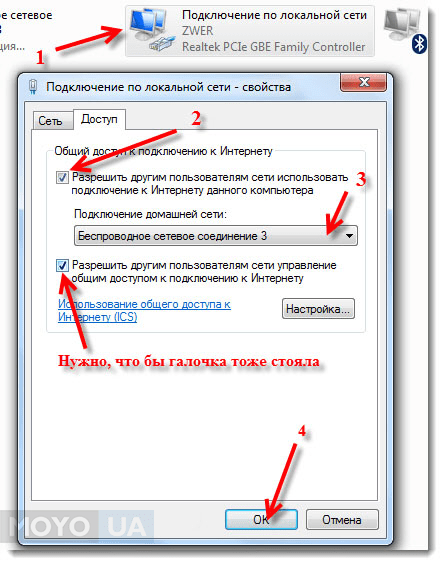
- вновь запустить Virtual Router Plus с сохраненными настройками.
Общепризнанным позитивным моментом в приложении является максимальная простота. Да, настроек мало, но бесплатное распространение, интуитивно простое оформление и практически бесперебойная работа с лихвой это компенсируют. Минусов у нее не найдено, если не считать сбои работы из-за настроек “Подключения по локальной сети”.
Читайте также: Как выбрать игровой компьютер?
WiFiCreator
Еще одна free утилита для того, чтобы раздавать WiFi с ноутбука. Является самой рекомендованной специалистами, так как не конфликтует с антивирусными программами, не перегружает компьютер и для ее настройки необходимо лишь заполнить пару полей да нажать одну кнопку:
1. запустить приложение от имени администратора;
2. поставить желаемый язык;
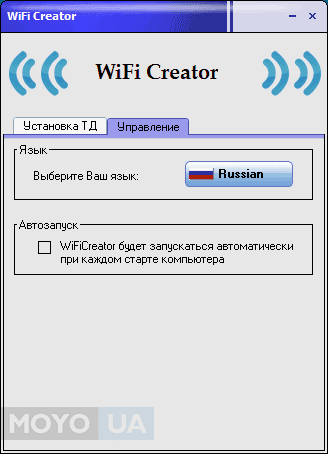
3. в Network Name написать имя для создаваемого хотспота;
4. скомбинировать качественный и сложный пароль, после чего записать его в Network Key;
5. в Internet connection указать подключение для раздачи;
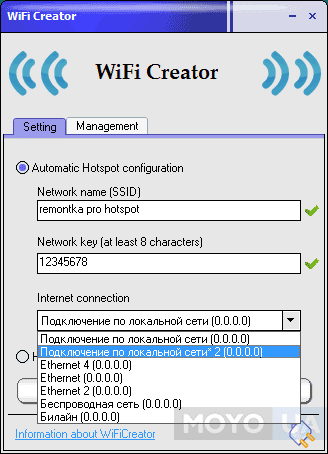
6. нажать Start Hotspot для запуска.
Если появляется проблема с использованием интернета другими гаджетами, то следует перенастроить “Подключение по локальной сети”, что описывалось выше. Чтобы добраться до этих настроек, необходимо войти в “Управление сетями и общим доступом”, вызвать “Свойства” текущего соединения и разрешить посторонним гаджетам присоединяться к трафику.
В плюс можно включить простоту и честность программы - никакой рекламы или насильно предлагаемого ПО нет. Да и присутствует возможность русского языка. Но нет других настроек, которые были бы кстати и которые есть в других утилитах.
Читайте также: Обновленная MAC OS HIGH SIERRA
MyPublicWiFi
Данная программа позволит создать небольшую сеть для квартиры или даже гостиницы. Утилита дает возможность вести учет IP-данных всех подключаемых устройств, поэтому отпадает необходимость отдельного сетевого экрана. Несмотря на англоязычное оформление, настройка и эксплуатация очень проста:
1. загрузить MyPublicWiFi;
2. найти файлы и произвести двойной клик по самому приложению;
3. указать необходимые данные (путь, создание ярлыка);
4. сделать перезагрузку системы ноутбука в соответствии с указаниями установочного экрана;
5. в контекстном всплывающем меню файла нажать “Запустить от имени администратора”;
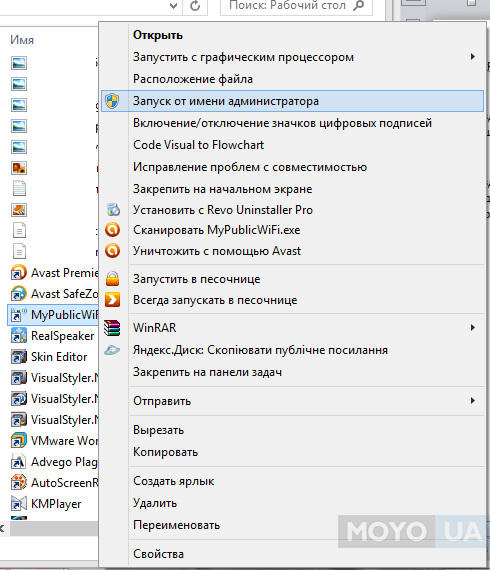
6. в рабочем окне отметить «Automatic Hotspot configuration»;
7. Выбрать имя для раздачи в «Network name (SSID)»;
8. Сконструировать надежную фразу из не менее восьми символов, и вбить его в «Network key»;
9. Указать действующее на данный момент соединение;
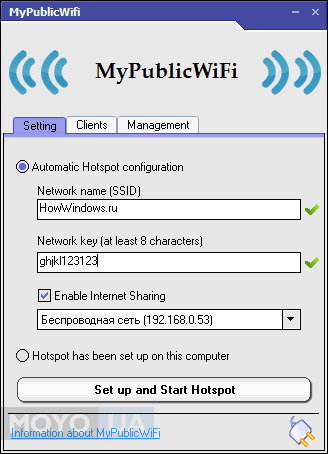
10. после выполнения всех действий выбрать «Set up and Start Hotspot», подождать, пока будет идти процесс конфигурации, и можно подключаться.
Если возникнет ситуация, когда гаджет распознает сеть, но не хочет соединяться, следует разрешить другому оборудованию использовать и управлять интернетом ноутбука. Это делается в “Панели Управления”, в папке “Управление сетями и общим доступом”.
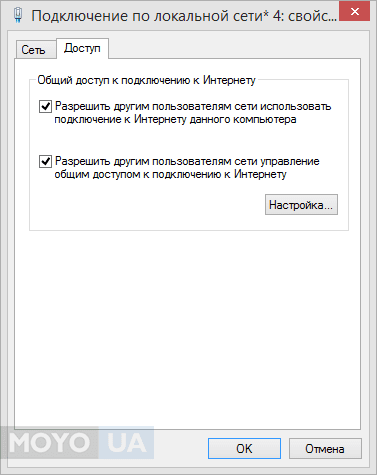
Большим преимуществом этого приложения считается простота, небольшой вес и бесплатное распространение. Но не русскоязычное оформление может затруднить ее использование. Также, программа не была разработана до конца, поэтому возможны сбои и проблемы из-за совместимости с определенными моделями сетевых карт и ноутбуков. В случае такого сбоя специалисты рекомендуют написать о нем разработчикам и найти другие программы для раздачи wifi с ноутбука.
NetSetMan
Это приложение, по сути, просто помощник по управлению профилями пакетов настроек для использования сети интернета в разных местах. С его помощью можно быстро настраивать ноутбук для новой сети, используя шесть различных профилей. Небольшая утилита в разы упростит смену параметров без копания в глубоких настройках операционной системы. Приложение распространяется бесплатно, но имеет и платный контент. Он не сильно важен для применения в условиях некоммерческой работы.
Параметров и возможностей у этой небольшой программки - хоть отбавляй:
1. создание профилей. Каждый подходит для отдельного случая;
2. ручная настройка. Применяется в тех ситуациях, когда программа не может сама настроить соединение;
3. выбор параметров. Все профили имеют разные параметры. Для экономии времени и сил лучше не переписывать то, что никогда не требует изменений (имя ноутбука, к примеру);
4. конфигурация настроек. Полный контроль и возможность изменений необходимых характеристик в любом профиле;
5. функция активации профилей. Параметры системы не будут изменяться без вашего на то желания. Но можно использоваться дополнительный софт для автоматического переключения между профилями;
6. быстрый доступ через иконку. Для удобства работы программу лучше сворачивать, так как в этом случае можно будет быстро активировать необходимый профиль, не отвлекаясь от работы. Если на значок NetSetMan навести курсор мыши, то высветится вся нужная информация.
Несмотря на множество настроек, приложение понятно на интуитивном уровне, а его эксплуатация не так трудна, как кажется на первый взгляд:
- скачать софт NetSetMan;
- включить установочный файл;
- следуя указаниям завершить процесс;
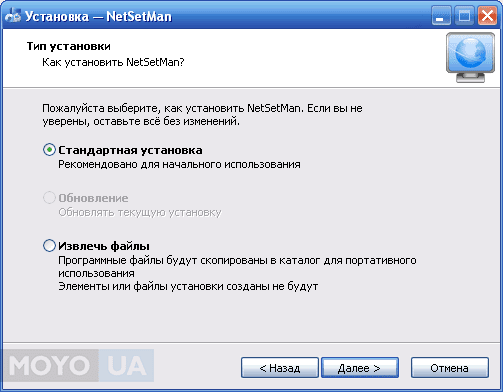
- в главном окне приложения, которое автоматически откроется после установки, найти первый раздел профиля и вызвать контекстное меню правым кликом;
- при необходимости назвать профиль любым удобным именем, кликнуть на “Получить все текущие настройки”. После этого утилита самостоятельно впишет параметры во все профильные строки теми значениями, какие используются в данное время при работающей сети.
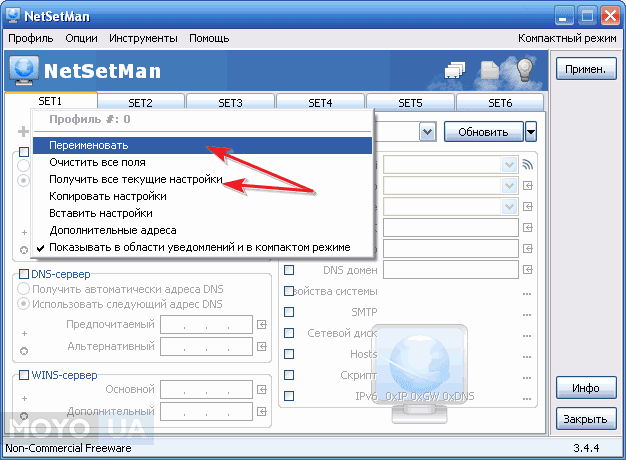
Для машинного заполнения одного из полей необходимо нажать на иконку, которая находится с правой стороны от него;
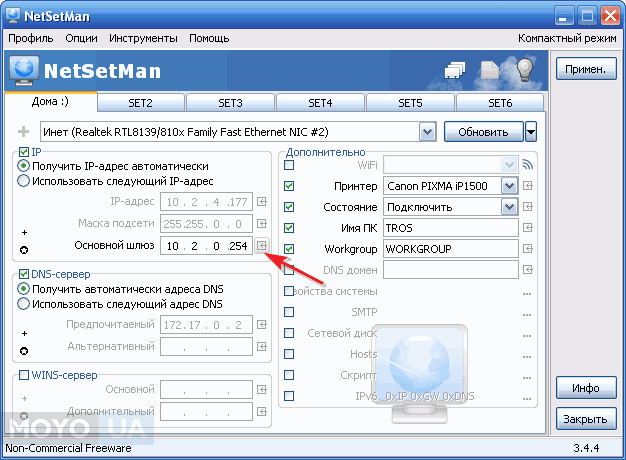
Таким образом можно сделать шесть профильных настроек под каждое подключение и легко переключаться между ними, не тратя много времени на то, чтоб заново вбить необходимые параметры в ноутбук.
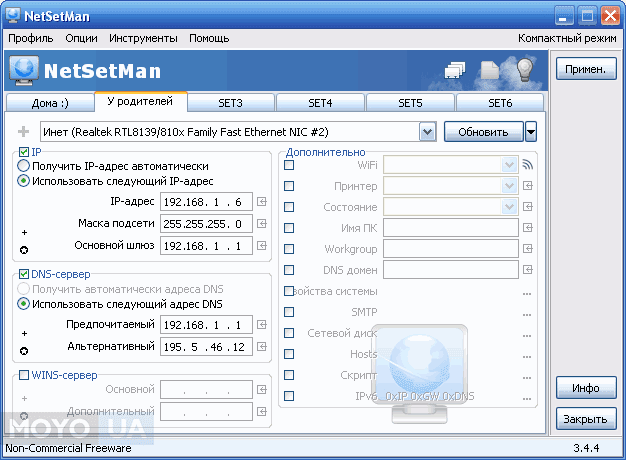
NetSetMan дает возможность доступа к полному набору параметров настроек сети - IP-адрес, принтер, Wi-Fi и так далее. Некоторые характеристики можно настраивать в главном окне, а к некоторым надо пробираться через контекстное меню. Но с этим тоже нет сложностей - официальный сайт программы полон инструкциями на русском языке, пошаговыми материалами.
Эта утилита отличается от других еще и тем, что дает возможность прописывать в свой сценарий скрипты пользователей. То есть, если нет в приложении какой-нибудь очень нужной вам функции, вы можете найти в интернете или написать самостоятельно скрипт, позволяющий программе выполнить эту функцию.
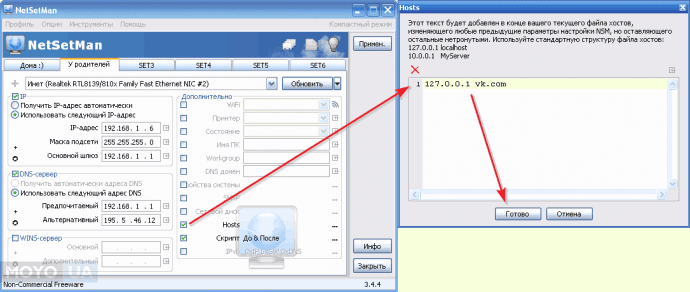
Многие не качают эту программу, так как не уверены в качестве бесплатного софта. Но ниже предлагается таблица, в которой NetSetMan сравнивается со своим аналогом WinAgents HyperConf, который используется в системном администрировании и программировании и далеко не бесплатен.
| Характеристики | NetSetMan | WinAgents HyperConf |
| Цена | __________ | платно |
| Автоматическое регулирование сетевых параметров | + | + |
| Функция смены деталей конфигурации подключенных устройств | +/- (только скриптами) | + |
| Изменение параметров сети оборудования | + | - |
| Возможность добавления своих скриптов в сценарий | + | + |
| Наблюдение и восстановление | - | + |
| Помощник по планированию заданий | - | + |
Если программа NetSetMan используется дома для собственного удобства, а не в корпоративно-коммерческих или профессиональных целях, то и бесплатной версии хватит для исполнения всех необходимых функций.
Будет полезно узнать: 5 причин купить новый ноутбук
Каждая программа для раздачи wi-fi с ноутбука из этого ТОПа по-своему уникальна. Connectify - надёжная и совместимая с любым программным обеспечением. CommView for WiFi подключает к чужой сети в отсутствие собственной, а NetSetMan дает возможность устанавливать настройки полностью автоматически, избавляя пользователя от этого утомительного дела. Если же говорить о лучшей, то мы рекомендуем сфокусироваться на утилите mHotspot, так как она распространяется в формате free, проста в использовании и функционирует без проблем на любой технике. Каждая из этих программ облегчит использование или раздачу беспроводного интернета, преобразовав ваш компьютер или ноутбук в хотспот.
Видео по теме: Как пользоваться Connectify 2015?



