Беручи ноутбук відпустку, в гості або на прогулянку, не завжди є можливість захопити і роутер, або навіть адаптер. Приєднати ж до мережі інші гаджети потрібно, а громадський бездротовий інтернет може бути недоступний або ж взагалі бути відсутнім. Та й вдома роутер може зламатися або просто бути перевантаженим. Відповідним рішенням при потребі організації віртуального WiFi буде установка софта, який перетворює ноутбук на подобу роутера. Подібних програм багато і для того, щоб знайти для себе відповідне і якісне, потрібні знання і вправність. ТОП-8 кращих програм для роздачі мережі wi-fi з ноутбука розповість, що найкраще підходить для цього завдання.
Connectify
Найнадійнішою програмою праву вважається Connectify. У неї є і вільна версія, і платна, в якій трохи більше можливостей. Установка і настройка не викликають складнощів, а контроль підключених пристроїв і стану інтернету простий і легкий для розуміння.
Інструкція, як встановити та налаштувати Connectify:
1. скачати софт і двічі клікнути на його значок;
прочитати Ліцензійна угода і прийняти його;
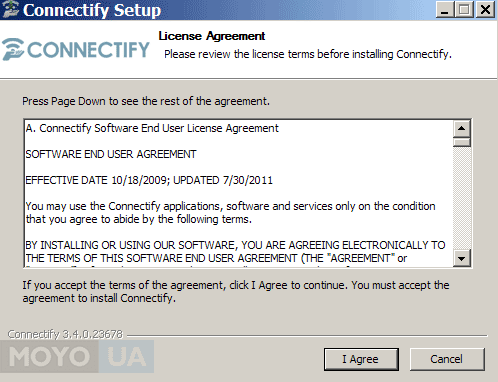
3. коли софт встановиться, необхідно зробити перезавантаження обладнання;
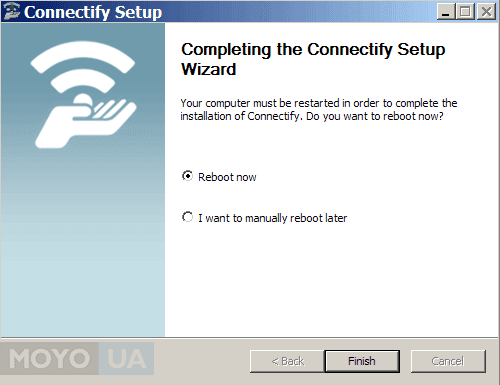
4. коли спливе вітальний екран, вибрати Continue, після чого Try Connectify Lite, якщо програма не купувати, Purchase Connectify Pro для покупки розширеної версії або Enter License Key, коли утиліта вже куплена і є ключ;
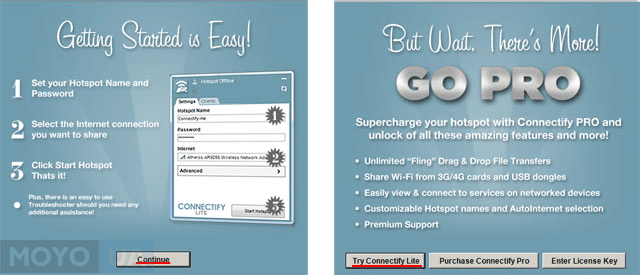
5. клікнути на зображення додатки в рядку швидкого доступу;
появи вікна заповнюємо потрібну інформацію:
- в Hotspot Name написати ім'я;
- Password – винайти креативну і складну комбінацію;
- в Internet to Share знайти використовується з'єднання з інтернетом;
- Share Over – вказати вбудований в мережеву карту, віртуальний або ж підключається адаптер;
- Sharing Mode відображає безпеку майбутнього хотспота (" Open" – без пароля, а" Encrypted (WEP)" – з ним);
- Allow Internet Acsess і Allow Local Network Acsess доступні для керування тільки в оплаченої Connectify. Їх функціонал не важливий для бездротового інтернету, так як це функції керування локальною мережею.
7. після того, як все буде налаштовано, софт необхідно запустити, клікнувши на Start Hotspot. Перевірити функціонування WiFi можна, якщо знайти іконку програми – при робочій точці роздачі вона зміниться.
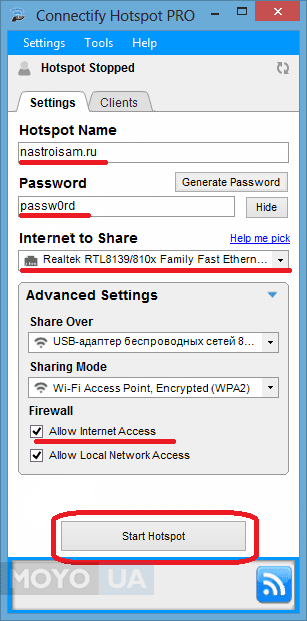
Нюансом, що впливає на роботу з Connectify, є своєчасне відключення іншого софта подібного типу. Для перегляду гаджетів, підключених до цієї програми для роздачі wi-fi, потрібно зайти в розділ Clients в самій утиліті.
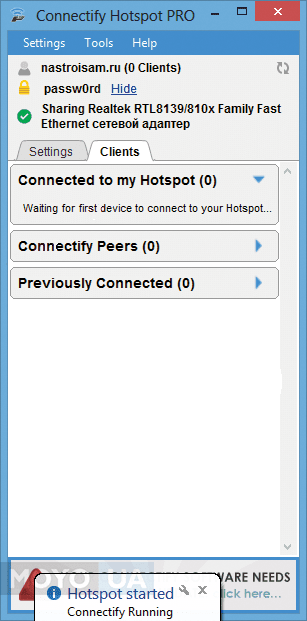
Позитивними рисамиЦІЄЇ програми вважаються надійність, безпеку і якість. Connectify Не «Зависає", В ній вкрай рідко трапляються збої і вона здатна витримати більше навантаження. Також Додаток цінується за те, що сумісно не тільки з Windows ХР І 7, АЛЕ і з 8/8.1, не викликаючи неполадок і СКЛАДНОЩІВ.Мінусом ж можна вважати наявність функцій, які не працюють в безкоштовній версії.
При покупці софта назва змінюється на Connectify Hotspot PRO. З'являється можливість роздачі локального інтернету і створення підключення до 3G-4G. Також при оплаті стає доступно більшу кількість налаштувань як, наприклад, автозапуск, діапазон DHCP.
Буде цікаво: MICROSOFT WINDOWS 10: інноваційна операційна система
WIFI Hotspot Creator
Даний софт виділяється простотою серед всіх інших." Важить" мало, встановлюється за лічені хвилини. Створення роздачі мережі з цією програмою не вимагає адаптерів або роутерів тільки вбудоване WiFi пристрій в обладнанні. Утиліта поширюється вільно, але при її установці треба уважно поставитися до можливої появи пропозицій про придбання інших додатків.
Покрокова інструкція:
1. здійснити установку софта;
WIFI Hotspot Creator;
поле WiFi Name придумати і записати бажане ім'я;
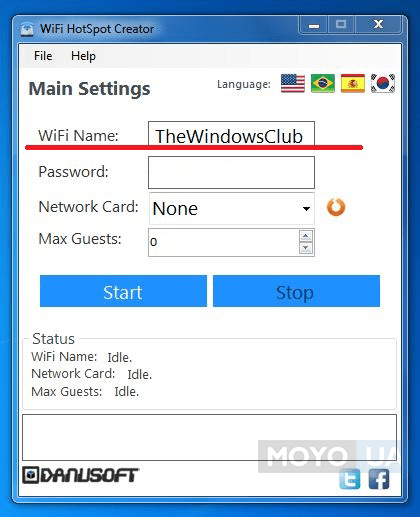
4. в пункті Password написати комбінацію символів, яку будете знати тільки ви;
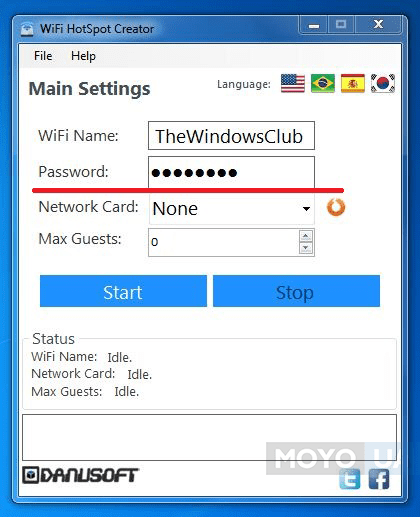
5. у вікні Network Card вибрати чинне підключення до інтернету;
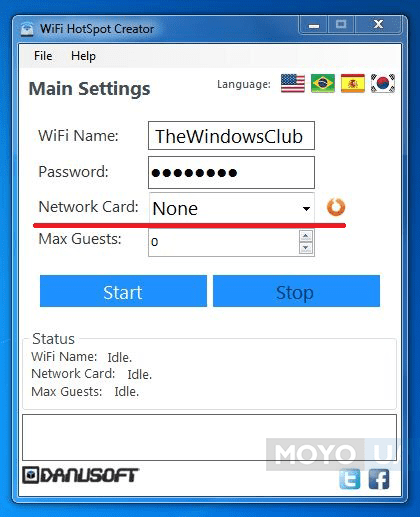
6. вибрати максимальну кількість пристроїв, що підключаються в Max Guests;
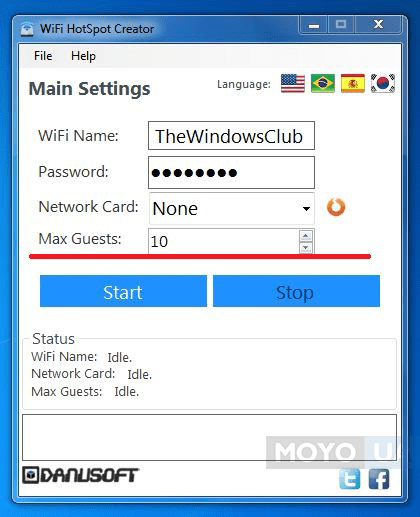
7. клікнути на Start для запуску.
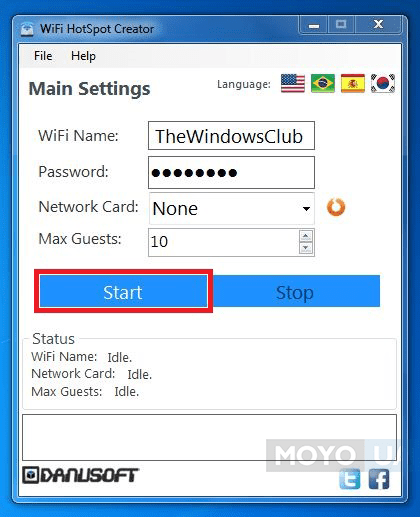
Якщо утиліта" висне", то слід перезапустити її або вимкнути і включити мережевий адаптер для бездротового підключення в Настройках Мережі. Також можуть виникнути тимчасові проблеми, якщо антивірусна програма WIFI Hotspot Creator як рекламний вірус. У такому випадку варто додати утиліту в виключення.
Програма цінується за виняткову простоту, інтуїтивно зрозумілий інтерфейс, маленький" вагу" і відсутність вимог до оперативної пам'яті. З недоліків утиліти є хіба що періодичне" підвисання" і нав'язливе рекламування інших додатків і сервісів.
Для правильної роботи програми рекомендується перед увімкненням викликати меню дій для цього файлу правою клавішею миші зробити" Запуск від імені адміністратора". Якщо знехтувати цим, то є велика ймовірність, що в налаштуваннях не з'явиться жодне інтернет-підключення.
mHotspot
Мінімалістський софт з невеликою кількістю налаштувань і інтерфейсом, зрозумілим навіть новачкові – mHotspot без праці перетворить ноутбук в хотспот для доступу до WiFi за кілька хвилин.
Програма буде справно функціонувати при виконанні наступних вимог:
система Windows 7 і вище;
від імені адміністратора;
антивірусний софт;
брандмауер, управляти яким можна через Панель Управління;
під'єднання до мережі. Для того, щоб підключати інші гаджети до неї, необхідно:
- зайти" Центр керування мережами і загальним доступом";
- спливаючий список опцій ярлика підключення і натиснути" Властивості";
- у вкладці" Доступ" дати роздільна здатність стороннім пристроям використовувати інтернет даного ноута, підтвердити дію клавішею" ОК".
Розібратися в деталях не важко, і це не викличе проблем, якщо робити все пункти по порядку:
файл установки, необхідно вивчити і погодитися з ліцензійною угодою. Будьте уважні – розробники вставили в установче вікно програми посилання на додаткове ПО, яке вам ні до чого;
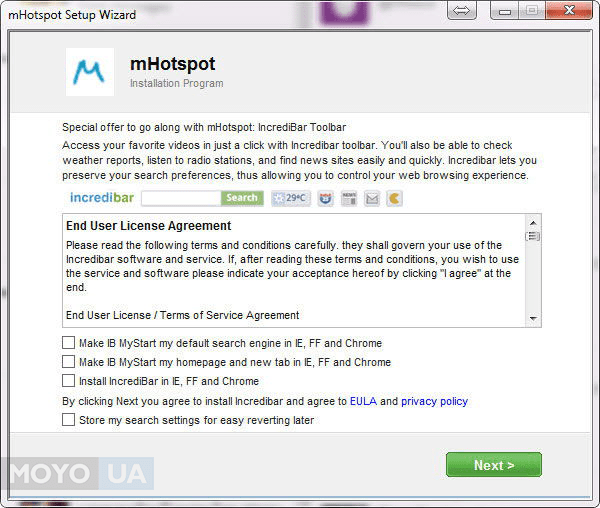
2. вибрати диск і папку для установки;
Install.
Після завершення установки утиліта запуститься і виведе на екран вікно з інструкцією по використанню. Якщо ви не хочете, щоб воно з'являлося знову, відзначте рядок «Do not show Again». Коли програма виведе на екран основне вікно для роботи, її треба ПІДЛАШТУВАТИ:
- Задати ім'я мережі і хороший пароль. Є функція показу символів, не менше восьми знаків;
- Вибрати, скільки гостей зможуть підключатися до мережі, не більше 10;
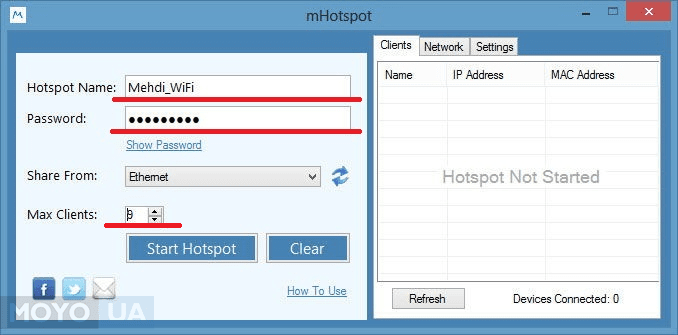
- Відзначити використовується увімкнення до мережі;
- Вибрати Start, щоб запустити віртуальну роздачу Wi-Fi.
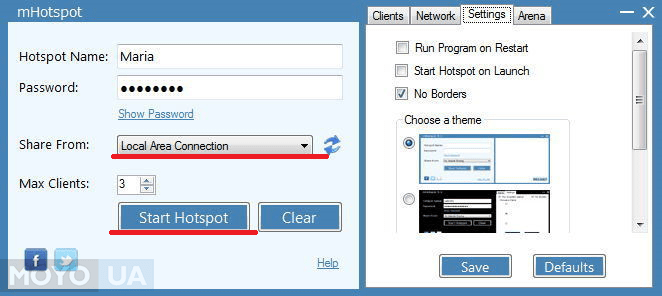
Здібностей у цій утиліти багато. Можна побачити все властивості даного сеансу, попрацювати з додатковими настройками програми і проконтролювати, скільки пристроїв підключено.
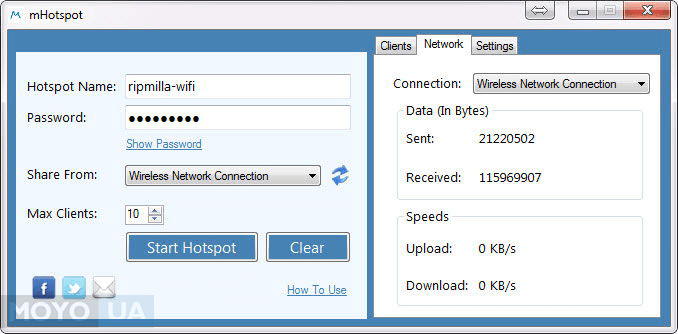
Плюсами mHotspot є те, що вона абсолютно безкоштовна, може функціонувати у фоновому режимі, є гарною альтернативою зовнішнім точок доступу. Цей софт може працювати з 3G, 4G, LAN і Ethernet, так що не викличе проблем сумісності з будь-яким комп'ютерним" залізом".
Буде цікаво: Чому варто вибрати МАС?
CommView for WiFi
Це софт, який дає можливість не створювати самостійно точку wi-fi, а зламувати інші точки, розшифровуючи їх призначені для користувача ключі і збираючи статистичні дані. Ця утиліта рекомендується до використання разом з програмою Aircrack, яка буде обробляти розшифровану інформацію.
Установка утиліти не відрізняється великою складністю, але, якщо під час процесу з'явиться пропозиція поставити нові драйвера мережевої карти, фахівці рекомендують погодитися.
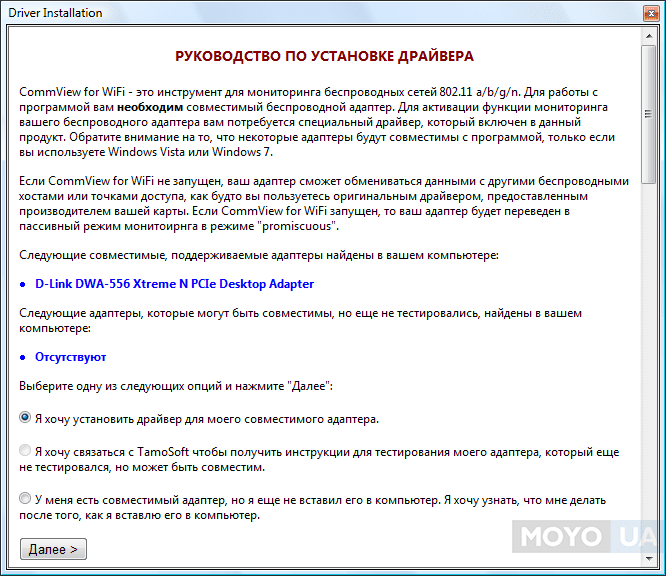
Інструкція для користування CommView for WiFi:
програму і увійти в розділ зміни параметрів;
пункти:
- перетворювати номера портів в імена служб;
- МАС-адреси в псевдоніми;
- IP-адреса в псевдонім;
- IP-адреси імені хостів в пакетах;
- показувати назви виробників в МАС-адресах;
- примусова дешифрування CommView wi-fi;
- ігнорувати пошкоджені пакети в сканері;
- активну виявлення вузлів.
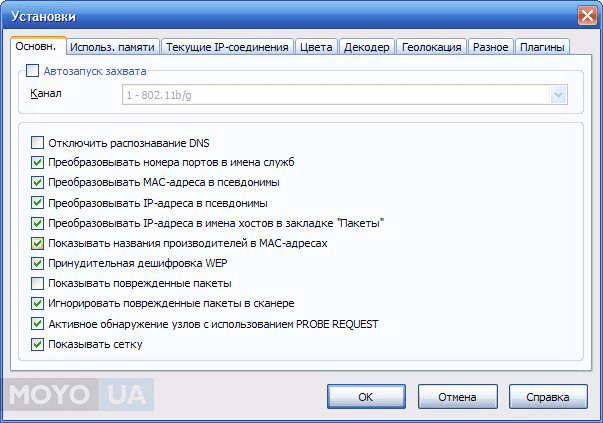
3. Перейти в" Використання пам'яті" і вказати максимальне число пакетів 20.000, а рядків – 20;
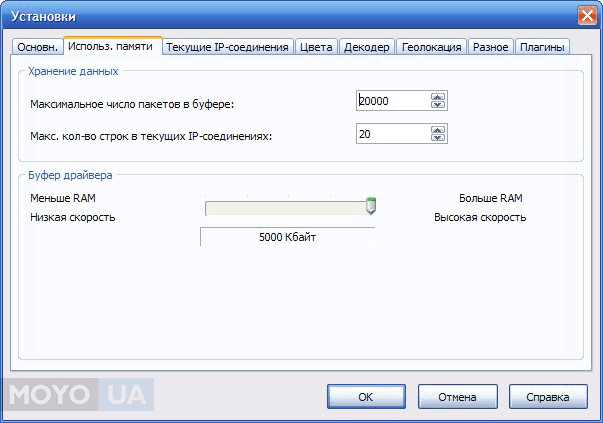
4. Повернутися в основне вікно і увійти в" Log файли", де вказати саме функцію автозбереження. При цьому файл повинен бути не більше 20 Мб, а каталог – 200 Мб;
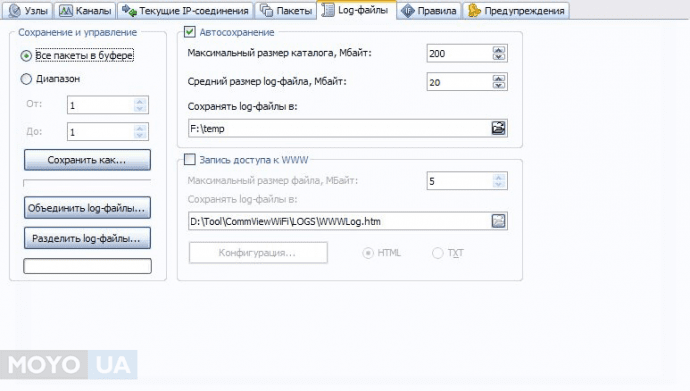
5. Після виконання цих налаштувань клікнути на" Захоплення". Після появи вікна роботи клікнути на" Почати сканування";
програма закінчить процес і видасть зліва всі виявлені точки, необхідно вибрати вподобану, виділити її та клікнути на" Захоплення". Зупиняти процес краще тільки тоді, коли пакетів буде не менше 100.000;
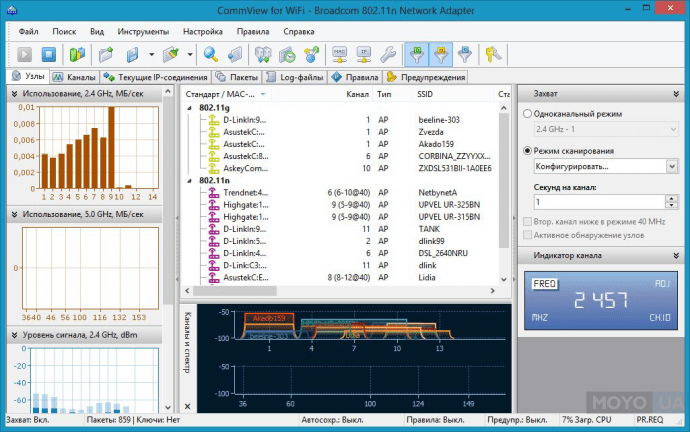
7. Після того, як необхідні дані будуть зібрані, потрібно активувати комбінацію Ctrl + L і знайти рядок" Файл" під сплив вікні. Клікнути на" Завантажити log файли" і вказати всі отримане при захопленні;
у вкладку" Правила" і витягнути з пам'яті програми ті документи, які були збережені.
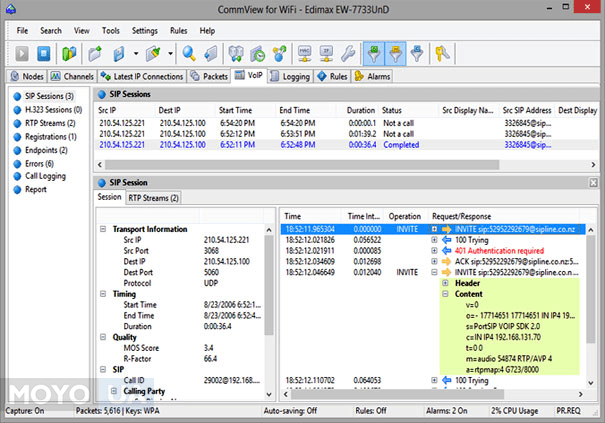
По закінченню дії захоплення і збору даних необхідно увійти в додаток Aircrack, яке і буде підбирати ключ:
1. Вбити дані, збережені в CommView for WiFi;
" Encryption" знайти" WEP", а в" Key size" – почати з мінімального значення;
кількість захоплених пакетів дозволяє, то можна буде натиснути «USE PTW attack».
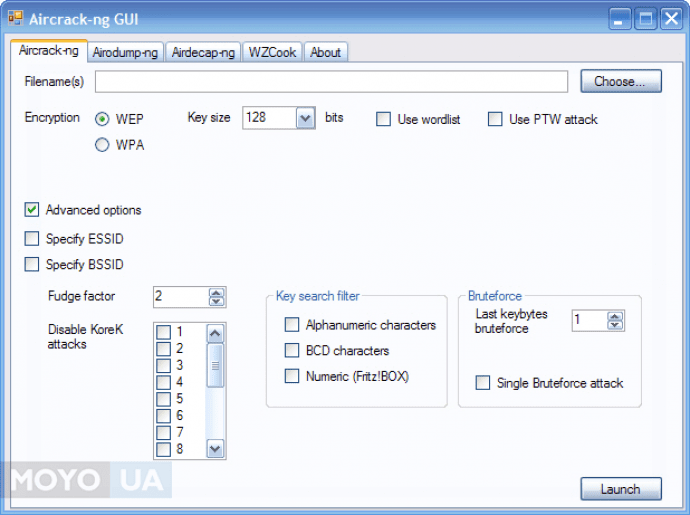
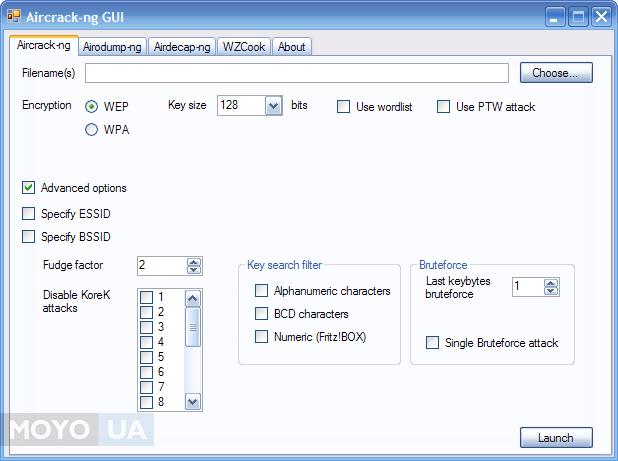
Якщо утиліта знайде відповідний ключ, то відобразить вікно, текст в якому буде легко зрозуміти самостійно.
Корисною властивістю самої утиліти для захоплення wifi вважають те, що вона дозволяє користуватися перевагами бездротового інтернету, навіть не маючи мережі на ноут. Негативною стороною є досить висока складність освоєння, а також повна функціональність тільки при роботі з іншими додатками схожого характеру.
Virtual Router
Цей софт славиться найпростішим інтерфейсом і самим мінімалістичним дизайном. Рекомендується працювати з версіями від 2.1.0 і вище, так як в них вже виправлені ті неполадки, які могли виникати раніше. Отже, як впоратися з Virtual Router:
1. завантажити утиліту, розпакувати архів і запустити сам додаток;
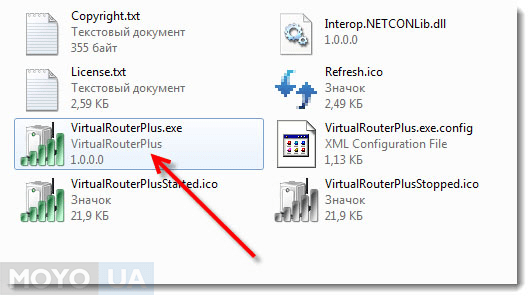
2. в Network Name (SSID) вписати ім'я точки роздачі;
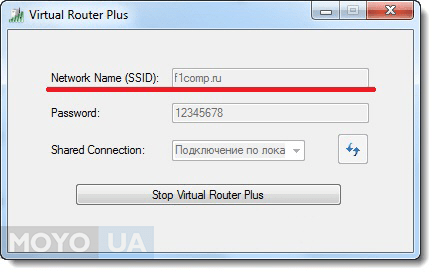
3. рядок Password потрібно заповнити, вигадавши комбінацію, яку ніхто, крім вас, не розгадає;
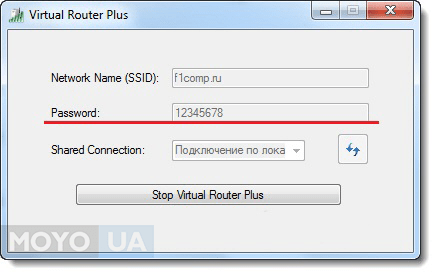
4. в Shared Connection вказати робоче підключення по локальному кабелю;
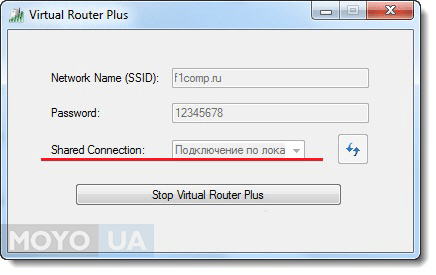
5. клікнути на Start Virtual Router Plus.
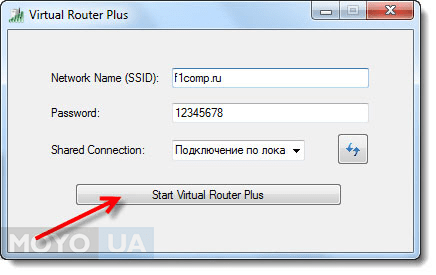
Якщо виникають проблеми з софтом, необхідно зробити наступне:
- зупинити і закрити програму і перейти в" Центр керування мережами і загальним доступом";
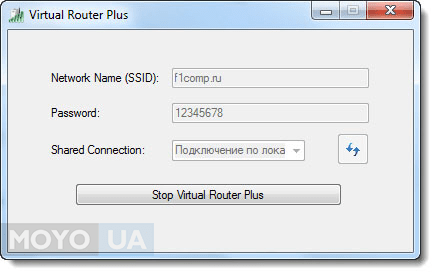
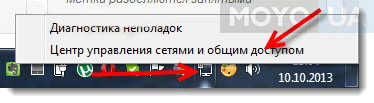
- в контекстному меню клікнути" Властивості" ярлика поточного з'єднання" ;
- перейти в" Доступ";
- підтвердити обидва дозволу, а в" Підключення домашньої мережі" вказати оптимальне для роботи;
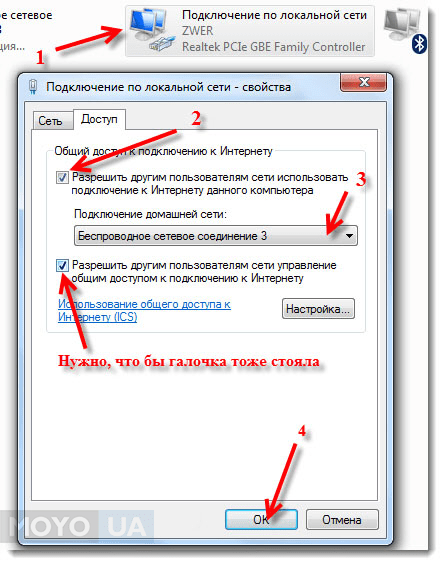
- знову запустити Virtual Router Plus зі збереженими настройками.
Загальновизнаним позитивним моментом в додатку є максимальна простота. Так, налаштувань мало, але безкоштовне розповсюдження, інтуїтивно просте оформлення і практично безперебійна робота з лишком це компенсують. Мінусів у неї не знайдено, якщо не брати до уваги збої роботи через налаштувань" Підключення по локальній мережі".
Читайте також: Як вибрати ігровий комп'ютер?
WiFiCreator
Ще одна free утиліта для того, щоб роздавати WiFi з ноутбука. Є найбільш рекомендованою фахівцями, так як не конфліктує з антивірусними програмами, які не ПЕРЕВАНТАЖУЄкомп'ютер для її установки необхідно лише заповнити пару полів да натиснути одну кнопку:
додаток від імені адміністратора;
бажану мову;
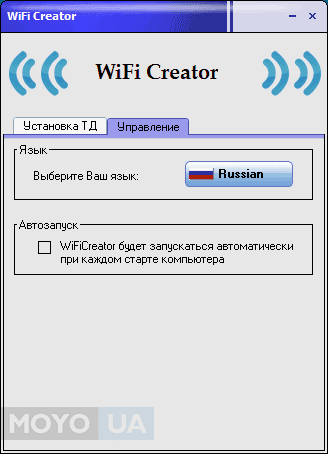
3. в Network Name написати ім'я для створюваного хотспота;
якісний і складний пароль, після чого записати його в Network Key;
Internet connection вказати підключення для роздачі;
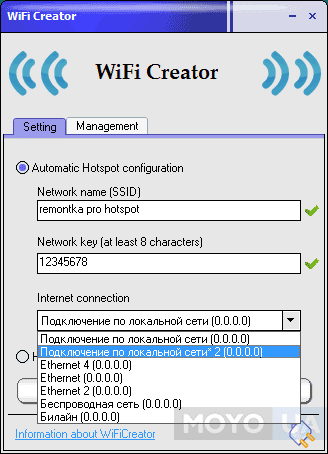
6. натиснути Start Hotspot для запуску.
Якщо з'являється проблема з використанням інтернету іншими гаджетами, то слід переналаштувати" Підключення по локальній мережі", що описувалося вище. Щоб дістатися до цих налаштувань, необхідно увійти в" Управління мережами і загальним доступом", викликати" Властивості" поточного з'єднання і дозволити стороннім гаджетам приєднуватися до трафіку.
В плюс можна включити простоту і чесність програми – ніякої реклами або насильно пропонованого ПО немає. Та й присутній можливість російської мови. Але немає інших налаштувань, які були б до речі і які є в інших утиліти.
Читайте також: Оновлена MAC OS HIGH SIERRA
MyPublicWiFi
Дана програма дозволить створити невелику мережу для квартири або навіть готелі. Утиліта дає можливість вести облік IP-даних всіх пристроїв, що підключаються, тому відпадає необхідність окремого мережевого екрану. Незважаючи на англомовне оформлення, настройка і експлуатація дуже проста:
1. завантажити MyPublicWiFi;
файли і зробити подвійний клік по самому додатком;
необхідні дані (шлях, створення ярлика);
перезавантаження системи ноутбука відповідно до вказівок установочного екрану;
спливаючому меню файлу натиснути" Запустити від імені адміністратора";
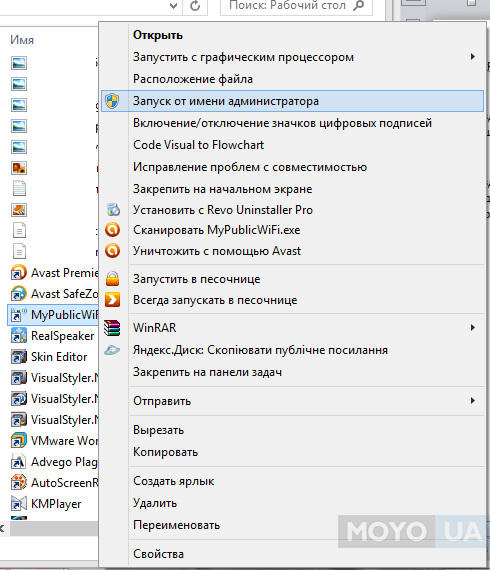
6. в робочому вікні зазначити «Automatic Hotspot configuration»;
ім'я для роздачі в «Network name (SSID)»;
надійну фразу з не менше восьми символів, і вбити його в «Network key»;
чинне на даний момент з'єднання;
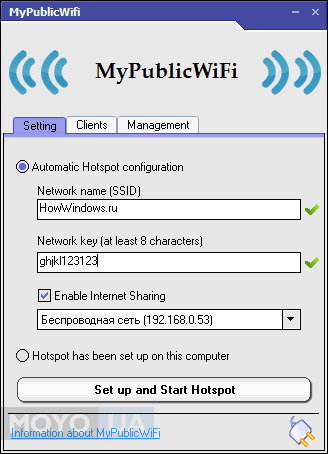
10. після виконання всіх дій вибрати «Set up and Start Hotspot», почекати, поки буде йти процес конфігурації, і можна підключатися.
Якщо виникне ситуація, коли гаджет розпізнає мережу, але не хоче з'єднуватися, слід надати можливість іншому обладнанню використовувати і керувати інтернетом ноутбука. Це робиться в" Панелі Управління", в папці" Управління мережами і загальним доступом".
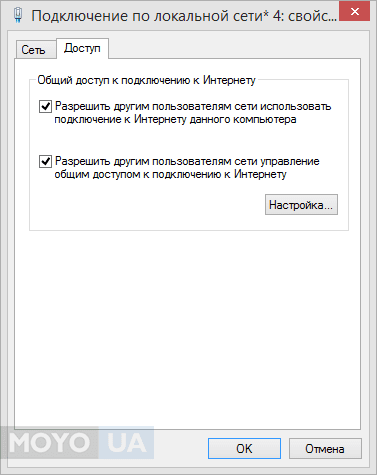
Великою перевагою цього додатка вважається простота, невелика вага і безкоштовне розповсюдження. Але не російськомовне оформлення може ускладнити її використання. Також, програма була розроблена до кінця, тому можливі збої і проблеми з-за сумісності з певними моделями мережевих карт і ноутбуків. У разі такого збою фахівці рекомендують написати про нього розробникам і знайти інші програми для роздачі wifi з ноутбука.
NetSetMan
Ця програма, по суті, просто помічник по управлінню профілями пакетів налаштувань для використання мережі інтернету в різних місцях. З його допомогою можна швидко налаштовувати ноутбук для нової мережі, використовуючи шість різних профілів. Невелика утиліта в рази спростить зміну параметрів без копання в глибоких налаштуваннях операційної системи. Додаток поширюється безкоштовно, але має і платний контент. Він не сильно важливий для застосування в умовах некомерційної роботи.
Параметрів і можливостей у цій невеликий програми – хоч відбавляй:
1. створення профілів. Кожен підходить для окремого випадку;
налаштування. Застосовується в тих ситуаціях, коли програма не може сама налаштувати з'єднання;
параметрів. Всі профілі мають різні параметри. Для економії часу і сил краще не переписувати те, що ніколи не вимагає змін (ім'я ноутбука, наприклад);
налаштувань. Повний контроль і можливість змін необхідних характеристик в будь-якому профілі;
активації профілів. Параметри системи не будуть змінюватися без вашого на те бажання. Але можна використовуватися додатковий софт для автоматичного перемикання між профілями;
доступ через іконку. Для зручності роботи програму краще згортати, так як в цьому випадку можна буде швидко активувати потрібний режим, не відволікаючись від роботи. Якщо на значок NetSetMan навести курсор миші, то висвітиться вся потрібна інформація.
Незважаючи на безліч налаштувань, додаток зрозуміло на інтуїтивному рівні, а його експлуатація не так важка, як здається на перший погляд:
- скачати софт NetSetMan;
- включити інсталяційний файл;
- виконуючи вказівки завершити процес;
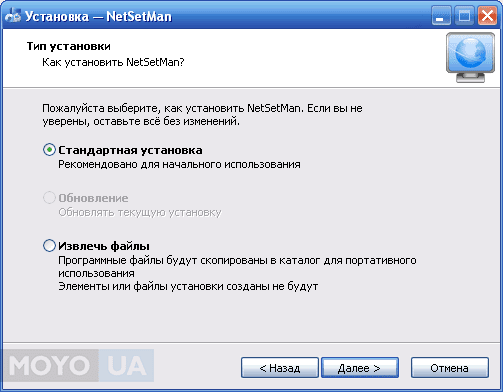
- в головному вікні програми, яке автоматично відкриється після установки, знайти перший розділ профілю і викликати контекстне меню правим кліком;
- при необхідності назвати профіль будь-яким зручним ім'ям, клікнути на" Отримати всі поточні налаштування". Після цього утиліта самостійно впише параметри в усі профільні рядки тими значеннями, які використовуються в даний час при працюючій мережі.
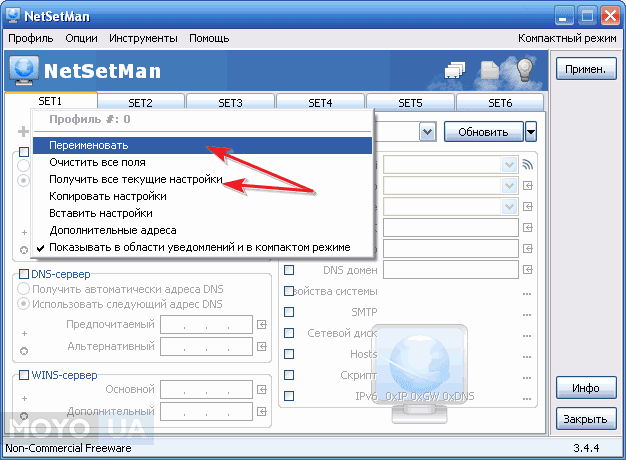
Для машинного заповнення одного з полів необхідно натиснути на іконку, яка знаходиться з правого боку від нього;
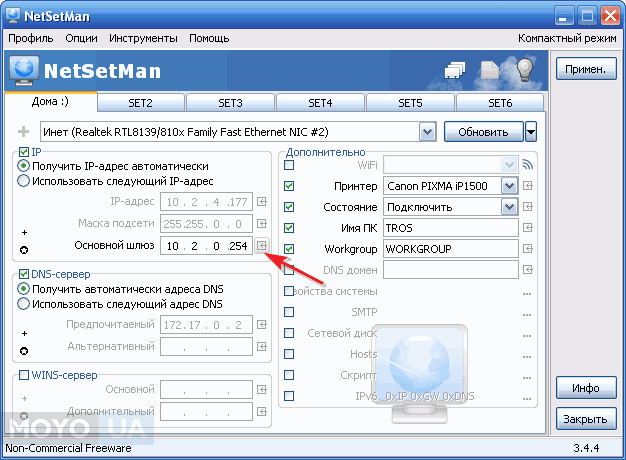
Таким чином можна зробити шість профільних налаштувань під кожне підключення і легко перемикатися між ними, не витрачаючи багато часу на те, щоб заново вбити необхідні параметри в ноутбук.
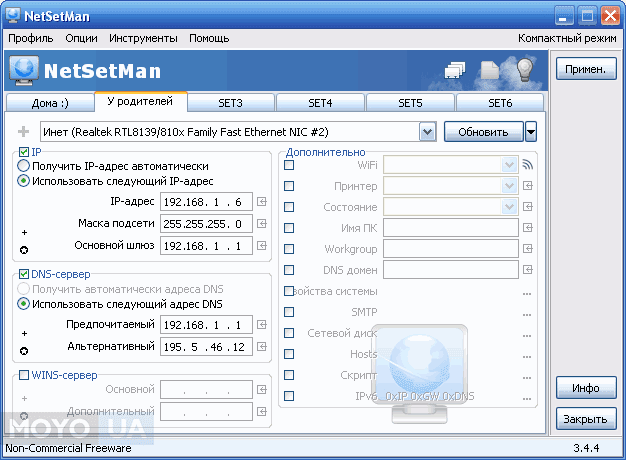
NetSetMan дає можливість доступу до повного набору параметрів налаштувань мережі – IP-адреса, принтер, Wi-Fi і так далі. Деякі характеристики можна налаштовувати в головному вікні, а до деяких треба пробиратися через контекстне меню. Але з цим теж немає складнощів – офіційний сайт програми сповнений інструкціями російською мовою, покроковими матеріалами.
Ця утиліта відрізняється від інших ще й тим, що дає можливість прописувати в свій сценарій скрипти користувачів. Тобто, якщо немає в додатку який-небудь дуже потрібної вам функції, ви можете знайти в інтернеті або написати самостійно скрипт, який дозволяє програмі виконати цю функцію.
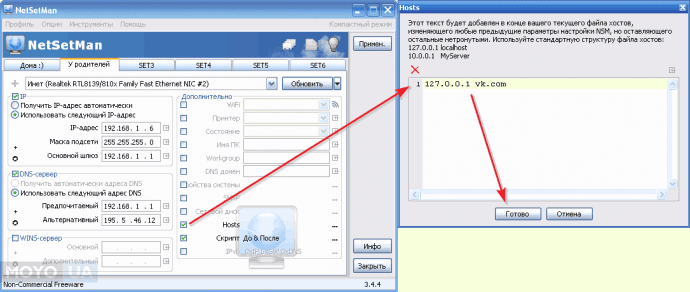
Багато хто не качають цю програму, тому що не впевнені в якості безкоштовного софта. Але нижче пропонується таблиця, в якій NetSetMan порівнюється зі своїм аналогом WinAgents HyperConf, який використовується в системному адмініструванні і програмуванні і далеко не безкоштовний.
| Характеристики | NetSetMan | WinAgents HyperConf |
| Ціна | __________ | платно |
| Автоматичне регулювання мережевих параметрів | + | + |
| Функція зміни деталей конфігурації підключених пристроїв | +/- (тільки скриптами) | + |
| Зміна параметрів мережі обладнання | + | - |
| Можливість додавання своїх скриптів в сценарій | + | + |
| Спостереження і відновлення | - | + |
| Помічник з планування завдань | - | + |
Якщо програма NetSetMan використовується будинку для власної зручності, а не в корпоративно-комерційних або професійних цілях, то і безкоштовної версії вистачить для виконання всіх необхідних функцій.
Буде корисно дізнатися: 5 причин купити новий ноутбук
Кожна програма для роздачі wi-fi з ноутбука з цього ТОПу по-своєму унікальна. Connectify – надійна і сумісна з будь-яким програмним забезпеченням. CommView for WiFi підключає до чужої мережі за відсутності власної, а NetSetMan дає можливість встановлювати налаштування повністю автоматично, позбавляючи користувача від цього стомлюючого справи. Якщо ж говорити про краще, то ми рекомендуємо сфокусуватися на утиліті mHotspot, так як вона поширюється в форматі free, проста у використанні і функціонує без проблем на будь-якій техніці. Кожна з цих програм полегшить використання або роздачу бездротового інтернету, перетворивши ваш комп'ютер або ноутбук в хотспот.
Відео по темі: Як користуватися Connectify 2015 році?



