Таймер сна и выключения на Виндовс 10 — хорошее подспорье, чтобы ограничить «залипание» в мониторе. Если в системах старше Vista (выпущенных до середины нулевых) запрограммированный выключатель был на виду, после Win7 эту прогу разрабы скромненько спрятали. Подскажем, как включить таймер на ПК за несколько секунд. Читайте!
Поставить таймер с помощью Windows
Этот способ подойдет любому компу на Винде. Здесь заранее продумана системная программа shutdown, которая отключает ПК. Но в меню «Пуск» её найти не получится. Вызвать его можно через окошко «Выполнить», а именно:
- нажать комбинацию Win + R;
- прописать команду «shutdown -s -t N» (где N — время до отключения в секундах);
- подтвердить свои намерения нажатием «ОК».
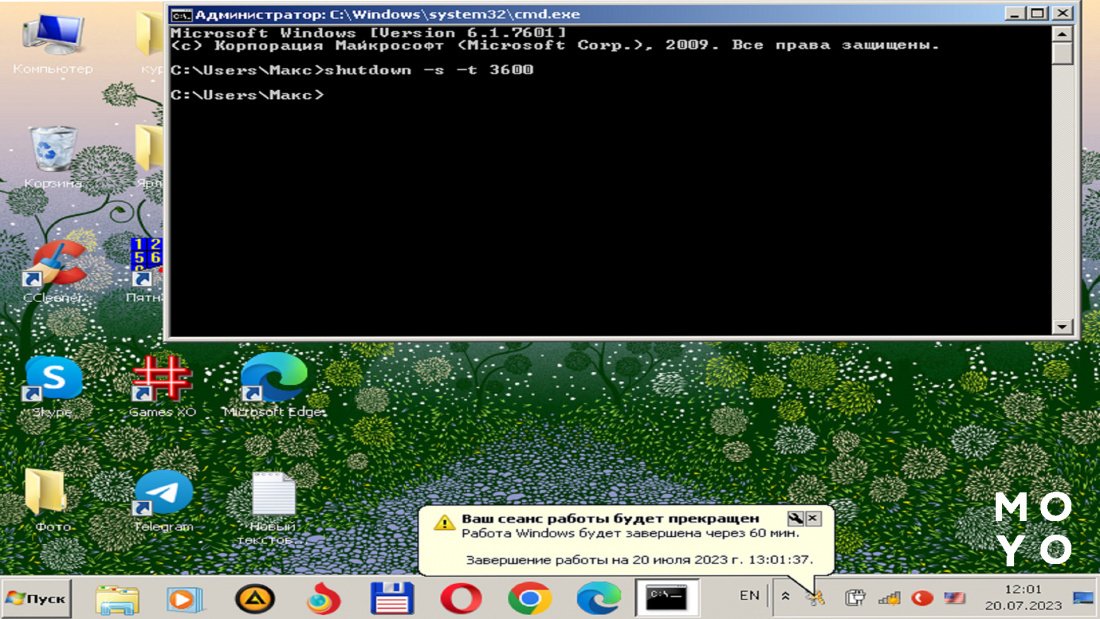
Сразу после этого на экране высветится информация, что текущий сеанс будет закончен через какое-то время. К примеру, если была комбинация «shutdown -s -t 300», ПК прекратит работу через 5 минут.
Когда наступит отведенное время, комп закроет все проги (сохранив там, где это возможно) и отключит его. Если нужно выйти без сохранения, в команду нужно добавить параметр «-f». В итоге команда будет выглядеть так «shutdown -s -f -t 300».
Если в какой-то момент перед выключением, юзер передумает, отменить задачу можно так:
- Зайти в окошко «Выполнить».
- Провести команду shutdown -a.
- Дальше можно заниматься своими делами — Винда уже отменила таймер.
Интересная статья: Как обновить «Макбук» до последней версии: 6 лайфхаков
Через планировщика задач Windows
Здесь делается практически то же самое, что и пунктом выше: запускается команда на выключение ПК. Правда теперь можно выставить этот процесс на регулярную основу. Делается она следующим образом.
- На клавиатуре зажимается Win + R.
- Вводится запрос taskschd.msc.
- Намерение открыть «Планировщик задач» подтверждается кнопкой Enter.
- После попадания в программу, нужно перейти в блок справа и кликнуть «Создать простую задачу».
- Вписать туда любое имя, это может быть «Таймер отключения», «шатдаун» и т.д.
- Вбить триггер — тапнуть на «Одноразово».
- Записать день, время срабатывания задачи (в данном случае — выключения).
- Перейти в меню «Действие».
- Подтвердить «Запустить программу»
- В строке «Программа или сценарий» пропечатать shutdown, а в «Аргументы» -s.
- Подтвердить свои намерения.
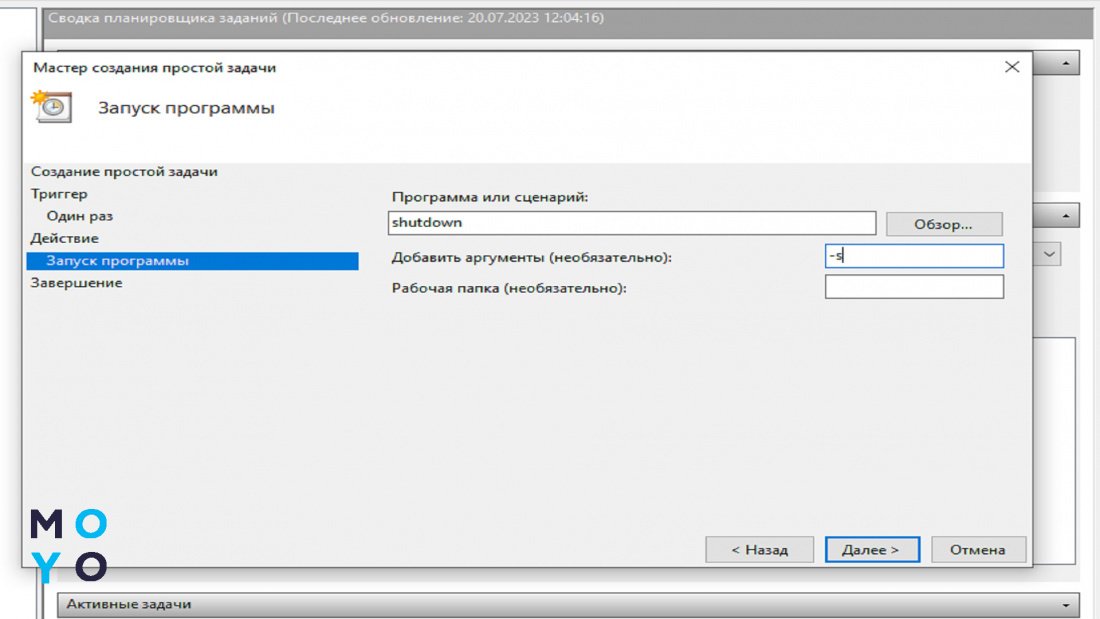
Теперь комп вырубится после определенного времени активности.
Полезная инфа: Как пользоваться Zoom: 10 подсказок — настройки, функции, где зарегистрироваться
Программы таймеры
Раз прогу может «вызвать» пользователь, значит это умеют делать и другие аппки. Они подойдут для тех, кто ищет кнопку «Сделать хорошо». В сторонних приложениях не нужно просчитывать тайминг до секунд и обладать глубоким пониманием системы — интерфейс у них интуитивно понятный.
SM Timer
Бесплатный таймер, что поможет юзерам выйти из системы или отключить компьютер. Настраиваются следующие данные:
- Тип «отключения» — полный shutdown или выход из системы.
- Точное время — можно прописать, что ПК отрубится, например, в 22.35.
- Таймер — приложение выключит комп через выверенный промежуток времени.
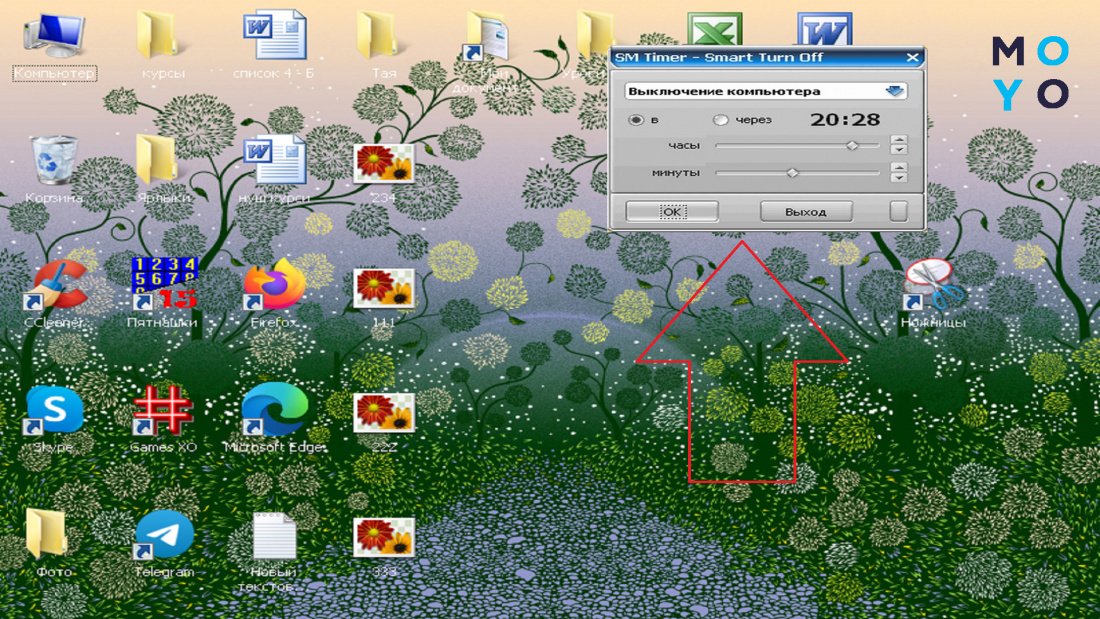
Auto PowerOFF
Простая и интуитивно понятная прога. Ключевая задача аппки — отключить другие приложения или операционную систему по таймеру. Юзер настраивает следующее.
- Тайминг отключения.
- Расписание (в какие дни работает таймер).
- Интервал между выключениями.
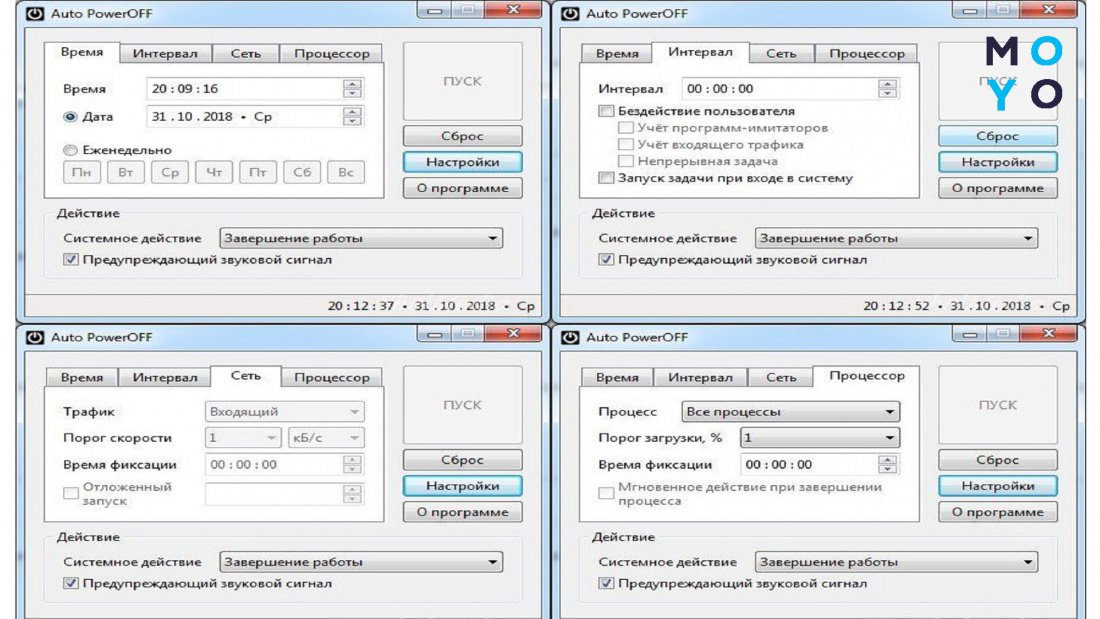
На заметку: Как вставить PDF в Word: 9 способов
PowerOff
Настоящий «комбайн» в мире таймеров. Выполняет кучу полезных команд. Для упрощения понимания все они собраны в таблице:
|
Характеристика
|
Особенности |
|---|---|
| Автоматическое отключение | Можно включить регулярное выключение (через 2 часа), по времени (в 22.00) или по расписанию (по вторникам отключать ПК в 21.00, а в четверг выключать ноут в 23.00) |
| Зависимый таймер приложения | Можно ставить таймер на нужное приложение. К примеру, если не хочется затягивать с просмотром кино, можно установить выключение плеера на таймер |
| Выбор задачи после запущенного действия | Когда браузер закрывается по таймеру, юзер может получить звуковое или визуальное оповещение. Или же включить другое приложение взамен |
| Автозапуск одновременно с Windows | Прога может включаться с первых секунд после включения. Достаточно указать в настройках пункт «Включать вместе с системой» и проставить необходимое время отключения — дальше программа будет выполнять всё сама |
Настроить аппку просто. Для этого делается следующее:
- Включить приложение
- В меню «Таймеры» кликнуть мышкой «Время срабатывания» либо «Обратный отсчет».
- Поставить конечным действием «Отключить комп» (тем, кто хочет завершить работу) или «Войти в спящий ...» (чтобы перевести ноут в гибернацию).
Таймер выключения
Приложение с «говорящим» названием создано для одной цели — принудительного отключения. И это нужно учитывать: если в момент выключения что-то не успело сохраниться на облако, оно кануло в лету.

Сам файл приложения блокируется «Защитником Windows», но проверки другими антивирусами говорят, что с ним все ОК. Так что если загружать, то только на свой риск.
Таймер сна и выключения на Windows 10 — одна из самых необходимых вещей, которая нужна тем, кто сидит подолгу за дисплеями. Причем делать это можно, как и средствами самой системы, так и скачанными утилитами. Главное — заранее продумать нужное время.
Всё под контролем: Как защититься от кибератак: 10 правил безопасности



