Бувають випадки, коли немає можливості роздати Інет звичними способами – через роутер, а отримати вихід у мережу потрібно швидко та терміново. Тоді пропонуємо створити точку доступу.
Базовою станцією можуть виступати ПК, ноутбуки, планшети навіть смартфони. Перевагою маніпуляцій є те, що немає необхідності купувати додаткове обладнання.

Читайте також:Чим відрізняється точка доступу від маршрутизатора».
Режими роботи пристроїв у Wi-Fi мережах
Передача сигналу без експлуатації проводів виконується по радіоканалах. Щоб зробити необхідні дії, застосовується апарат спеціального призначення – роутер.
Але якщо немає можливості його використовувати, то оптимальним варіантом стане ноутбук як точка доступу. Функціонування проводиться у двох напрямках:
- Ad-Hoc mode. Користувачі отримають прямий контакт, крім ланцюжка сторонні об'єкти.
- Infrastructure mode. Передача інформації між обладнанням проводиться за допомогою помічника за схемою клієнт-сервер.
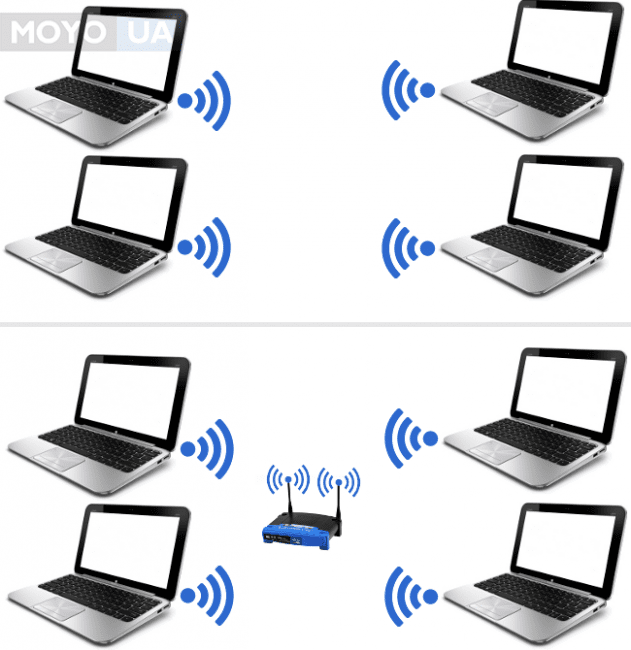
Паралельне функціонування у кількох напрямках провести неможливо. Використовуючи ноутбук вбудованою схемою, можна виключити зайві деталі та полегшити вихід в Інтернет.
Для безперебійного функціонування всіх об'єктів необхідно мати:
- операційну систему Windows 7 і вище;
- USB Wi-Fi-адаптер;
- контакт із мережею.
Якщо виконати вимоги та мати у своєму розпорядженні всі перелічені елементи, можна розпочинати регулювання точки доступу з Ноутбука. Цей процес досить простий і не потребує особливих знань чи навичок. Перед абонентом постає завдання – перевірка справності перетворювача на гаджеті, а також мати вихід в інет.
Цікаво для прочитання:Як увімкнути wi-fi на ноутбуці з windows? – 5 перевірених методів».
Ноутбук як точка доступу Wi-Fi на Windows 7, 8, 10

Щоб безперешкодно вийти у Всесвітню павутину, необхідно зробити деякі маніпуляції – підключення до бездротової мережі. Для Windows 7 процес такий самий, як і для операційних систем 8 і 10. Існує кілька варіантів того, як створити точку доступу wifi. До них відносять:
- Стандартний. Один із простих та доступних варіантів. Для його здійснення необхідно внести дані до командного рядка.
- Запуск хот-спот за допомогою Virtual Router, Maryfi та інших.
Мобільний хот-спот. Такий варіант підійде тільки для ОС 10. Зробивши всі дії коректно, можна отримати доступ, не докладаючи особливих зусиль.
Створення Virtual АР
Така система дає можливість синхронно функціонувати кільком адаптерам, застосовуючи джерело одного апарату. Особливістю є те, що можна функціонувати за двома напрямками: клієнт-сервер і точка-точка.
Установка Virtual АР на гаджетах з Windows 8 7 буде проводитись за однією схемою. Пояснюється це тим, що для налаштування застосовуються командні рядки, що мають один вигляд. Вся схема складається з таких етапів:
1. Відкривається меню" Пуск" і із запропонованого списку необхідно натиснути" Всі програми". Після цього слід зайти до «Стандартні» до запису «Командний рядок». Використовуючи тачпад або мишку, необхідно вибрати" Запуск від імені користувача".
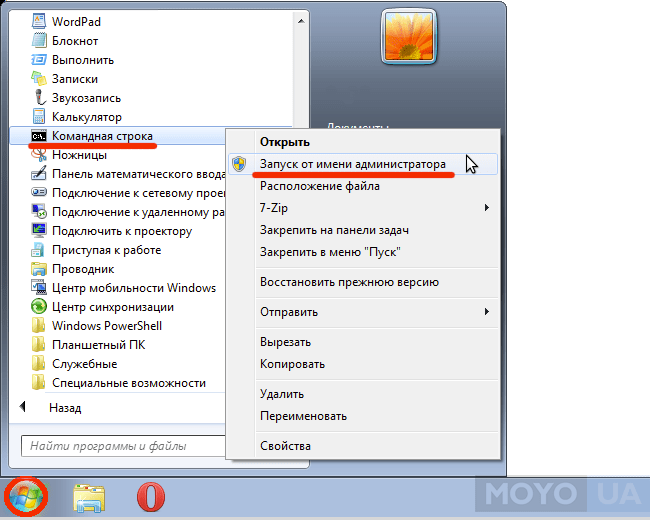
2. У відкритому меню знаходиться графа, куди вноситься запит. Потрібно прописати наступне: netsh wlan set hostednetwork mode=allow ssid="new.geek-nose.com" key="password" keyUsage=persistent. Якщо вибиває несправність, слід проконтролювати коректність даних, і повторити ще раз.
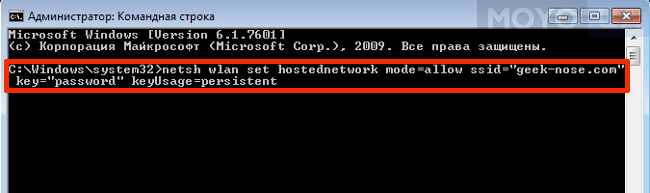
3. Після регулювання починається процес запуску, основою якого є" netsh wlan start hostednetwork". Проводяться маніпуляції після кожного запуску девайсу.

4. Для ознайомлення з конфігураціями вдаються до фраз: netsh wlan show – гарантує захищеність, hostednetwork setting=security netsh wlan show settings – необхідний для безперешкодного підключення.
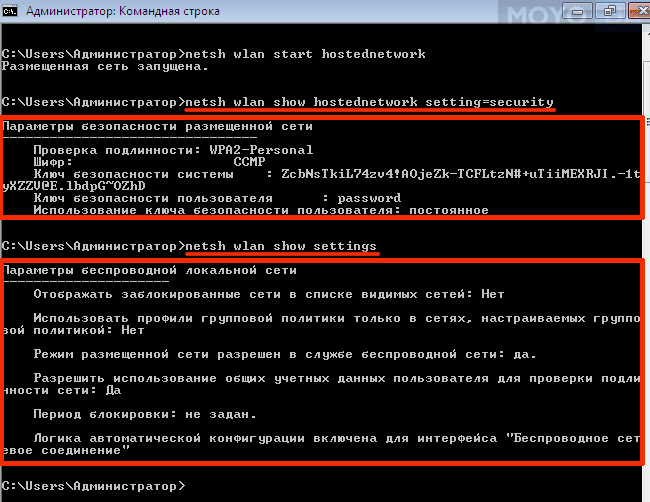
Щоб розуміти те, що йдеться, для ознайомлення пропонується: new.geek-nose.com – назва, password – шифр, який захищає від стороннього вторгнення. Він складається із 8 символів.
Вносити всі дані необхідно за допомогою англійської розкладки на клавіатурі. Можливо, буде помилка. У такому у випадку потрібно знайти автоматичне налаштування та перевірити його стан.
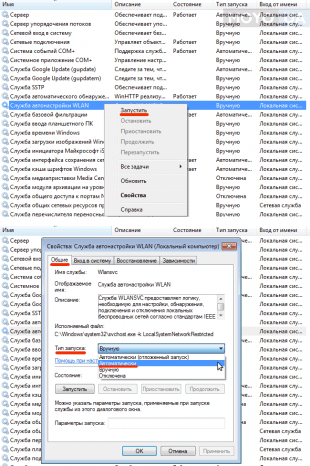
Якщо вона відключена, то проводяться такі послідовні дії: властивості → тип запуску → автоматично. Після закінчення дій слід повернутися до процесу підключення.
Пропонуємо ознайомитися: «Як вибрати роутер для дому?»
Ноутбук як точка доступу wi-fi застосовується в тому випадку, коли включений і грамотно налаштований Virtual AP. Для описуваних OS цей процес є схожим, але є деякі відмінності. Для ОС 10 виконуються такі пункти:
1. Відкриття рядка команди. Для цього можна використовувати меню, яке викликається за допомогою Win+X.
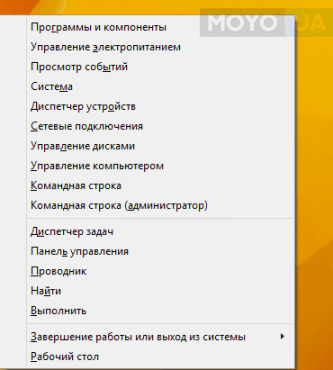
2. Як і для OS 7 та 8, прописується запит у рядку, після чого необхідно натиснути Enter.
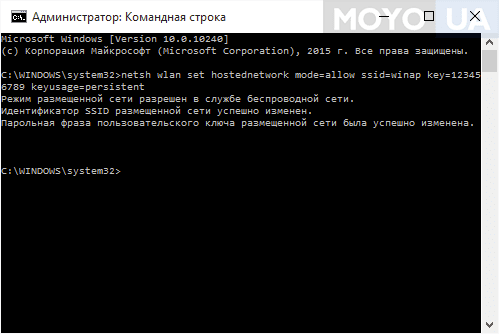
3. Після цього слід провести маніпуляції, описані вище. Якщо виникають проблеми із запуском віртуального доступу, то проводиться налаштування за раніше запропонованою схемою.
Окремо можна назвати яблучну продукцію. Для MacBook потрібно проводити налаштування. Відмінністю Windows є необхідність використання модему.
Проводиться робота за схемою:
- Підключення кабелю чи модему до гаджету.
- Відкриття системних установок та перехід до спільного доступу.
- У полі" Підключення" застосовуються ті з'єднання, які необхідні для роботи.
- Вибирається wi-fi. Дається ім'я та пароль. Максимальна кількість символів для введення коду – 12.
- Після цього слід поставити позначку поруч із «Спільний інтернет».
Тепер ноут, як точка доступу роздаватиме інет. До неї приєднуються інші пристрої. Щоб підключитися, необхідно ввести коректний пароль.
Вся процедура не займає великої кількості часу. Якщо правильно налаштувати віртуальну мережу на ОС 7 або 8, то і з Windows 10 виникне проблем. Виконуючи описані дії, можна вийти в мережу, не використовуючи роутер або інші апарати.
Створення Virtual AP за допомогою сторонніх програмних продуктів
Якщо немає бажання або можливості проводити налаштування віртуальної мережі, можна використовувати інші методи. Такі програми значно спрощують процес настроювання. Одним із варіантів є застосування утиліти. Перевагою є те, що не потрібно проводити активізацію після запуску комп'ютера виходу з сонного режиму.
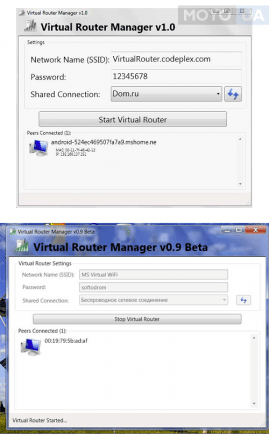
Використовуючи Virtual Router Manager, за яке не потрібно платити, процес налаштування займе трохи часу. Головними діями виступають:
- введення імені;
- інсталяція захисного ключа;
- вказати інтерфейс з основою Virtual AP.
По закінченні введення вибирається" Start Virtual Router". Крім цього, пропонується приділити увагу додаткам MyPublicWiFi, WiFiCreator. Активізація проводиться за запропонованою вище схемою: ім'я та пароль.
Можливі помилки при запуску віртуальної Wi-Fi мережі
При з'єднанні з ноутбуком для навчання можливість виникнення неполадок. Сам вай-фай працює однаково на пристроях, незалежно від способу роздачі. Також на роботу не впливатиме використання ноутбука або стаціонарного комп'ютера.
Щоб дізнатися про причини відсутності підключення, рекомендується спочатку спробувати з'єднання. Є можливість, що все вийде з першого разу. Якщо цього сталося, то розглядаються помилки:
1. Зупинити запуск точки доступу в ОС.
2. Роздача сигналу здійснюється, але вихід до Інтернету обмежений.
3. Апарати підключені до запропонованої мережі, веб-сторінка не завантажується.
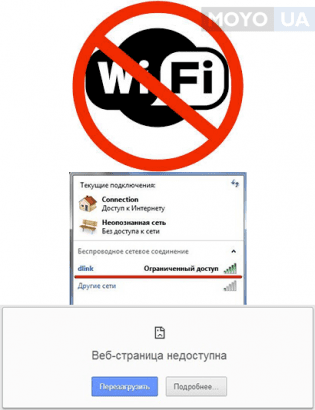
Перша неполадка є найбільш поширеною. Шляхи вирішення залежать від того, як відбувається процес увімкнення. Головними причинами є відсутність вбудованого адаптера або драйвера на нього, підтримки при запуску. Основи помилок на Windows 10, 7 або 8 однакові.
Обмежений доступ також є однією з найпоширеніших неполадок. Вирішити її досить просто. Можливо, з'єднання зупиняється антивірусною програмою. Необхідно її вимкнути і з'явиться вихід у мережу.
Причинами третьої помилки є те, що відсутнє спільне з'єднання з Інтернетом. Для усунення несправностей необхідно відкрити доступ, після чого виникне можливість вийти у Всесвітню павутину, завантажаться сайти та веб-сторінки.
Перед налаштуванням доступу потрібно переконатися, що сам девайс має вихід в Інет.
Читайте також:Топ-8 програм для роздачі wifi з ноутбука».
У чому користь ноутбука як точки доступу?
У житті можуть виникнути непередбачені ситуації: поломка передавача сигналу, відсутність контакту чи інші неполадки. Це Обмежує проведення дій, необхідних для роботи, зупиняє передачу необхідних відомостей на робочий НОУТБУК.
Створення бази допоможе впоратися з проблемами. Експлуатуючи девайс як головну деталь, проводячи послідовні операції коректно, надасть можливість підключення до Інету.
Дивіться відео: «Як самостійно створити Wi-Fi мережа".



