Статья обновлена: 26.07.2021
Сложно отыскать человека, работа или досуг которого не были бы связаны с компьютером или ноутбуком. Этим девайсам принадлежит свободное и рабочее время большинства людей, и им тоже необходим периодический отдых. Иначе комп начнет значительно тормозить, не давая просмотреть даже видео в онлайн. Ситуация, когда не выключается ноутбук или ПК, неприятна. Это явление может говорить о программных или аппаратных неполадках с девайсом.
Программные проблемы выключения ноутбука
Если при попытках закончить работу ПК начинает зависать, шумит, чернеет, но функционирует экран — это признак неполадок.
Три частых неполадки, тормозящих отключение:
- неправильное функционирование программных пакетов,
- поломки отдельных служб,
- заражение вирусами.
Для определения проблемы нужно войти в журнал, отображающий стабильность работы. В 7, 8 и 10 версии Windows находят «Центр поддержки» (3 пути указаны в таблице ниже) переходят в обслуживание и кликают на журнальную ссылку.
|
Через Панель управления
|
Через поиск | Через «Выполнить» |
|---|---|---|
| Открыть панель «Пуск» | Зайти в поиск на панели задач | Зажать Win + R |
| Пролистать до раздела «Служебные» и найти «Панель управления» | Ввести слово «Cтабильности» | Ввести команду pefmon /rel |
| Перейти в раздел «Система и безопасность», выбрать «Проверка состояния компьютера» | Кликнуть на «Просмотр журнала» | Подтвердить ввод |
| Выбрать блок «Обслуживание» и «Просмотреть журнал стабильности» | — | |
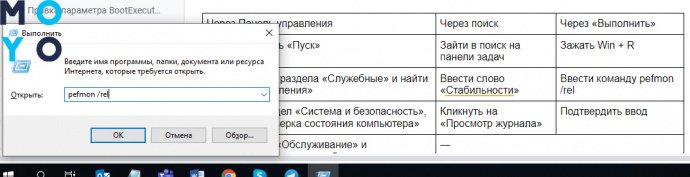
В журнале есть возможность выбора числа, месяца, года и ознакомления с отчетами. Подробное описание ошибки вы увидите, кликнув на нее. Так, пользователь получит возможность разобраться в причинах.
Что делать, если компьютер не выключается при программных нарушениях? Помогут следующие шаги:
- Удалить программу, отобразившуюся в журнале, из автозагрузок или деактивировать службу, вызвавшую ошибку. Перезагрузить устройство. Если не сработало, воспользоваться чистой загрузкой. Вызвав меню «Выполнить», напечатать текст msconfig, нажать Enter, и перейти в «Общие». Там поставит отметку на загрузке системных служб и отыскать программу, не отображаемую ОС.
- Запустить антивирус. Нередко вирусные ПО влияют на стабильность ноутбука.
- Обновить операционную систему. Сделать это можно через центр поддержки.
Нет результата? Стоит проверить аппаратные приспособления.
Читайте: Что делать, если ноутбук не включается: 6 основных ситуаций и выходы из них
Аппаратные проблемы выключения компьютера
Если решения выше не помогли, проблемы могут таиться в аппаратном сбое. К ним относят неполадки в драйверах или BIOS.
Если ноут не выключается после многочисленных перезагрузок, обновлений, а антивирус молчит, стоит вспомнить как использовался ПК в последние недели. Ошибки могут возникать после присоединения новой аппаратуры (принтеров, мониторов), установки драйверов, ПО, обновления старых «дров».
И если есть подозрения на то, что комп не хочет выключаться из-за аппаратных неполадок, нужно сделать следующее:
- Вспомнить об оборудовании, подключенном несколько дней назад. Возможно уже во время подключения или эксплуатации возникали какие-то неполадки и сложности.
- Обновить Биос. Он регулирует процесс включения-выключения.
Определить проблемы с оборудованием просто:
- нужно выключить подключенные устройства — при возможности;
- убедиться в правильной установке и работе драйверов;
- отключить подключенные устройства и недавно установленные детали через диспетчер устройств.
Войдя в диспетчер устройств, нужно просмотреть используемую аппаратуру, установленную на ПК, в виде иерархического списка.
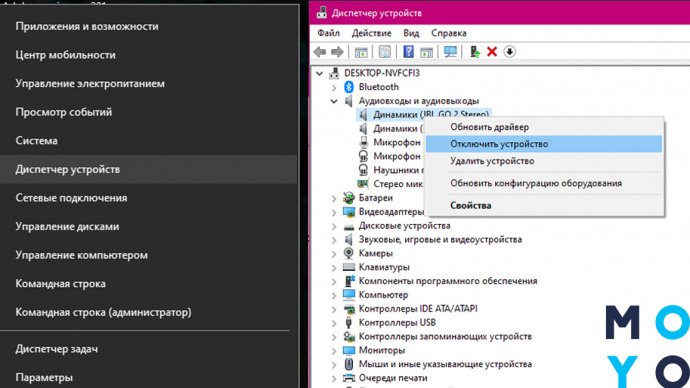
Зайти в диспетчер в Win10 можно так:
|
Через клавиатуру
|
Через меню «Пуск» | Через «Выполнить» |
|---|---|---|
| Зажать Win + X на клавиатуре | Кликнуть правой кнопкой мыши на «Пуск» | Зажать комбинацию Win + R |
| В меню открыть «Диспетчер устройств» | Прописать «devmgmt.msc» | |
| — | Подтвердить выбор | |
Стоит просмотреть список, что высветится в окне. О неполадках сигнализирует треугольник желтого цвета, по центру которого находится восклицательный знак. После того как найдется компонент с подобным знаком — нужно кликнуть по нем и ознакомиться с его статусом через вкладку «Общие» и раздел «Состояние устройства». Статусы бывают разными, поэтому желательно наметить план дальнейших действий, руководствуясь состоянием оборудования.
Помогает обновление, откат или установка драйверов (посмотреть информацию о них можно в одноименной вкладке). Иногда приходится отключать аппарат, мешающий выключению ноутбука.
Для этого, находят оборудование в списке и два раза жмут на него. В выпавшем меню выбирают опцию отключения. После нажатия «да» техника отключится, и не возобновит работу до включения с помощью этого меню.
Для оперативного определения факторов, почему не выключается ноутбук, используют журнал загрузок. В этом разделе отображены сведения о текущем состоянии установленных драйверов. Перед началом загрузки ОС жмут F8 для получения опций дополнительных вариантов загрузки. Затем находят подпункт, в котором проводится ведение журнала загрузки.
В Виндовс, отсортировав папки или воспользовавшись поиском, запускают ntbtlog.txt, и смотрят открывшийся список. Если замечено «did not load» напротив драйвера — это система сигнализирует о том, что он не работает. Исправляют ситуацию через диспетчер устройств вышеуказанным способом.
Если ситуация не изменилась, следует перезагрузить настройки Биоса или обновить его. Последнее легко сделать, войдя на интернет-ресурс изготовителя материнской платы.
Интересная статья: Как почистить клавиатуру ноутбука от пыли и грязи самостоятельно в домашних условиях? 3 действенных способа
Изменения настроек электропитания устройств ноутбука
Этот способ эффективен для ноутбуков, но также может помочь владельцам компьютеров. О нем вспоминают в первую очередь при проблемах с выключением.
Для изменения настроек входят в диспетчер устройств любым из 3 способов, что описаны выше.
В диспетчере устройств нужно открыть пункт «Контроллеры USB», и отыскать разделы: «Корневой USB-концентратор» или «Generic USB Hub». Один из них может отсутствовать или несколько раз дублироваться.
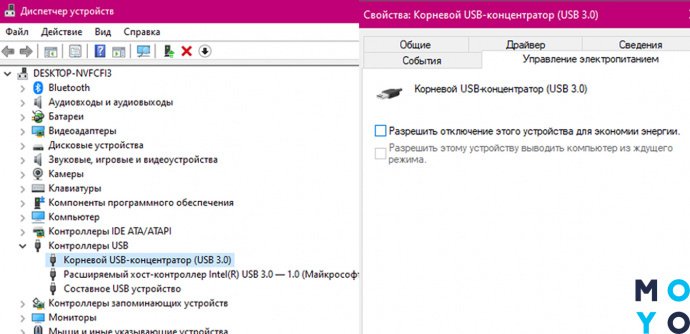
Дальше алгоритм действий таков:
- С помощью мыши вызвать меню «Свойства»;
- Найти пункт, предусмотренный для управления питанием;
- Деактивировать пометку «Разрешить отключение этого устройства для экономии энергии».
Теперь жмут ОК. Это нельзя назвать абсолютно эффективной панацеей. Но при этом, подобные манипуляции во многих случаях помогают наконец-то выключить ПК. Следует быть готовым к вероятному небольшому снижению периода работы в автономном режиме (без подключения к электричеству).
Полезная статья: Не заряжается ноутбук: 5 основных причин и более 10 способов решения
Программы и службы, мешающие выключению компьютера
Препятствовать стационарному выключению могут фоновые программы. Часто они работают в фоновом режиме — не видно открытого окна, но система над ними трудится. И активность некоторых служб не дает отключить ПК.
К самостоятельному отключению нужно отнестись серьезно и заранее разбираться в названиях процессов и опциях, за которые они отвечают.
Посредством клика на ярлык Моего компьютера, оказываетесь в Управлении. Затем, через Службы и приложения переходите в Службы. Выпадет список ПО, функционирующих в фоне. Нужно просмотреть его и определить службы, требующие выключения. К таковым относятся:
- Skype. Он не всегда используется круглосуточно, но нередко сильно тормозит рабочие процессы, включая своевременное выключение.
- Torrent. Постоянным скачиванием и раздачей файлов пользователи занимаются редко. Работа Торрента необходима только по назначению.
- Вспомогательные ПО, брандмауэры.
- Игры — порой фоновое обновление игры не дает выключить комп, пока система полностью не обновит зарубу.
- Bluetooth — необходимости в его круглосуточной работе нет.
- Факсы, удаленные реестры.
Для отключения ПО достаточно дважды кликнуть по нем. В открывшемся окне изменяют автозапуск на Отключено. Этот процесс необходим для каждой программы.
В списке могут появиться названия, неизвестные пользователю. Стоит заранее воспользоваться поисковыми системами и разобраться в предназначении каждой службы. Так проще определить фоновые программы, требующие деактивации. Если же нет времени и сил на знакомство с каждой программой — отключают только те, которые когда-то устанавливали сами. Они вряд ли являются частью системы, и их отключение не «сломит» Винду.
Рабочие «лошадки»: Ноутбук для дизайнера: топ 5 устройств «на стиле»
Отключение быстрого запуска Windows
Корпорация Windows предусмотрела для пользователей функцию оперативного включения. В любой, использующейся сейчас версии Винды (от старенькой проверенной XP до современной 10-ки) можно включить режим гибернации или сна. Снаружи компьютер выглядит как будто отключенным, но в реальности жесткий диск продолжает работать, подъедая энергию девайса.
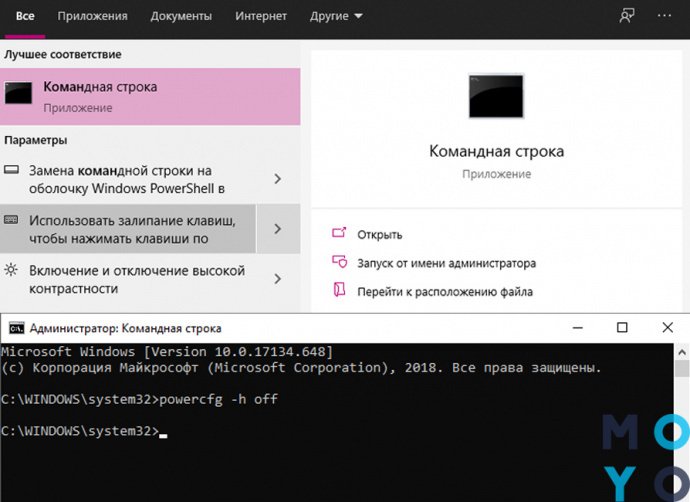
И порой в ПК происходит сбой — вместо того, чтобы полностью отключиться, девайс переходит в спящий режим. Отключить гибернацию в Win10 можно двумя способами: через командную строку или через параметры Виндоус. Первый способ хоть и кажется сложным, но в реальности прост и понятен даже новичку.
Запустить саму строку можно 2 способами. Через поиск или напрямую в меню «Пуск».
|
Метод 1
|
Метод 2 |
|---|---|
| Ввести в поиске «Командная строка» | Зайти в меню «Пуск» и перейти в блок «Системные» |
| Кликнуть ПКМ по иконке приложухи и выбрать «Запуск от имени админа» | |
Перейдя в аппку, нужно ввести команду «powercfg -h off» и подтвердить свое решение нажатием на кнопку Enter. Если нужно вернуть спящий режим, достаточно ввести powercfg -h on.
А вот способ через «Параметры» — это настоящий эксклюзив Win10. Однако и здесь есть сразу несколько вариантов:
|
Через ПКМ
|
Через шестерню | Пролистыванием | Комбинацией клавиш |
|---|---|---|---|
| Кликнуть ПКМ по «Пуск» | Зайти в «Пуск» | Нажать одновременно Win + I | |
| В выпадающем меню выбрать «Параметры» | Кликнуть на иконку шестеренки слева | Листать, пока не дойдете до буквы «П» и «Параметры». Кликнуть мышкой на «Параметры» | — |
Дальше процедура выглядит так:
- Выбрать блок «Система».
- Перейти в «Питание и спящий режим».
- Найти «Дополнительные параметры питания».
- Выбрать «Настройка перехода в спящий режим».
- Клацнуть «Изменить дополнительные параметры питания».
- Выбрать «Сон».
- Перейти в «Гибернация после» и проставить везде значение «Никогда».
Важно знать: Как отключить обновление Windows 10: 5 целенаправленных «надо»
Правка параметра BootExecute в реестре
В этом реестровом параметре находятся команды, за которые ответственен диспетчер или Smss.exe перед загрузкой сервисных программ. Он способен влиять на процесс включения/выключения. Произошедший в нем сбой сканирует диск С по кругу, даже если это осуществлялось ранее.
Для правки войдите в реестры Windows. Везде, где прописано значение BootExecute, нужно указать autocheck autochk*. Войдите в несколько разделов и проделайте это для каждого.
Иногда данный параметр установлен по умолчанию, но автосканирование диска С запускается все равно. Тогда BootExecute достаточно просто удалить.
Разбираем по кирпичиках: Как удалить учетную запись Майкрософт: гайд в 3 разделах
Изменение настроек электропитания USB
Владельцы нетбуков и ноутбуков часто сталкиваются с необходимостью такой манипуляции. В портативных устройствах активирована опция выборочной деактивации девайсов в случае подключения в ПК огромного количества потребляющих гаджетов. К таковым относят зарядку для смартфона, карт-ридеры. В итоге один из гаджетов может отключиться самостоятельно, а остальные — тормозить выключение.
Если ноут не выключается, может помочь следующее:
- войти в диспетчер устройств,
- запустить корневой USB-концентратор,
- затем управление электропитанием,
- нужно снять галочку с разрешения выключения устройства для экономии энергии,
- выйти из диспетчера.
Остается перезагрузить ПК.
Не помешает также посетить раздел настроек работы компьютера от аккумулятора. Для этого входят в панель управления, затем в оборудование и звук. Находят Электропитание и слева кликают на Создание схемы управления питанием.
После перемен в стандартных настройках входят в дополнительные параметры питания. В появившемся окне, для изменения параметров, переходят в Параметры USB. Там можно выключить порт на время. При ненужности девайса можно деактивировать функционирование USB — необходимости в них нет. Главное — установить разрешения для работы от батареи.
Ликбез: Как перевернуть экран на ноутбуке или стационарном компьютере? – 3 метода
Принудительное выключение ноутбука
Если выполнили все рекомендации, но результата нет, придется принудительно отключать лэптоп. Нередко происходит, что ноут зависает намертво, не реагируя на любые действия пользователя в течение длительного времени. Единственный выход в таком случае — самостоятельно выполнить выключение. Но прибегать к нему нежелательно — это может привести к поломкам в дальнейшем.
Принудительное выключение производится так:
- нажимают и удерживают кнопку выключения на протяжении 5 секунд;
- извлекают батарею и выдергивают вилку кабеля из розетки;
- при не полном торможении и работоспособности отдельных функций выполняют принудительное выключение. Помогут это сделать кнопки ctrl+alt+del в комбинации. Выпадет вкладка, в которой можно выбрать выход из системы.
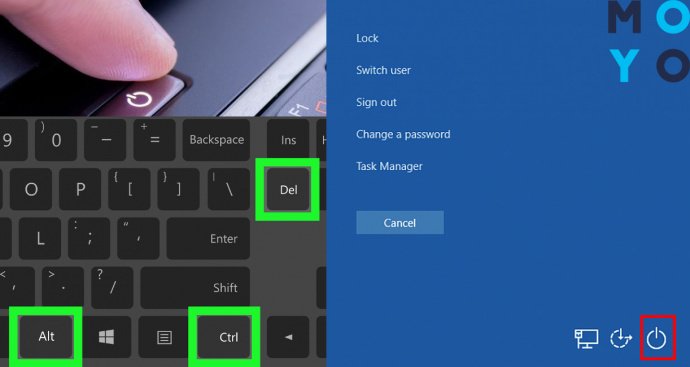
Эти способы используются, только когда все предыдущие не помогли. Для дальнейшей нормальной работы желательно определить, почему не выключается комп, и затем приступить к диагностике. Если самостоятельно провести ее сложно, желательно обратиться к мастерам.
Принудительное выключение зачастую позволяет временно перезагрузить устройство. После выполнения такой манипуляции благоразумно пригласить специалиста для проверки системных ошибок и определения проблемы. Он поможет избежать таких действий в дальнейшем.
Справиться с неприятностью — не выключением ноутбука — можно своими силами. Не стоит спешить останавливаться на принудительном выключении. Постарайтесь определить факторы, вызвавшие такое явление, и побороть их. Зачастую — по утверждениям потребителей — рекомендации, прописанные выше, оказывались эффективными. Не выключающийся ПК иногда лагает, причин такого непонятного поведения, как видите, много.
Инструкция: Как установить Viber на компьютер без смартфона: инструкция в 3 разделах




При вимкненні комп'ютера екран гасне, а кулер працює і кнопка горить. Була така сама проблема, нічого не допомагало, а вирішується досить просто. 1. Розбираємо ноутбук, знімаємо батарею. 2. Від'єднайте батарейку BIOS. 3. Чекати приблизно 30 хвилин. 4. Включити від мережі, батарею не підключати (батарейка BIOS вилучена). 5. Запустити ноутбук (має запуститися Windows) необхідний запуск, головне щоб пройшов старт, вимкнути. 6. Знову увімкнути (вимкнути) ноутбук, тільки вже тільки від батареї (батарейка BIOS вилучена). 7. Знову все від'єднати, не забуваємо відключити батарею (чекаємо ще +-5 хвилин). 8. Збираємо ноутбук як належить, вставляємо батарейку BIOS і таке інше.
ASUS X82СR. 13 лет. Много лет мучился с неотключением (одно время отключалось,но ровно через 32 мин) и с невключением. Сто раз перечитывал рекомендации. Недавно поменял жесткий диск на SSD. ХР поменял на 7 (в центре ТО). Ничего не изменилось. Лёжа в постели в моём крестьянском уме появилась одна мысля. Утром попробовал. 100 % результат. Ни разу не было сбоя ни при включении, ни при отключении. Параметры: Wind включается через 50-70 сек, яндекс начинает вкл. на 2-й сек, в сон уходит мгновенно, просыпается тоже, отключается через 45 сек. Попробовал без нововведения. По-прежнему или кнопкой, или вытаскивай аккумулятор. Я старый (86 лет) чайник. Сейчас "умники", как всегда, начнут острословить (их хлебом не корми). Рассказал только дочери. "Умники" сами очень грамотные и сообразят как избавиться от такой напасти. Всем УДАЧИ!!!