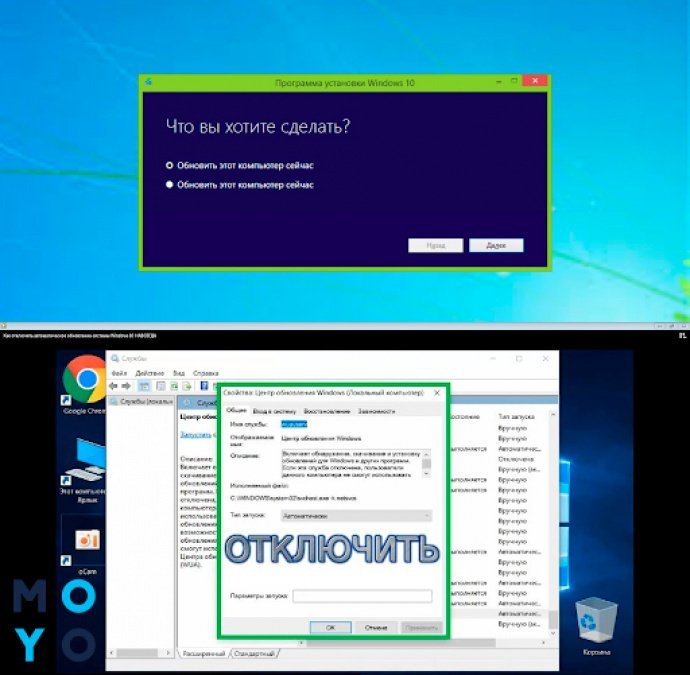
Противостояние обновкам ОС сомнительно, если смотреть навскидку. Новшества не всегда воспринимаются на «ура» теми, у кого древние компы или теми, у кого хромает интернет. Да и без неудачных патчей софтверный гигант не обходится.
На заметку: Лучшие неттопы: ТОП-5 моделей, в которых прекрасно все
Отключение обновлений Windows 10 через диспетчер служб
В любой «десятке» есть ответственные за обновление «на автомате». Удалить их не получится, поскольку Windows — это клубок взаимосвязанных сервисов. Чтобы ограничить действия службы, ответственной за обновки, нужно сделать семь шагов.
- Кликаем Win+R, в отображающемся окошке набираем services.msc.
- Скролим появившийся список вниз до «Центр. обновл.».

- Двойным тапом открываем нужное.
- Останавливаем и отключаем службу.
- Переходим на вкладочку «Вход в систему».
- Выбираем гостевую учетку, убираем старый пароль, и сохраняем изменения.
- Переходим на вкладку «Восстановление» и выбираем настройки, при которых в случае сбоев ничего делать не нужно.
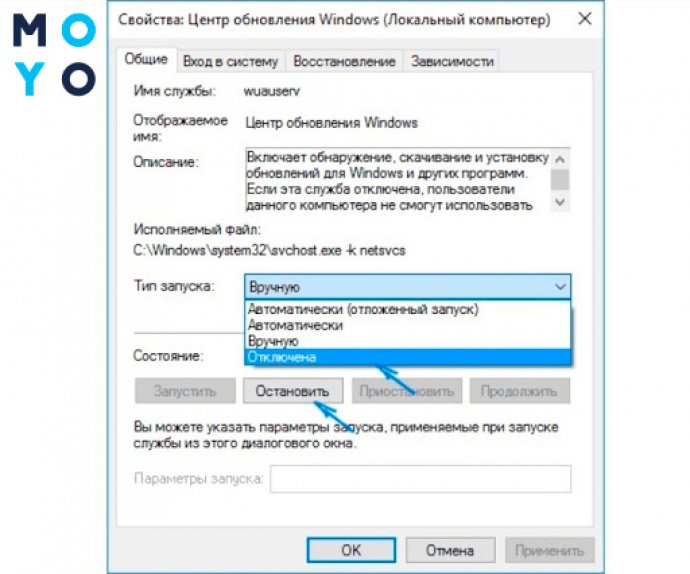
После очередной перезагрузки, Windows попытается возобновить работу службы, но с правами гостевой учетной записи обновиться не получится. На этом можно было бы завершить статью, но микрософтовская операционка имеет свойства гнуть свою линию, обходить, на их взгляд, наши неразумные действия.
С одной стороны, Майкрософт не возбраняет деактивировать авто. обнову, с другой — всячески сдерживает этот порыв, навязывая необходимые патчи. Поэтому настраивание Центра обновлений — один из методов в попытке избавиться от инноваций десятой Виндовс.
Читайте: Как удалить рекламу с компьютера: 5 популярных чистильщиков
Отключение обновлений через редактор локальной групповой политики (РЛГП)
Регулировка групповой политики способствует регулировке проф. версии Винды под свои хотелки. После активации РЛГП появляется возможность управления, из которой можно:
- блокировать/разблокировать доступ юзеров к приложухам и их настройкам;
- не давать доступ к панели управления, спрятать некоторые ее элементы;
- перекрыть доступ к внешним накопителям и др.;
- переназначить комбинации клавиш и прочее.
Прибегнуть к редактированию локальных политик — еще одно решение в вопросе отключения набивших оскомину обновлений Виндовс 10. Чтобы выключить автоустановку патчей, нужно:
- клацнуть Win+R;
- проследовать по стандарту: Конфигурация ПК → Админшаблоны → Компоненты Виндовс;
- тапнуть «Центр обновл.»;
- двойным кликом справа в окне открыть «Настройку автообновл.».
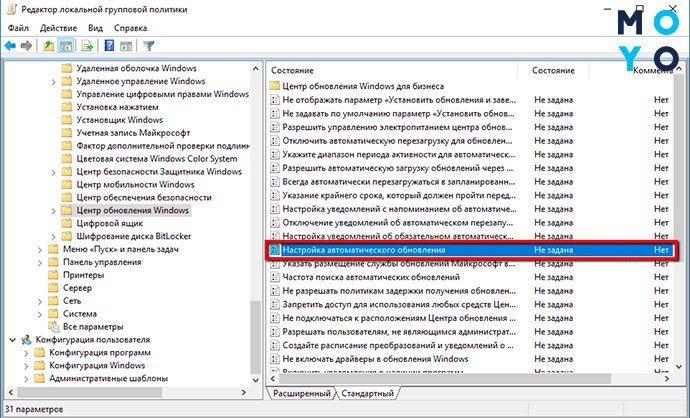
Далее возможны два варианта действий:
1. Если нужно отключить апдейты
Выбираем в главном меню появившегося окошка «Отключить» → подтверждаем выбор нажатием «Применить» → и «ОК».
2. Альтернативный вариант — ручное обновление
Он подойдет для пользователей, которые не хотят полностью отключать апдейты. Их, к примеру, раздражает, что процедура стартует в неподходящее время. Например, человек выключает комп в офисе в конце рабочего дня, а система предлагает дождаться завершения обновления, которое может длиться минут 15.
Чтобы перенастроить ПК на ручное обновление:
- выбираем «Включить», а в параметрах настройки, ниже кликаем на второй пункт → «Уведомления о загрузке…»;
- когда на серверах Microsoft появится нечто новенькое, пользователю придет сообщение об этом, и он сможет установить обновку, когда удобно.
Познавательная статья: Как поставить таймер на выключение компьютера Windows 10: 6 лучших методов
Как отключить обновление Windows с помощью реестра
Предыдущая метода отключения патчей годится только для профессиональных Виндовс. Для домашних вариаций он не подходит. Ради того, чтобы избавиться от назойливых апдейтов, не стоит подключать Pro-версию. Лучше попробовать первый вариант с диспетчером служб и/или немного повозиться с реестром:
- Зажатие на клаве Win+R.
- Идем в сисреестр, используя regedit, потом на HKEY_LOCAL_MACHINE\SOFTWARE\Policies\Microsoft\Windows.
- В папку Виндовс присовокупляем раздел WindowsUpdate и создаем раздел AU.
- Добавляем в него тридцати двух битный параметр DWORD, вводя наименование NoAutoUpdate. Присваиваем значение 1.
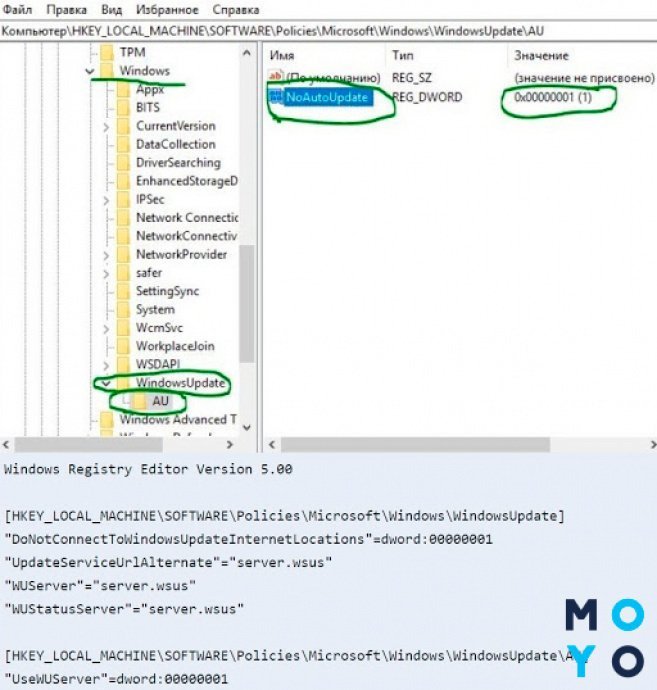
Также в интернете есть ранние файлы для редактирования реестра, чтобы вырубить автомат. преобразования. Вот один из них:
https://drive.google.com/file/d/1yzifR3Y_LZqyoYlTqrvbSJimf0JsQwK2/view?usp=sharing.
Reg-файл — это текстовый документ с набором данных, которые вносятся в реестр при его запуске. Чтобы просмотреть содержимое в нем, открывают файл с помощью Блокнота — простейшего текст. редактора Windows.
Интересная статья: Почему пищит системный блок: расшифровка сигналов ПК на 3 типах BIOS
Отключение обновлений ОС через планировщик заданий
Бывает, пользователи годами сидят в Винде, не подозревая, что в операционке можно планировать задания. Этот сервис при реагировании на конкретные события (триггеры) проделывает заданные действия. Триггером может быть загрузка компа, профилактика в назначенное время, некорректное функционирование комплектующих и т.п. Без настройки планировщика не получится отключить обновления капризной Windows 10 навсегда, так как по его запросу система будет возвращать параметры служб, от которых зависят апдейты, в исходное состояние.
Алгоритм блокирования обновок в планировщике:
- Как всегда, начинаем с Win+R.
- Вводим taskschd.msc.
- Переходим к папке Библиотека планировщика\Microsoft\Windows\UpdateOrchestrator.
- Отключаем в ней все, где в названиях упоминается «Update».
Вышеперечисленные методы не всегда помогают. Система всячески пытается обновляться. Если ей это удается всеми правдами и неправдами, остается воспользоваться сторонним ПО, которое специализируется на блокировке обнов.
Программы для отключения обновлений Windows
В противостоянии с апдейтами без прог для блокировки закономерных обнов десятой Виндовс никак не справится. Проблема решаема, если прибегнуть к узкоспециализированному софту или широкоспекторным пакетным утилитам. Такие проги:
- вносят правки в реестр;
- включают в брандмауэр правила, препятствующие подключение ПК к майкрософтовским серверам;
- останавливают службы, отвечающие за апдейты, и соответствующие задания планировщика.
Некоторые утилиты решают проблему радикально: удаляют файлы системы и каталоги, причастные к обновлению. Проверенные варианты:
| | Русифицированный | Наличие | Наличие | Расширенный |
| интерфейс | бесплатной | портативной | функционал | |
| версии | версии | |||
| O&O ShutUp10 | + | + | + | Можно отключить |
| апдейты, рекламу, | ||||
| телеметрию и другие | ||||
| «полезности» | ||||
| Win Updates | + | + | + | Лаконичная программа |
| Disabler | предназначена только | |||
| для | ||||
| отключения/включения | ||||
| 4 служб системы |
Управляться с этими программами просто.
- В первом случае нужно установить 2 переключателя, отвечающих за обновление системы в красное положение.
- Во втором — на вкладке «Отключить» выбрать «Отключить обновление…» и кликнуть «Применить». Если программа просит перезагрузить комп, имеет смысл пойти ей навстречу. В целях безопасности перед использованием подобного софта желательно сделать точку восстановления системы.
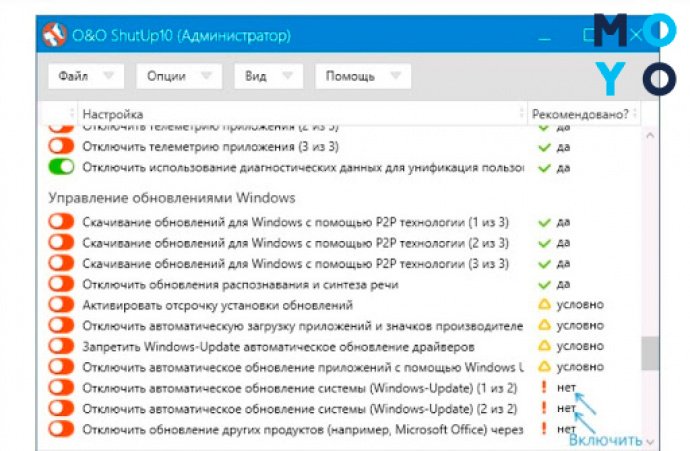
В заключительной части статьи перечислим возможности, касающиеся обновок Windows. Пользователь может:
- Оставить настройки по умолчанию и иногда иметь свежие патчи от Майкрософт.
- Выключить автообновления. Прибегнуть к обновлениям «ручками» или вовсе не ставить «новоиспеченных» заплаток.
- Не разрешать некоторые обновки.
Чтобы реализовать третий пункт, можно скачать майкрософтовское приложение для обновлений Show or Hide.
Полезная статья: Компьютер не видит жесткий диск: в чем «корень зла»



