Бывают случаи, когда нет возможности раздать Инет привычными способами - через роутер, а получить выход в сеть нужно быстро и срочно. Тогда предлагаем создать точку доступа.
Базовой станцией могут выступать ПК, ноутбуки, планшеты и даже смартфоны. Преимуществом проводимых манипуляций является то, что нет необходимости приобретать дополнительное оборудование.

Читайте также: «Чем отличается точка доступа от маршрутизатора».
Режимы работы устройств в Wi-Fi сетях
Передача сигнала без эксплуатации проводов выполняется по радиоканалам. Чтобы произвести требуемые действия, применяется аппарат специального назначения – роутер.
Но если нет возможности его использовать, то оптимальным вариантом станет ноутбук, как точка доступа. Функционирование проводится в двух направлениях:
- Ad-Hoc mode. Пользователи получат прямой контакт, исключая из цепочки посторонние объекты.
- Infrastructure mode. Передача информации между оборудованием проводится с использованием помощника по схеме клиент-сервер.
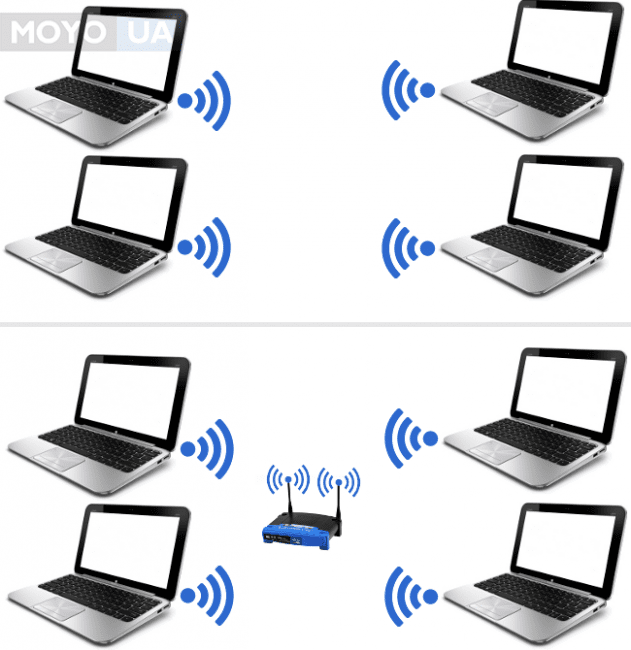
Параллельное функционирование в нескольких направлениях провести невозможно. Используя ноутбук со встроенной схемой, можно исключить лишние детали и облегчить выход в Интернет.
Для бесперебойного функционирования всех объектов необходимо иметь:
- операционную систему Windows 7 и выше;
- USB Wi-Fi-адаптер;
- контакт с сетью.
Если выполнить требования и иметь в распоряжении все перечисленные элементы, можно начинать регулировку точки доступа из ноутбука. Этот процесс достаточно простой и не нуждается в особых знаниях или навыках. Перед абонентом возникает задача - проверка исправности преобразователя на гаджете, а также иметь выход в инет.
Интересно для прочтения: «Как включить wi-fi на ноутбуке с windows? – 5 проверенных способов».
Ноутбук как точка доступа Wi-Fi на Windows 7, 8, 10
Чтобы беспрепятственно выйти во Всемирную паутину, необходимо проделать некоторые манипуляции – подсоединение к беспроводной сети. Для Windows 7 процесс такой же, как и для операционных систем 8 и 10.

Существует несколько вариантов того, как создать точку доступа wifi. К ним относят:
- Стандартный. Один из простых и доступных вариантов. Для его осуществления необходимо внести данные в командную строку.
- Запуск хот-спот при помощи Virtual Router, Maryfi и других.
- Мобильный хот-спот. Такой вариант подойдет только для ОС 10.
Сделав все действия корректно, можно получить доступ, не прилагая особых усилий.
Создание Virtual АР
Такая система дает возможность синхронно функционировать нескольким адаптерам, применяя источник одного аппарата. Особенностью выступает то, что можно функционировать по двум направлениям: клиент-сервер и точка-точка.
Установка Virtual АР на гаджетах с Windows 8 и 7 будет проводиться по одной схеме. Объясняется это тем, что для настройки применяются командные строки, которые имеют один вид. Вся схема состоит из таких этапов:
1. Открывается меню «Пуск» и из предложенного списка необходимо нажать «Все программы». После этого следует зайти в «Стандартные» к записи «Командная строка». Применяя тачпад или мышку, необходимо выбрать «Запуск от имени пользователя».
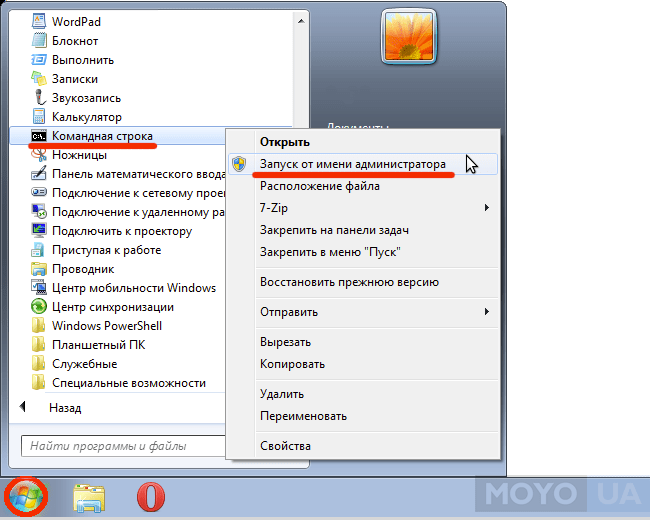
2. В открытом меню располагается графа, куда вносится запрос. Необходимо прописать следующее: netsh wlan set hostednetwork mode=allow ssid=»new.geek-nose.com» key=»password» keyUsage=persistent. Если выбивает неисправность, то следует проконтролировать корректность данных, и повторить еще раз.
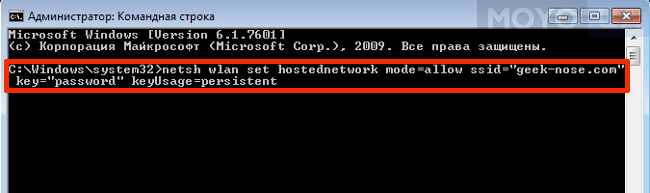
3. После регулировки начинается процесс запуска, основой которого является «netsh wlan start hostednetwork». Проводятся манипуляции после каждого запуска девайса.

4. Для ознакомления с конфигурациями прибегают к фразам: netsh wlan show – гарантирует защищенность, hostednetwork setting=security netsh wlan show settings – необходим для беспрепятственного подключения.
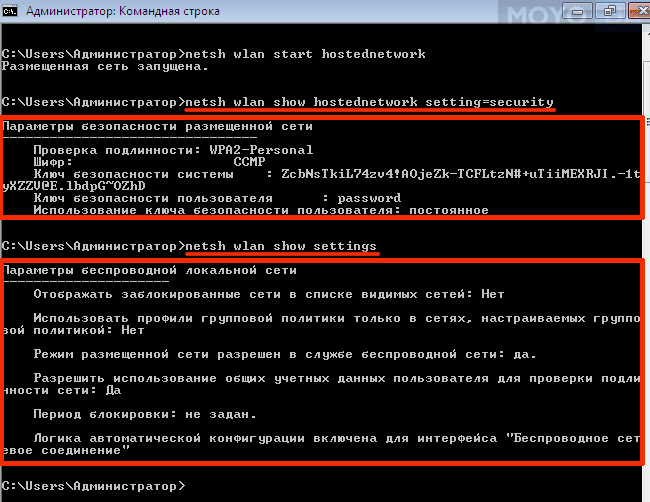
Чтобы понимать то, о чем идет речь, для ознакомления предлагается: new.geek-nose.com – название, password – шифр, который защищает от постороннего вторжения. Он состоит из 8 символов.
Вносить все данные необходимо при помощи английской раскладки на клавиатуре. Возможно произойдет ошибка. В таком случае нужно найти автоматическую настройку и проверить ее состояние.
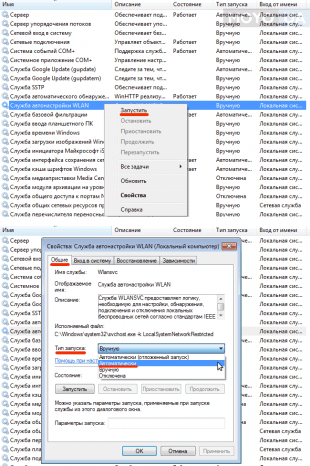
Если она отключена, то проводятся следующие последовательные действия: свойства → тип запуска → автоматически. По окончании действий следует вернуться к процессу подключения.
Предлагаем ознакомиться: «Как выбрать роутер для дома?»
Ноутбук в качестве точки доступа wi-fi применяется в том случае, когда включен и грамотно настроен Virtual AP. Для описываемых OS этот процесс является похожим, но все же есть некоторые отличия. Для ОС 10 выполняются такие пункты:
1. Открытие строки команды. Для этого можно использовать меню, вызывается которое при помощи Win+X.
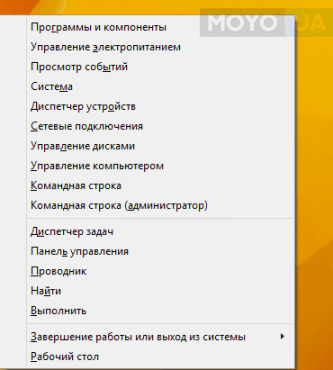
2. Как и для OS 7 и 8, прописывается запрос в строке, после чего необходимо нажать Enter.
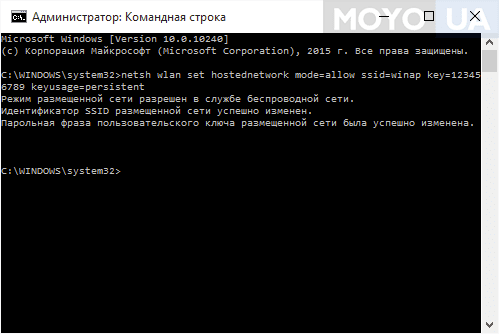
3. После этого следует провести манипуляции, которые были описаны выше. Если возникают проблемы с запуском виртуального доступа, то проводится настройка по ранее предложенной схеме.
Отдельно можно отметить яблочную продукцию. Для MacBook также нужно проводить настройку. Отличием от Windows является необходимость использования модема.
Проводится работа по схеме:
- Подключение кабеля или модема к гаджету.
- Открытие системных настроек и переход к общему доступу.
- В поле «Подключение» применяются те соединения, которые необходимы для работы.
- Выбирается wi-fi. Дается имя и пароль. Максимальное количество знаков для введения кода – 12.
- После этого следует поставить отметку рядом с «Общий интернет».
Теперь ноут, как точка доступа будет раздавать инет. К ней присоединяются другие устройства. Чтобы произошло подключение, необходимо ввести корректный пароль.
Вся процедура не занимает большого количества времени. Если правильно настроить виртуальную сеть на ОС 7 или 8, то и с Windows 10 не возникнет проблем. Выполняя описанные действия можно выйти в сеть, не используя роутер или другие аппараты.
Создание Virtual AP с помощью сторонних программных продуктов
Если нет желания или возможности проводить настройку виртуальной сети, то можно использовать другие методы. Такие программы значительно упрощают процесс настройки. Одним из вариантов является применение утилиты. Преимуществом выступает то, что не нужно проводить активизацию после запуска компьютера или выхода из сонного режима.
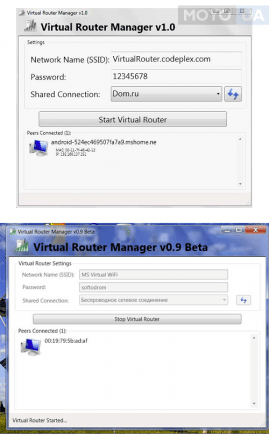
Используя Virtual Router Manager, за которое не нужно платить, процесс настройки займет немного времени. Главными действиями выступают:
- введение имени;
- инсталляция защитного ключа;
- указать интерфейс с основой Virtual AP.
По окончанию ввода выбирается «Start Virtual Router».Кроме этого, предлагается уделить внимание приложениям MyPublicWiFi, WiFiCreator. Активизация проводится по предложенной выше схеме: имя и пароль.
Возможные ошибки при запуске виртуальной Wi-Fi сети
При соединении с ноутбуком для учебы есть вероятность возникновения неполадок. Сам вай-фай работает одинаково на устройствах, независимо от метода раздачи. Также на работу не будет влиять использование ноутбука или стационарного компьютера.
Чтобы узнать причины отсутствия подключения, рекомендуется сначала попробовать провести соединение. Есть вероятность, что все получится с первого раза. Если этого не произошло, то рассматриваются ошибки:
1. Остановка запуска точки доступа в ОС.
2. Раздача сигнала осуществляется, но выход к Интернету ограничен.
3. Аппараты подключены к предложенной сети, то веб-страница не загружается.
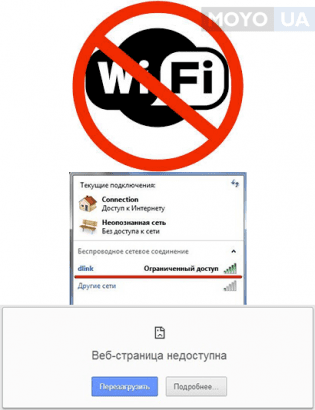
Первая неполадка выступает наиболее распространенной. Пути решения зависят от того, каким способом происходит процесс включения. Главными причинами выступают: отсутствие встроенного адаптера или драйвера на него, поддержки при запуске. Основания для ошибок на Windows 10, 7 или 8 одинаковые.
Ограниченный доступ также является одной из распространенных неполадок. Решить ее достаточно просто. Возможно соединение останавливается антивирусной программой. Необходимо ее выключить, и появится выход в сеть.
Причинами третьей ошибки выступает то, что отсутствует общее соединение с Интернетом. Для устранения неисправностей нужно открыть доступ, после чего возникнет возможность выйти во Всемирную паутину, загрузятся сайты и веб-страницы.
Перед настройкой доступа нужно убедиться, что сам девайс обладает выходом в Инет.
Читайте также: «Топ-8 программ для раздачи wifi с ноутбука».
В чем польза ноутбука как точки доступа?
В жизни человека могут возникнуть непредвиденные ситуации: поломка передатчика сигнала, отсутствие контакта или другие неполадки. Это ограничивает проведение действий, необходимых для работы, останавливает передачу необходимые сведения на рабочий ноутбук.
Создание базы поможет справиться возникшими неполадками. Эксплуатируя девайс как главную деталь, проводя последовательные операции корректно, предоставится возможность подключения к Инету.
Смотрите видео: «Как самостоятельно создать Wi-Fi сеть».



