Пропонуємо гайд, як відсканувати документ. Використовуємо:
- багатофункціональний принтер,
- планшет,
- телефон.
- Розглянемо різні інструменти і варіанти для різних платформ.
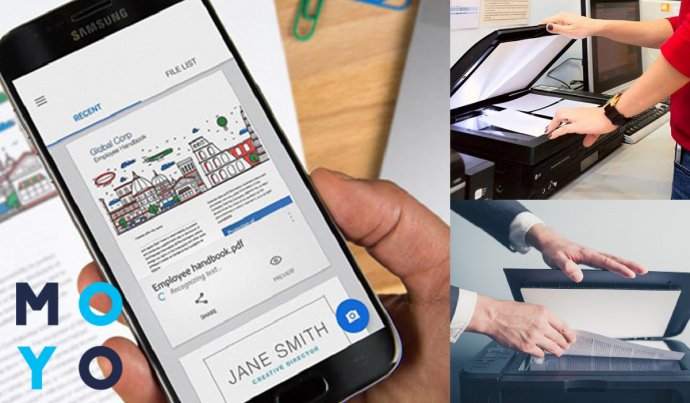
Корисна інформація: ТОП-10 кращих багатофункціональних пристроїв (БФП)
БФП і комп'ютер: як підключити
Перевести документ в електронний вигляд і зберегти його на ПК можна за допомогою багатофункціонального принтера (так званого БФП). Принцип і порядок дій для пристроїв на ОС Windows і Mac OS однаковий.
Власникам комп'ютерів з версією ОС Windows до 8 версії знадобиться встановити драйвер. Тим, у кого «вісімка» або «десятка», пощастило більше: необхідний драйвер система може відшукати автоматично.
В будь-якому випадку спочатку потрібно з'єднати обидва гаджета між собою. Для цього використовуємо спеціальний провід або Wi-Fi з'єднання. Включаємо обладнання. Якщо ОС безпомилково визначає модель і призначення пристрою, можна приступати до роботи. Якщо ні – доведеться шукати потрібні «дрова».
В турботі про клієнтів виробники до БФП, як правило, додають диск з драйверами. Якщо з якої-небудь причини диск відсутній – зайдіть на сайт виробника і скачайте потрібну програму з офіційного джерела для відповідної версії операційної системи.
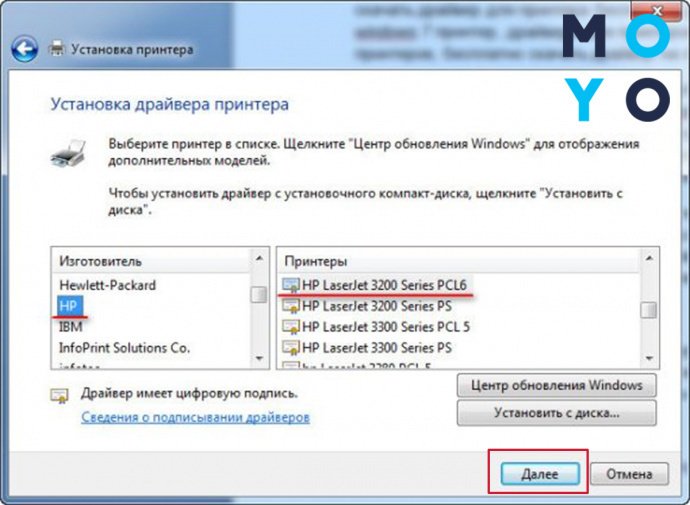
Запустіть інсталятор і дотримуйтесь його вказівок. Установка програми займає кілька хвилин. Після завершення варто перезавантажити комп'ютер. Деякі виробники разом з драйверами пропонують користувачеві встановити пакет спеціалізованого ПЗ, що дозволяє спростити процеси налаштування, сканування та друку.
Windows 10: покрокова інструкція по скануванню
Щоб відсканувати документ без витрат зайвого часу на пошук і установку додаткового програмного забезпечення, користувач може скористатися допомогою звичайних методів тестування.
Не забуваємо, що БФП повинен бути включеним.
Відкриваємо «Пуск» і переходимо в панель керування (значок шестерінки). Вибираємо пункт «Пристрої».
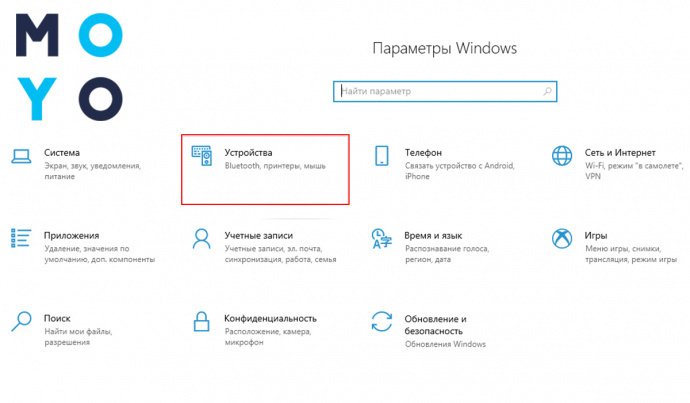
- У віконці переходимо до пункту «Принтери і сканери».
- Вибираємо багатофункціональний принтер, підключений до комп'ютера.
Листок документа необхідно розташувати на склі сканера якомога рівніше текстом (зображенням) вниз. Лише кілька виробників мають у своєму розпорядженні скануючий елемент в закривається кришці. У такому випадку документ необхідно буде перевернути.
Слідкуйте, щоб кришка пристрою була щільно закрита. Після натискаємо кнопку «Нове сканування» (або New Scan).
Вікно програми розділене на дві половини.
- Дозволяє завчасно ознайомитися з результатами роботи пристрою. Отримати пробну електронну версією документа можна натиснувши кнопку «Попередній перегляд» (Preview).
- Віконце налаштування параметрів принтера.
Якщо побачений результат користувача влаштовує – потрібно натиснути на «Сканувати».
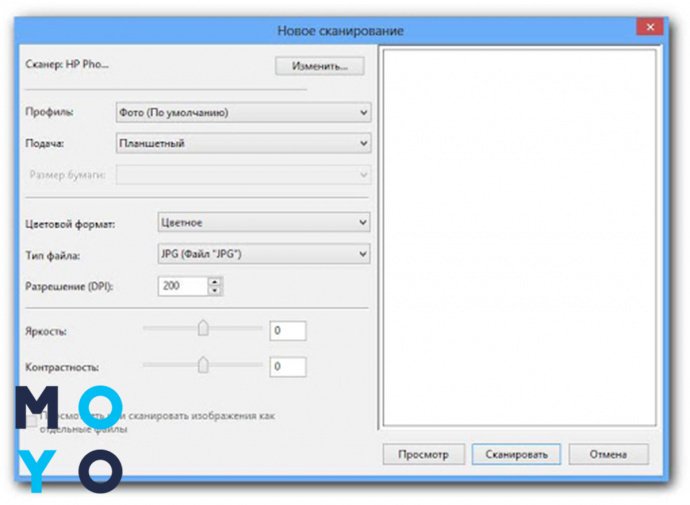
Ставлячи різні параметри значення DPI, користувач отримає картинку з різними характеристиками.
- Картинки до 150 dpi будуть створюватися швидше, «важити» менше, але значно втрачати в якості.
- Картинки з щільністю пікселів в 150-300 dpi (як правило, щільність встановлена за замовчуванням на значенні 300) виходять трохи повільніше, але працювати з таким сканом куди простіше і зручніше. Цього дозволу цілком достатньо для роботи з більшістю документів.
- Щільність в 300-600 dpi встановлюють для більш якісної оцифровки. При таких параметрах юзер отримає картинку високої якості, що займає багато дискового простору за рахунок деталізації. Правда, створюється таке зображення дуже повільно.
Отримане зображення відкриється в новому вікні і, за замовчуванням, буде збережено в папці сканованих документів (Scanned documents). Якщо результат роботи пристрою незадовільний, користувач може змінити доступні налаштування, щоб домогтися потрібного результату.
На замітку: Microsoft Windows 10: інновації, інновації та ще раз інновації
Сканування в Windows за допомогою програмного забезпечення від виробника
Такі гіганти виробництва техніки як HP, Samsung, Xerox, Canon, Epson або Brothers (і багато інших) до драйверів пристрою пропонують встановити пакет фірмового програмного забезпечення.
Якщо при друку документів звичайні користувачі рідко стикаються з проблемами, то зі скануванням – зовсім інша розмова. Використання ПЗ від виробника значно полегшує і розширює можливості користувача.
Фірмові програми інтуїтивно прості. Якщо пристрій пов'язане з комп'ютером, а драйвери встановлені вірно, користувачеві досить відкрити програму, вибрати потрібну кнопку ( «Сканувати»), отримати зображення і зберегти його в потрібному форматі. Часто навіть не потрібно міняти стандартних налаштувань.
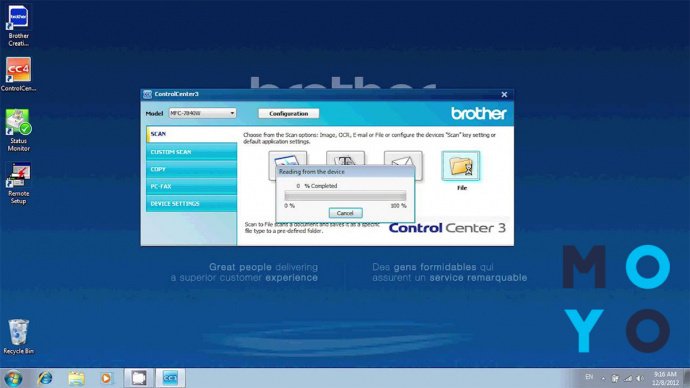
Використання програм від виробника принтера значно полегшує масове сканування документів. Як правило, програми зберігають відскановані зображення по порядку, наприклад, IMG-0001 у IMG-0002 і т.д. Потрібну назву і точку відліку користувач може задати самостійно. Таким чином, кожна сторінка документа знаходиться в окремому файлі, а потрібні картинки легко знайти.
Цікава стаття: Огляд БФП HP Deskjet 5820
Сканування в Windows за допомогою Paint
Про розширених можливостях ОС і специфічного ПО знають далеко не всі користувачі. Але ось зі стандартною програмою Paint знайомі навіть діти. Дана утиліта може допомогти зі скануванням документів тим користувачам, які не дуже прагнуть глибоко занурюватися в налаштування системи.
Для отримання скана досить:
- включити пристрій,
- відкрити Paint,
- розташувати документ на сканері,
- закрити кришку принтера,
- вибрати пункт «З сканера або камери» у вкладці «Файл».
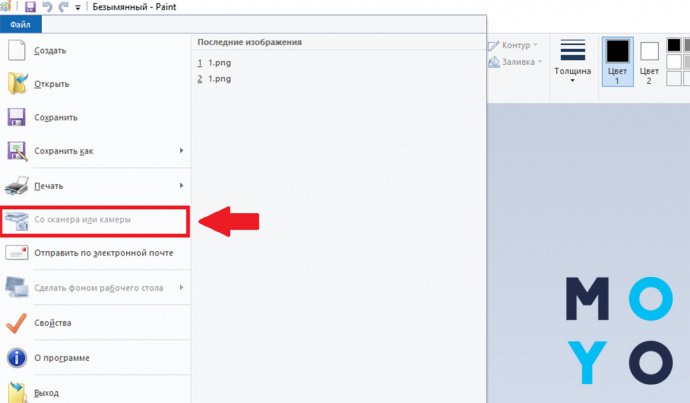
У вікні користувачеві залишається вибрати доступне БФП і натиснути кнопку «Сканувати».
Отримане зображення зберігаємо в зручному дозволі (PNG, JPEG, GIF), під потрібним ім'ям в зазначеній папці.
Читайте: Як підключити принтер по мережі в Windows – від XP до Windows 10
Сканування в Mac OS: інструкція
Щоб побачити список доступних пристроїв на операційній системі Mac , користувачеві потрібно увійти в головне меню комп'ютера, вибрати пункт «Системні налаштування» і відшукати вкладку «Принтери і сканери» (Printers & Scanners).
У віконці вибираємо багатофункціональний принтер списку доступних. Додати новий пристрій можна за допомогою кнопки «+». Переходимо у вкладку Scan, потім – Open Scanner.
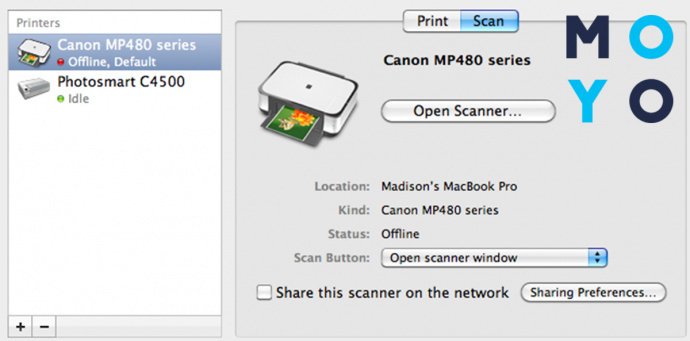
Відкривається віконце налаштувань сканера з можливістю перегляду електронної версії отриманого зображення. Щоб почати роботу, досить вибрати пункт «Сканувати».
Зберегти скан-версію документа можна в зручній папці і з потрібним розширенням (за замовчуванням, картинки зберігаються в папці «Зображення» в форматі JPEG).
ДО слова: Чому Mac?
Сканування в Mac OS за допомогою ПО пристрою
Для техніки Apple виробники БФП також постачають фірмові програми, що дозволяють максимально швидко працювати з багатофункціональним пристроєм. Інтерфейси програм для Windows і Mac OS відрізняються мало.
Якщо при установці «дров» юзер вважав за краще установку всіх утиліт, для початку роботи в списку програм досить знайти потрібне ПО. Виробники називають програми зі згадуванням свого імені. Наприклад:
- EPSON Scan,
- Xerox Easy Printer Manager,
- HP Easy Scan,
- Samsung Easy Document Creator,
- Brother iPrint & Scan,
- Canon MF Toolbox.
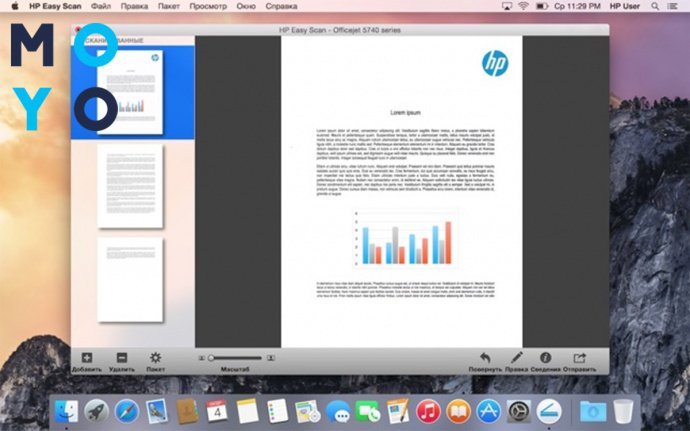
Так що складно помилитися з вибором потрібного додатки. Щоб отримати скан документа, користувач може слідувати інструкціям і підказкам утиліти.
Сканування в Mac OS за допомогою Image Capture
Стандартні інструменти операційної системи Mac також прийдуть на допомогу у разі потреби привести документ у електронний Формат. Додаток захоплення зображення знаходиться в Меню APPLICATIONSкомп'ютера Apple.
Список підключених пристроїв відображається в лівій частині екрана програми. Отримане зображення і параметри – в правій.
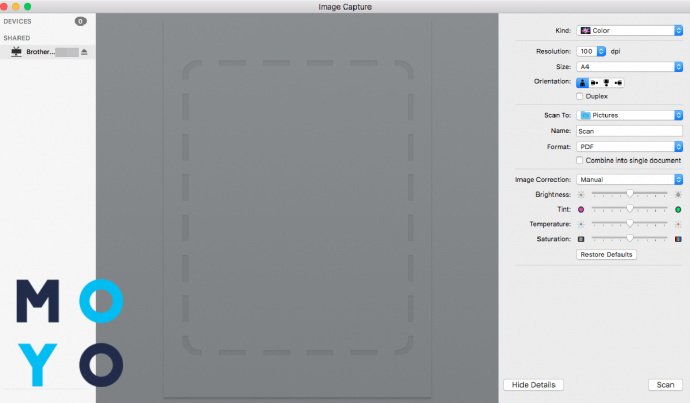
Встановлюємо потрібні параметри. Вибрати можна:
- вид документа (чорно-біле, текст або колір);
- розмір;
- щільність пікселів;
- кут повороту;
- автоматичний вибір краю або окрему область сканування;
- папку для збереження зображень;
- формат скан-копій.
Запуск оцифровки починається з натисканням кнопки Scan.
Перевагами використання утиліти є:
- простота використання,
- широкі можливості вибору параметрів настроювання,
- вибір області сканування,
- редагування отриманого документа,
- збереження ськана в потрібному форматі.
Додаток дозволяє об'єднати кілька картинок в один файл і зберегти у форматі PDF без необхідності використовувати додаткові програми.
Пізнавальна стаття: Як перекинути фільми, фото і відео з iPad на комп'ютер і навпаки: 7 способів
Сканування без сканера на iPone і iPad
Коли під рукою є БФП або сканер, впоратися легше. А ось що робити якщо документ потрібно відсканувати терміново, а з допоміжних пристроїв на руках – тільки телефон або планшет ?!
Власники гаджетів на iOS можуть створити скан документа з використанням попередньо встановленого додатка «Нотатки».
- Знаходимо в списку додатків дану програму, створюємо новий запис.
- В панелі інструментів шукаємо «+», натискаємо і вибираємо опцію «Відсканувати документи».
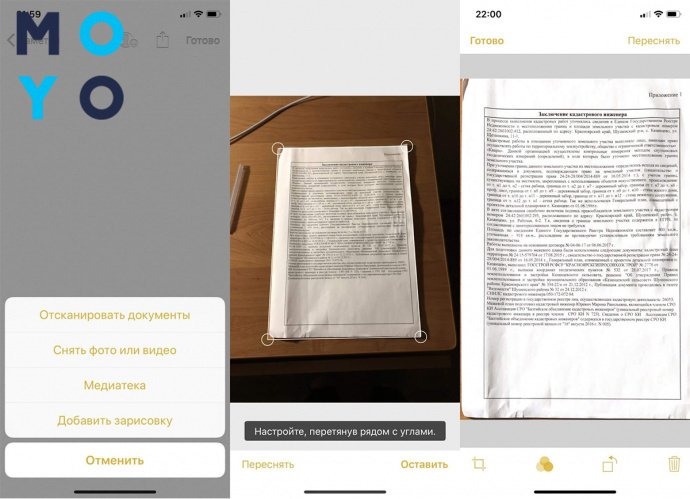
- Наводимо камеру і робимо фото майбутньої скан-копії. Вказати межі дозволяють маркери, які потрібно розташувати по кутах документа.
- Якщо скан-копія вийшла вдало, тиснемо кнопку «Залишити», якщо немає – перезнімати.
- Далі приступаємо до редагування. Зображення можна обрізати, зробити більш чітким і яскравим за допомогою накладання фільтрів, повернути.
Зберігаються скани в «Галереї». Після створення оцифрованої копії її можна переслати будь-яким зручним способом.
Власники гаджетів з iOS версії 13 можуть скористатися стандартною утилітою «Файл».
- Відкриваємо додаток, переходимо в режим перегляду.
- При натисканні на три крапки (верхній правий кут) в меню шукаємо пункт «Сканування документів».
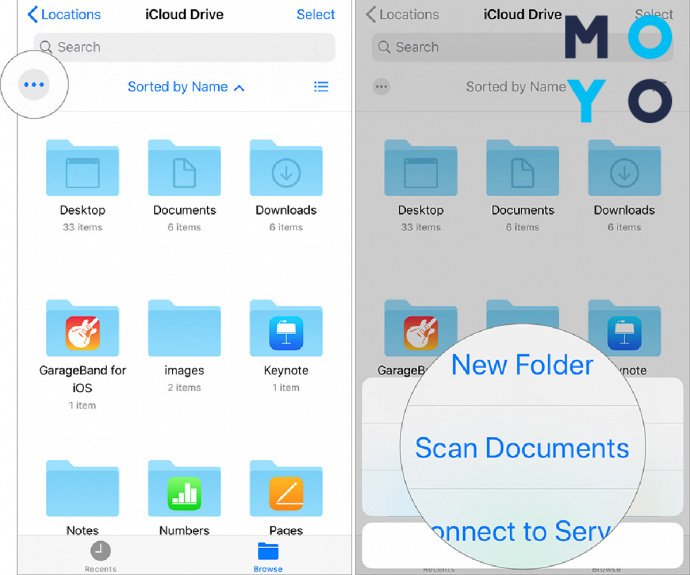
- Наводимо камеру на потрібний об'єкт і робимо фото. Для якісного знімка можна задати параметри спалаху, і застосувати фільтри.
- Вказуємо кордону документа за допомогою бігунків. Натискаємо Keep scan, далі – «Зберегти» і вказуємо потрібну папку. Відредагувати отримане зображення можна за допомогою кнопок, розташованих у нижній частині екрана. Файл автоматично зберігається в форматі PDF.
Корисна інформація: краще вибрати – ноутбук або планшет: 4 пункту для порівняння
Сканування документа з інструментами Google Docs без сканера на Android
Гаджети на ОС Android дозволяють користувачам відсканувати документи з використанням стандартних функцій.
- Щоб виконати сканування, заходимо в додаток «Диск» під своїм обліковим записом.
- У нижньому правому куті можна побачити велику кнопку з зображенням плюса. Натиснувши на нього, користувач відкриває меню з можливістю створення нових файлів. Вибираємо пункт «Сканувати».
- Наводимо камеру на документ. Значки у верхній частині екрану дозволяють управляти спалахом, накладенням фільтрів, налаштуванням співвідношення сторін, затвором і загальними установка камери.
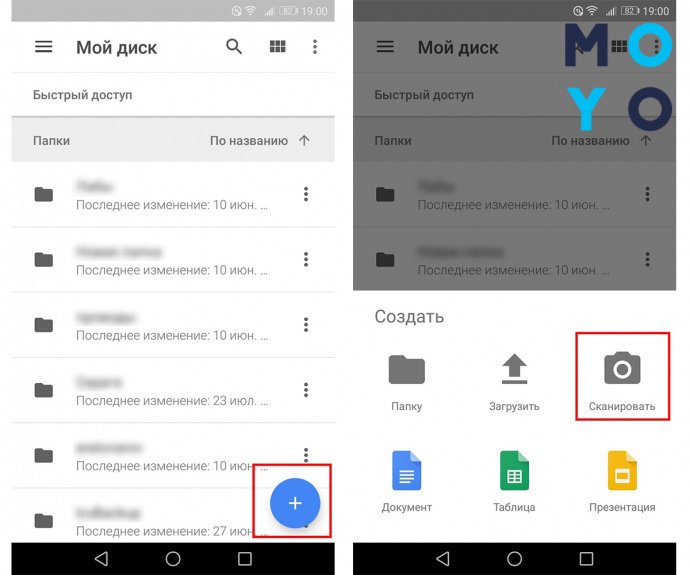
Кнопки внизу дозволяють зробити знімок, змінити камеру і вийти з програми. Отримане зображення можна перезняти, натиснувши на хрестик або відредагувати, вибравши галочку.
Фотографію можна обрізати, повернути, вибрати колір. Додати наступну сторінку в документ дозволяє натискання на кнопку плюса в нижньому лівому кутку. Завершить сканування кнопка «Зберегти» в нижньому правому. Файл автоматично конвертується і зберігається в форматі PDF.
Телефон і планшет: 5 кращих програм для сканування документів
AppStore і Play Market пропонують користувачам безліч додатків для роботи з сканами документів. Утиліти дозволяють створювати скани, які нічим не поступаються в якості навіть дорогим БФП або іншого обладнання.
|
Додаток
|
Функції | Ліцензія | Платформа |
| Tiny Scanner |
|
|
|
|
|
||
|
|||
|
|||
|
|||
| Adobe Scan |
|
Безкоштовне |
|
|
|
||
|
|||
|
|||
|
|||
|
|||
| Prime Scanner |
|
Безкоштовне |
|
|
|
||
|
|||
|
|||
|
|||
|
|||
| Tap Scanner |
|
Безкоштовне | Android; |
|
|
||
|
|
||
|
|
||
|
|
||
|
|||
|
|
||
|
|
Безкоштовне |
|
|
|
||
|
|||
|
|
||
|
|||
|
|
||
|
|
||
|
|
||
|
|
||
|
|
||
|
|
||
|
Як вибрати програму залежить від потреб і переваг користувача. Інтерфейси програм прості, а функціональні можливості дозволяють перетворити мобільний гаджет в справжній портативний сканер.
Сканування документа і збереження в форматі PDF
Тим, хто вважає за краще працювати з надрукованими текстами «по-старому», стануть в нагоді утиліти, що дозволяють отримувати електронні копії паперів і переводити їх в PDF.
Для Windows і Mac OS створені сотні додатків, що дозволяють працювати з відсканованими документами.
|
Програма
|
Функції | Ліцензія |
| ABBYY FineReader |
|
Платна |
|
||
|
||
|
||
|
||
|
||
|
||
|
||
|
OCR CuneiForm |
|
Безкоштовна |
|
||
|
||
|
||
|
||
|
||
|
||
|
Readiris Pro |
|
Платна |
|
||
|
||
|
||
|
||
|
Програми підтримують можливість експорту зображень зі сканерів і принтерів практично всіх відомих моделей. Оболонка додатків зручна, зрозуміла. Широкі можливості ПО швидко оцифрувати і зберегти файли в зручному для користувача форматі.
Гаджети істотно спрощують життя. Навіть не маючи стаціонарного сканера, викрутитися з положення можна відразу декількома способами.
Користувачам будь-яких платформ і гаджетів без особливих проблем і значних витрат часу вдасться відсканувати документи, перевести їх в зручний формат і навіть розпізнати і відредагувати.
|
Пристрій
|
Джерело зображення | ПО |
| iPhone, iPad | Камера телефону | до 11 версії прошивки – додаток «Нотатки»; |
| від 13 версії – додаток «Файли»; | ||
| утиліти на AppStore. | ||
| Mac OS |
|
стандартні системні програми, |
|
Image Capture, | |
|
кастомними ПО | |
|
||
| Windows |
|
стандартні системні додатки, |
|
Paint, | |
|
кастомними ПО | |
|
||
| Android |
|
Drive Google Docs, |
| додатки з Play Marker |
Так що, дорогі читачі, сподіваємося що наша стаття допомогла вам знайти відповідь на питання, як відсканувати документ, використовуючи підручні засоби.
ДО слова: Навіщо телефону кілька камер, Або чому 4 – краще, ніж 2



