iPad позволяет не только серфить по интернету, качать фильмы и музыку, но также снимать видеоролики или яркие фотокадры из повседневной жизни. Это удобно, ведь гаджет всегда под рукой.
А вот насколько целесообразно хранить тонны накопленных данных в памяти Айпада – вопрос спорный. Не проще ли периодически сбрасывать файлы на компьютер, освобождая мегабайты для новой информации? Кому интересно, статья предлагает 7 инструкций, как перекинуть мультимедиа с iPad на компьютер и наоборот.
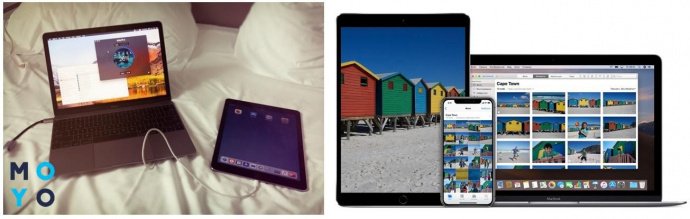
Интересная статья: Что лучше – Айпад или планшет на другой ОС: сравнение девайсов по 5 пунктам
Как скинуть видео и фото на Айпад с компьютера без интернета?
Такая потребность может возникнуть в любой момент использования iPad, например, при желании иметь под рукой любимые музыкальные клипы или портфолио с полным набором фотографий. Если вдруг интернет отсутствует, подойдет USB-кабель.
В таком случае брендовый планшет будет выступать в качестве флеш-накопителя. Нужно соединить кабелем 2 вида техники, ПК увидит планшет в образе флешки. Дальше нужно скопировать туда/оттуда все, что необходимо.
Способы переноса файлов с iPad на компьютер и наоборот
Как с iPad скинуть фото и видео на компьютер (и обратно), если USB-провода под рукой нет? Можно использовать интернет.
Кстати: чтобы не потерять мануалы, статью стоит сразу сохранить в закладках.
Как загрузить фильмы и другое на iPad с компьютера через iTunes?
iTunes – софт, специально предназначенный для копирования медиафайлов с iOS-устройств на Windows-PC и Масbook. Осталось узнать, как скинуть фильм или фото на Айпад с компьютера, используя эту программу.
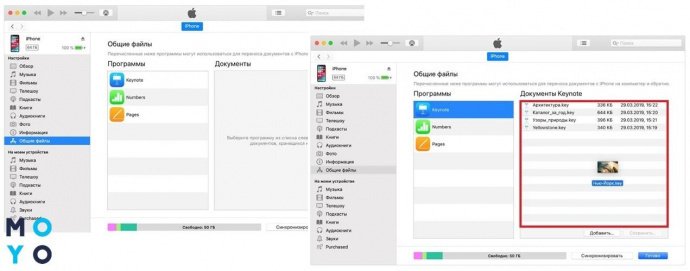
Читайте также: Что лучше – моноблок Apple или Масbook: 2 шага к пониманию
Нужно:
- запустить iTunes;
- кликнуть на название Айпада;
- открыть раздел «Общие файлы» на устройстве, выбрать нужный файл, например, фильм;
- перетащить мышкой папки с ПК в список устройств на Айпад.
Готово. Скопированное кино можно смотреть на Айпад в разделе «видео». Аналогично происходит перенос и других медиафайлов.
Чтобы копировать папки через iTunes на ПК от Apple, нужно обновить версию macOS до последнего поколения. Если используется компьютер на Виндовс, должна быть установлена операционная система не ниже Виндовс 7.
Важно: таким способом копируются файлы только в формате .mov, .m4v и .mp4. Если файлы на ПК – другого формата, планшет выдаст запись о том, что копирование не удалось. Выход – преобразовывать файлы в другой формат.
Перенос файлов с помощью AirDrop
Изначально технология AirDrop служила для обмена информацией между Мас-компьютерами из одной сети. Но в 2013 году софт стал доступен и для iOS-устройств, появилась возможность перебрасывать файлы между iPad (например, Air 2019) и Мас.
Читайте также: 13 моделей Apple iPad – история развития самого популярного планшета
К сведению: технология актуальна только для компьютеров от Apple, для Windows есть другие способы.
Чтобы применять этот метод, на iPad должна быть установлена минимум iOS 8 поколения, а на компьютере – хотя бы OS X 10.10 Yosemite. Для того, чтобы отправить выбранные фото или кинофайлы с Айпад на Мас, стоит выполнить 6 действий:
- открыть на компьютере программу Finder, перейти в раздел AirDrop;
- софт должен быть доступен для всех пользователей, проверить это можно через переключатели в нижней части экрана;
- включить AirDrop, настроив его «Для всех устройств»;
- теперь открыть на планшете файл, который нужно передать;
- кнопка «Поделиться»;
- когда изображение появится на экране компьютера, подтвердить прием файла.
Картинки и видео будут автоматически сохраняться в папку «Загрузки» на компьютере. Чтобы передача прошла успешно, Айпад должен находиться на расстоянии не больше 10 м от Мас. Кроме того, на обоих девайсах нужно включить вай-фай и блютуз.
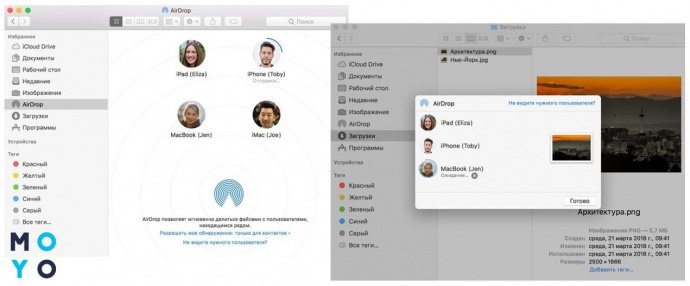
А теперь наоборот, как скопировать файлы с Мас-ПК (как вариант – Macbook Pro) на iPad. Мануал так же прост и доступен. Делается все так:
- через пункт «Управление» активировать AirDrop на Айпад;
- открыть на компьютере нужный файл и нажать на кнопку «Поделиться»;
- на экране «выскочит» окно с названием адресата;
- подтвердить передачу.
Чтобы открыть полученные файлы на Айпад, нужны специальные программы. Скачивать их стоит с учетом формата файлов, например для .pdf идеально подходит софт iBooks, для текстовых документов с расширением .doc – Pages и т.д.
Как скачать фото и другие данные с Айпада на компьютер через iCloud Drive
iCloud Drive – помощь в хранении и синхронизации данных Айпад на компьютере. Чтобы начать в ней работать, нужно скачать и инсталлировать программу, после чего перезагрузить компьютер. При новом включении техники софт запустится автоматически, иконка появится в перечне «Панели приложений».
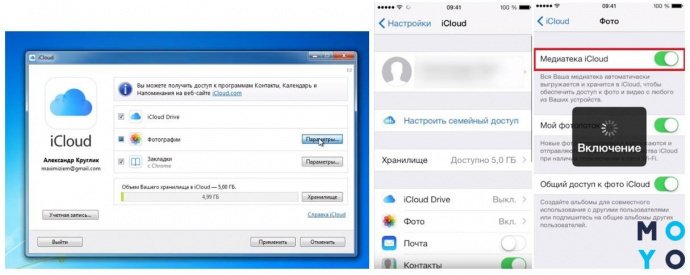
Следующие действия таковы:
- открыть программу;
- авторизоваться, используя данные Apple ID;
- на экране появится меню настроек;
- отрегулировать нужные параметры;
- зайти в «Настройки» Айпад;
- дальше iCloud ➢ Фото ➢ Медиатека iCloud ➢ включить.
Фотографии «выгрузятся» в облако и будут доступны на диске С компьютера в папке «Фото iCloud» — «Загрузки». Если нужно снова выгрузить снимки в облачное хранилище, для доступа к ним с Айпад используется алгоритм «Фото iCloud» — «Выгрузки». Всего пару секунд и фотографии — в облаке, готовые для просмотра с лэптопа на iOS.
Нюанс: Через iCloud Drive можно передать только фотографии или закладки в выбранных браузерах. Способ подходит для связки iPad-Mac и iPad-Windows, начиная с 7 версии и выше.
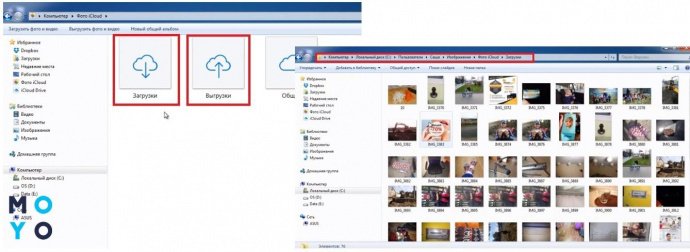
Читайте также: Обзор самого бюджетного планшета от Apple. Apple iPad 9,7 (2017)
Переброс файлов с компьютера на iPad через Dropbox
Dropbox – еще одно облачное хранилище, которое на равных конкурирует с iCloud. Имея подключение к интернету, можно как загрузить видео на Айпад с компьютера, так и перебросить медиатеку в обратном направлении (компьютер — Айпад).
Для этого надо:
- скачать через магазин Apple софт Dropbox и установить его на Айпад;
- авторизоваться, сделать аккаунт, придумав данные для входа;
- открыть программу;
- можно сразу выбрать автоматический перенос файлов в облако или пойти другим путем.
Для тех, кто не хочет все отснятые кадры отправлять в облако — следующая информация:
- в главном меню есть пункт «Загрузить» – позволяет выбрать отдельные, только нужные фото, просто отметив их галочкой;
- изображение загрузятся в так называемую виртуальную копилку Dropbox.
Следующий шаг – установить программу на компьютер. Подходит для ПК под управлением Windows, Mac OS X, Linux. Как только пользователь создаст аккаунт, на указанную почту сразу приходит письмо. Останется только подтвердить инсталляцию и загрузка начнется самостоятельно. Дольше программу нужно установить, запустить и настроить, следуя инструкции.
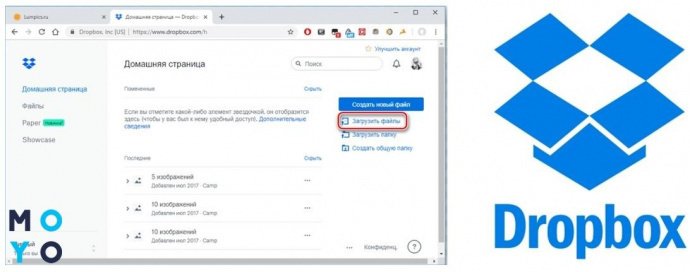
Теперь на компьютере есть отдельная папка с названием Dropbox, куда будут автоматически переноситься все файлы, которые пользователь отправляет в хранилище со своего iPad. Папка находится в пользовательском каталоге.
Естественно, процедура возможна и в обратном порядке. Любые изображения, которые пользователь поместит в папку на ПК, можно будет посмотреть или скачать на Айпад (например, на A1954). Они видны в свободном доступе. Надо просто кликнуть на выбранный файл и нажать на иконку загрузки. Сохраняются данные в галерее Эппл-устройства.
Это интересно: Как готовиться к учебе с Apple – 10 советов студентам-гикам
Используя электронную почту
Здесь можно брать абсолютно любой электронный адрес. Итак, необходимо:
- зайти на свою страницу в почте;
- кликнуть на «Новое письмо»;
- прикрепить файлы, которые нужно передать на iPad;
- отправить самому себе на свой адрес;
- зайти на почту через гаджет Эппл;
- скачать файлы во внутреннюю память.
Важно не выйти за граничные размеры. У каждого сервиса они свои. Если всю информацию не удалось передать за 1 раз, нужно выполнить мануал повторно с оставшимися данными. Подходит для ПК с любой операционкой.
Как скачать фильм или видео на iPad с компьютера
Инструкция будет особенно интересна фанатам сериалов. Чтобы любимое кино всегда было под рукой, можно использовать один из предложенных гайдов для копирования.
Вариант 1: EaseUS MobiMover
Этот софт – усовершенствованная альтернатива Айтюнс, бесплатная и с большим функционалом. Разработана специально для ПК на базе Windows. Скачивать ее лучше с официального сайта. Приложение поддерживает аудио-, видео-, фотофайлы, а также контакты, сообщения, закладки и др.
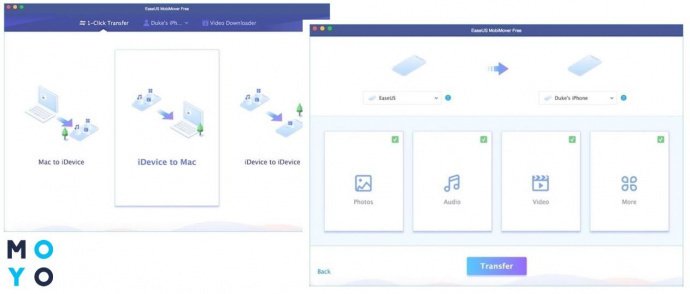
Чтобы передать все это добро с компьютера на Айпад (в том числе и модель mini 5), нужно:
- соединить кабелем оба устройства, запустить программу;
- подключить ее к Айпад;
- зайти во вкладку Click Transfer и выбрать направление передачи – всего 3 варианта: с ПК на гаджет Эппл, в обратном порядке, между двумя устройствами на iOS;
- определиться с папками и файлами для копирования;
- нажать Transfer для подтверждения своих намерений.
Теперь можно открывать галерею и просматривать видео.
Вариант 2: iMobie AnyTrans
Главное назначение этого софта – упростить передачу видео и другого контента с Айпада на компьютер и назад. Единственный его недостаток – англоязычный интерфейс, но особой проблемы это не создает. Нужно:
- подключить девайсы между собой;
- в меню кликнуть иконку с нужным действием (иконки настолько наглядны, что ошибиться сложно);
- определиться с элементами для передачи.
Информация молниеносно переносится с устройства на устройство. С помощью этой программы файлы также могут курсировать между двумя гаджетами Эппл, в iTunes и обратно, к любому прибору на iOS, заданному пользователем (например, iPhone).
Софт платный, подходит для Мак и Виндовс. Во время скачивания необходимо приобрести лицензию под свою ОС на компьютере. Лицензия понадобится для авторизации в системе.
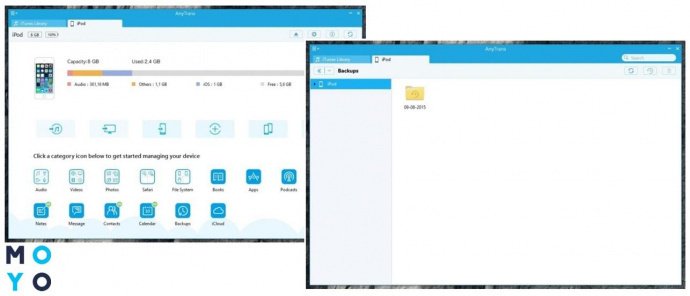
Как итог
Инструкций в статье предложено много, но есть ли смысл пробовать их все, чтобы отыскать свою, единственную? Проще и лучше сразу выбрать софт, подходящий для передачи конкретного контента. Таблица ниже резюмирует функционал каждого софта и поможет пользователям определиться.
|
Софт для переноса контента
|
Что можно перекинуть? | Для каких ОС компьютера подходит |
|---|---|---|
| iTunes | Музыка, фильмы, телешоу, подкасты, книги, аудиокниги, звуки, любой контент, купленный в виртуальном магазине Apple. | Последняя версия macOS или версия ОС Windows 7 или более поздней версии |
| AirDrop | Фотографии, документы, закладки, контакты. | Только для Mac OS не ниже OS X 10.10 Yosemite |
| iCloud Drive | Файлы любого типа размером до 50 Гб | Последняя версия macOS или версия ОС Windows 7 или более поздней версии |
| Dropbox | Любые файлы, в том числе большого размера. | Для любой версии Мас OS, Windows и Linux |
| EaseUS MobiMover | Аудио: Музыка, Голосовые заметки, Рингтоны, Аудиокниги, Плейлисты; | Мас OS X 10.7 – Мас OS X 10/11, Мас OS 10.12-10.14, Windows 7-10 |
| Данные из приложения Фото: фотографии, Live Photos, видео, данные из iCloud Фото, и Фотопотока. | ||
| Данные из приложения Видео: Фильмы, ТВ Шоу, Музыкальные видео и т.д. | ||
| Разное: Контакты, Сообщения, Заметки, Книги и т.д. | ||
| iMobie AnyTrans | Музыку, фото, видео, приложения, книги, контакты, sms и другие данные можно добавить в iOS-девайс буквально в два счета и так же просто вытащить их оттуда. | Стабильно работает на всех ОС Windows и Mac |



