У разі ламання мишки купувати нову в будь-якому випадку доведеться. Без неї багато речей робити незручно або навіть неможливо, наприклад, грати в ігри. Але знати про технологію клавіатурного керування все одно корисно. Недарма багато користувачів-початківців цікавляться, як управляти несправною мишкою з клавіатури, маючи на увазі переміщення покажчика маніпулятора.

Приводимо до тями клавіатуру: На ноутбуці не працює клавіатура: 7 причин несправностей та способи їх усунення
Хитрики як керувати курсором без миші
Мишка і клавіатура ніби зовсім різні аксесуари, але комп'ютер тим і хороший, що дозволяє робити найнеймовірніші штуки: можна на якийсь час обійтися без клави, використовуючи екранний аналог, або без миші внаслідок кнопок цифрового блоку. У контексті цієї теми нас більше цікавить, як користуватися комп'ютером під Windows без мишки.
На 100% клава мишку не замінить, але при зависанні чи ламанні гризуна завжди зможете коректно завершити роботу. А якщо ви письменник, копірайтер або просто готує пакет документів, то, можливо, вам вдасться закінчити виконання поточних завдань. А потім вже замовте нову мишу в інтернет-магазині.
Якщо мишка категорично відмовляється працювати та підключення до іншого порту не допомагає, можна вибрати одну з двох стратегій:
- Не перемикатись в режим емуляції миші, використовувати звичайні гарячі клавіші: Tab, стрілки, кнопку контекстного меню тощо. Для переходу між об'єктами інтерфейсу натискати клавішу табуляції.
- Перейти в режим повноцінного керування вказівником миші. Рухати курсор у будь-якому напрямку кнопками, розташованими у правій частині клавіатури.
Щоб втілити другий варіант у життя, тиснемо: ліві Alt і Shift плюс Num Lock. Цифровий блок при цьому має бути увімкнено. Нові значення клавіш блоку:
- Цифри по периметру — Переміщення курсора в заданому напрямку. Вказівник миші рухається повільно, але якщо не відпускати кнопку — він поступово розганяється.
- «5» — клац ЛКМ.
- «0» — утримання клавіші мишки.
- «+» — клац ПКМ.
- Ctrl та Shift — розгін та уповільнення курсора.
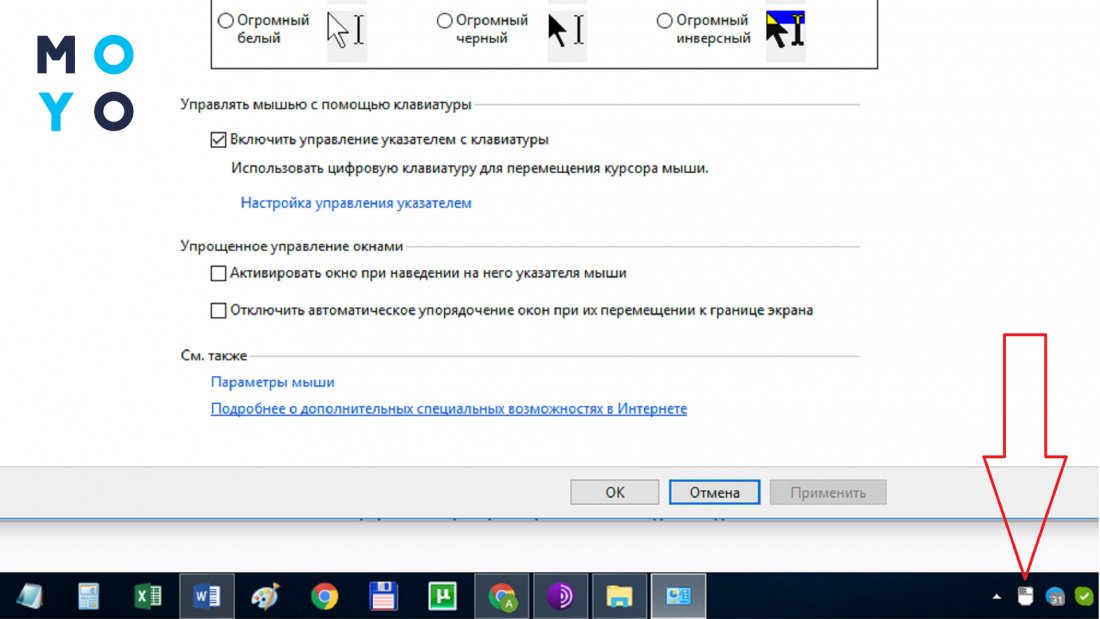
Налаштовуємо ігрову мишу: Як налаштувати додаткові кнопки миші, перепризначити ЛКМ та ПКМ: гайд у 4 розділах
Вводити цифри за допомогою числового блоку при увімкненому режимі не вдасться. Щоб вийти з нього, потрібно натиснути комбінацію трьох клавіш. Не факт, до речі, що цифровий блок після цього дозволить вводити числа або керувати вказівником за допомогою стрілок. Привести його до тями можна, пройшовши наступний шлях: Панель управління — Центр спец можливостей — Спрощення роботи з мишкою. Далі вимикаємо чек бокс, який відповідає за активацію керування курсором з клавіатури. Тиснемо «Застосувати». Після цього значок мишки зникне із системного трею, а цифри запрацюють як раніше.
Поруч із чек боксом, який відключили, є посилання для переходу до Налаштування керування покажчиком. Там можна змінювати швидкість та прискорення курсора, регулювати низку інших параметрів.
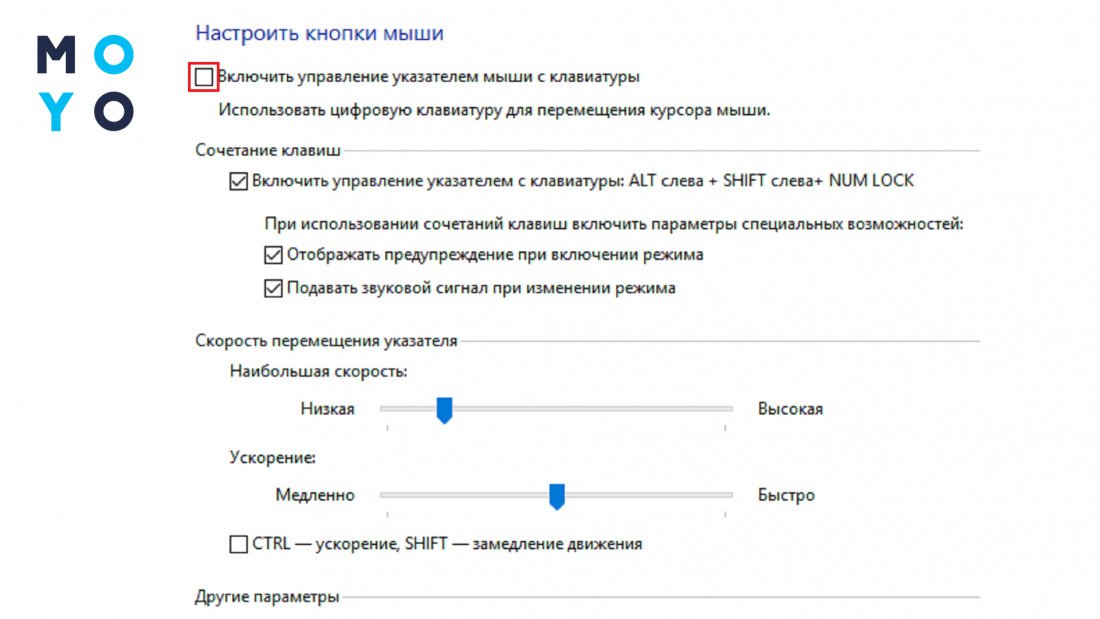
Варіанти для геймінгу: Геймпад або клавіатура: 5 переваг та 2 недоліки кожного маніпулятора
Як працювати без мишки: гарячі клавіші
Найпопулярніші гарячі клавіші — Ctrl+C та Ctrl+V. Вони спрощують рутинну роботу: дозволяють скопіювати та вставити виділений блок інформації. Комбінації виділення тексту:
- Для виділення текстового фрагмента можна затиснути Shift та натиснути ↑ або ↓.
- Ctrl+Shift+Home — виділення від курсора до початку тексту в блокноті або іншому редакторі.
- Ctrl+Shift+End — виділення від курсора до кінця тексту.
- Ctrl+A — виділити все.
При керуванні комп'ютером з клавіатури без мишки велику роль відіграє клавіша Tab. Припустимо, ви увімкнули стаціонарний ПК або ноут, і побачили, що звичайний спосіб переміщення курсора став неможливим. У такому випадку, за допомогою Tab можна переміщатися між елементами графічного інтерфейсу. Ця клавіша дозволяє перейти з робочого столу вниз, на панель завдань, а далі — в системний трей. Якщо тримати Shift та натискати Tab, активація елементів буде йти у зворотному напрямку.
Для переміщення між ярликами використовуйте стрілки, для їх запуску — Enter. Пробілом вмикайте/вимикайте чек бокси. Для закриття вікон є Alt + F4, для перемикання з англійської на кирилицю — Alt + Shift (можна переналаштувати на Ctrl + Shift). Клавіша Alt разом із підкресленою літерою в елементі інтерфейсу запускає відповідне посилання або команду.
Якщо щось пішло не так і потрібно, наприклад, очистити пам'ять, зайняту програмою, що зависла, — натисніть веселу трійцю Ctrl+Alt+Delete для переходу до Диспетчера завдань.
Все це працює на всіх підтримуваних версіях Windows і в ранніх модифікаціях системи. Після появи Windows 10 з'явилися нові можливості, наприклад:
|
Win+←
|
Прив'язка вікна до лівої сторони робочого столу |
| Win+→ | Прив'язка праворуч |
| Win+↑ | Прив'язка зверху |
| Win+↓ | Прив'язка знизу |
Також у «десятці» стало можливим використовувати гарячі клавіші у командному рядку. В результаті вводити команди стало простіше.
Гарячі клавіші можна використовувати не лише у Windows. Є подібні поєднання символів для macOS, а також для багатьох поширених програм: Word, Excel, Фотошоп та інших. Сервіси Google для обробки текстової та табличної інформації в цьому плані не відстають від Word і Excel.
Цікава стаття: Що таке DPI миші та як його налаштувати: 10 прикладів вдалих сенсорів
Як вимкнути комп'ютер без мишки?
Є користувачі, які не вимикають ноутбуки або стаціонарні комп'ютери на ніч, що з часом може несприятливо позначитися на роботі техніки. Вимкнення живлення потрібно для очищення оперативної пам'яті, перезапуску служб та сервісів Windows. Добре, якщо це можна зробити правильно — за допомогою мишки, але як бути при її раптовому виході з ладу?
В принципі, можна висмикнути кабель живлення із системного блоку або натиснути та потримати кнопку включення. Однак такі варварські методи не повинні увійти у звичку, інакше варто чекати, як мінімум, проблем з Windows, як максимум, збоїв комплектуючих. Робити цього швидше за все не доведеться, якщо знаєте, як керувати клавіатурою комп'ютером без мишки. Загвіздка може бути лише у випадках, коли клава теж зависла. Виключити цей варіант просто — натисніть Num Lock. Якщо індикатор гасне-загоряється, пристрій вводу повинен реагувати на натискання інших клавіш, що керують.
Перед вимкненням бажано закрити запущені програми за допомогою Alt+F4. Якщо програма зависла:
- тиснемо Ctrl+Alt+Delete, і ми в диспетчері задач;
- опускаємося до програми, що зависла, стрілкою вниз;
- тиснемо кнопку контекстного меню;
- знімаємо завдання.
Для вимикання комп'ютера клавіатурою в Windows 10:
- тиснемо Win;
- тиснемо двічі Tab, потрапляємо на «Завершення роботи»;
- тиснемо Enter.
На закінчення варто згадати Total Commander, за допомогою якого можна цілком зручно керуватися вмістом жорсткого диска без мишки. Вікно файлового менеджера поділено на дві частини. Зліва направо і навпаки зручно копіювати та переміщувати файли, використовуючи функціональні клавіші. Значення основних команд прописані на панелі підказок у нижній частині вікна. Щоб потрапити у верхню панель меню, потрібно затиснути Alt, а потім клацнути на літеру, що відповідає потрібному розділу. Підказки зашиті у назвах меню у вигляді підкреслених літер.
Як бачите, керувати курсором без справної миші досить просто. Емулятор у вигляді клавіатури — зручна фішка, гарячі клавіші — теж. В окремих випадках їх використання є актуальним, навіть коли жодних проблем з мишкою не спостерігається.
Топчик ігрових гаджетів: Найкращі ігрові миші: топ-10 актуальних моделей



