Для налаштування мишки є кілька інструментів:
- Засоби ОС. Мишачий розділ в Панелі керування досі в дусі Windows XP, тому не варто очікувати, що він допоможе повністю розкрити функціонал складного багатокнопкового гаджета.
- Софт спеціально розроблений для моделей певного виробника. Власникам геймерських гаджетів варто орієнтуватися насамперед на цей пункт.
- Універсальні утиліти для налаштування мишей.
Останні дві категорії софту допоможуть налаштувати як основні, так і додаткові кнопки миші. Читайте далі, як це зробити.
Налаштовуємо великий екран: Як настроїти телевізор Xiaomi за 3 кроки — гайд для недосвідченого користувача
Додаткові кнопки миші: функціонал
Кількість основних кнопок маніпулятора пов'язана з анатомією руки людини. Хоча на ній і п'ять пальців, як мінімум, два повинні виконувати функцію переміщення маніпулятора. Звідси поява 2-кнопкових і 3-кнопкових мишок, які згодом поступилися місцем варіанту з ЛКМ, ПКМ і колесом прокручування. Останнє стало вдалим рішенням для роботи в операційних системах та програмах з віконними інтерфейсами, для перегляду сторінок сайтів тощо.

Час показав, що для продуктивного геймінгу стандартних кнопок миші недостатньо, ігрові маніпулятори стали оснащувати додатковими елементами управління:
- На верхній частині корпусу в цьому плані особливо не розгуляєшся — виступи можуть заважати хвату. Тому зверху може бути до 2-3 додаткових кнопок миші з можливістю налаштування. Часто виробники дають можливість середнім пальцем змінювати чутливість мишки: прискорювати або сповільнювати рух курсору. Альтернативний варіант — клавіша для коригування dpi розташована на черевці миші.
- На межі мишки, що відповідає великому пальцю правші, зазвичай 2-4 кнопки. Якщо їх лише 2, за замовчуванням вони часто мають значення «вперед-назад». Елементам управління на цій грані геймери надають команди, наприклад, включення магії або використання аптечки. На більшості мишей ці клавіші лише з одного боку, але трапляються й повністю симетричні моделі. Збоку деяких спеціалізованих маніпуляторів понад 10 кнопок. Проте принцип «чим більше, тим краще» тут не працює. Купувати складні маніпулятори варто лише якщо знаєте, як використовувати їх функціонал.
Багато кнопкові моделі купують не лише геймери. За допомогою додаткових елементів можна прискорити роботу в програмах, які потребують періодичного виконання однотипних операцій. Також на додаткові
- кнопки навішують:
- подвійні-потрійні кліки;
- горизонтальне прокручування;
- керування гучністю, включення мікрофона;
- поєднання клавіш Windows;
- запуск макросів (послідовностей команд), програм та інше.
У деяких мишках можна перемикати профілі, тобто змінювати налаштування одним натисканням пальця. Бувають клавіші нестандартної конструкції, наприклад, кнопка-педалька, яку зручно утримувати в натиснутому стані.
Заходимо на комп'ютер віддалено: Як налаштувати віддалений доступ до комп'ютера в Windows 10, Або 4 пункти до розгляду
Як налаштувати бічні кнопки миші або змінити призначення
Після під'єднання мишки до ПК або ноуту буде корисно розібратися з її софтом, тому що без нього налаштувати бічні кнопки миші навряд чи вдасться. Зазвичай програма встановлюється сама разом із драйверами, але іноді користувачеві доводиться завантажувати софт маніпулятора з сайту виробника та інсталювати його на своєму пристрої. Розглянемо налаштування на прикладі програми Razer Synapse. У вікні проги є розділ «Миша», в ньому — вкладка «Налаштувати». Далі:
- Створюємо новий профіль, натиснувши на «+», або вносимо зміни до наявної конфігурації. Кожен профіль можна прив'язати до запуску певної гри чи іншої програми.
- У вікні є зображення миші з кнопками та їх значеннями. Клацаємо поруч із бічними клавішами та вибираємо параметри, які потрібно привласнити.
Якщо після налаштування мишкою стане незручно користуватися, можна буде повернути кнопки за замовчанням.
Тепер опишемо присвоєння боковим клавішам макросів, які взяли з інтернету або написали самостійно. Поряд з пунктом «Миша» початкового вікна програми, можливо, є розділ «Макрос». Якщо його немає — під головною панеллю клацаємо на «Модулі» та активуємо потрібний нам розділ. У ньому необхідно:
- Поруч зі «Списком макросів» клацнути на кнопку завантаження.
- Вибрати на диску або іншому носії макрос. Після завантаження він одразу з'явиться у загальному списку макросів.
- Переходимо до розділу «Миша», вибираємо додаткову кнопку миші. У призначенні клавіші вибираємо в меню завантажений макрос і режим його роботи — у яких випадках відтворювати: один раз, натиснута клавіша і та інше.
Програма може не дати змінити значення ЛКМ. Це залежить від моделі мишки та софту, який з нею працює. В окремих випадках є можливість привласнити будь-яку дію або команду ЛКМ, попередньо пере назначивши клац лівою на ПКМ або іншу клавішу.
Чаклуємо над роутером: Як налаштувати роутер як репітер за 6 кроків + вирішення можливих проблем
Розбираємося з ЛКМ та ПКМ: як перепризначити кнопки миші, без яких нікуди
Регулювання основних кнопок здійснюється засобами Windows. Для цього на Панелі управління клацаємо по іконці «Миша».
На вкладці, присвяченій кнопкам, можна:
- Перепризначити основні кнопки миші
Після активації чек боксу одинарне натискання буде на ПКМ, контекстне меню — на ЛКМ. Перепризначення кнопок — актуальна опція для шульг. - Налаштувати швидкість даблкліку
Прямо у вікні налаштування є тестова папочка, подвійний клац за якою допоможе переконатися в правильності швидкості даблкліка. Її можна регулювати повзунком. - Увімкнути залипання
При активному залипанню можна перетягувати або виділяти об'єкти, не утримуючи кнопку. Після активації чек боксу активуються «Параметри», клік на які відкриває вікно з налаштуванням повзунка тривалості натискання для залипання.
На вкладці коліщатка є:
- Налаштування вертикального прокручування. Виставляємо кількість рядків гортання при повороті колеса на 1 клацання. Або задаємо гортання екранами.
- Налаштування горизонтального прокручування. Вибираємо кількість знаків при горизонтальному прокручуванні.
У налаштуванні вказівника мишки можна:
- Вибрати схему, за якою він показується залежно від ситуації (одинарна стрілочка, подвійна стрілка при зміні розміру вікна тощо).
- Відрегулювати швидкість, точність руху вказівника.
- Налаштувати шлейф вказівника. Він може стати в пригоді при поганому зорі.
- Налаштувати показ вказівника під час роботи на клавіатурі.
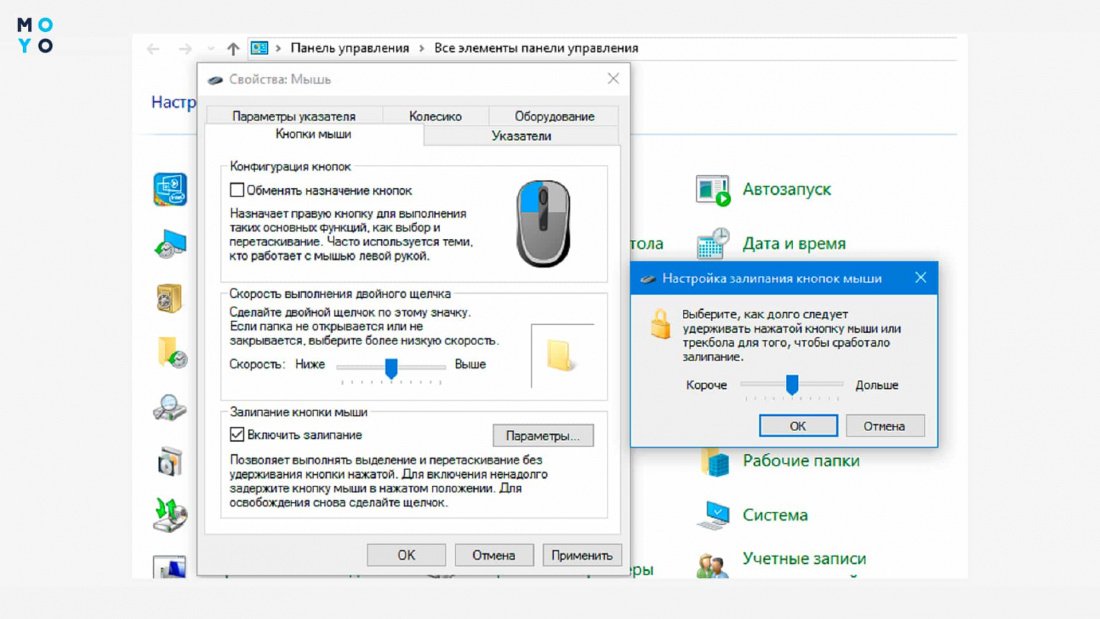
Як бачите, Windows має досить багато параметрів. Для звичайної офісної мишки цього достатньо. Інша справа — ігрові гаджети, для їх налаштування є сенс використовувати ПЗ, рекомендоване виробником. З його допомогою можна не тільки змінити чутливість маніпулятора, але й виставити точне значення dpi, використовувати макроси та інше.
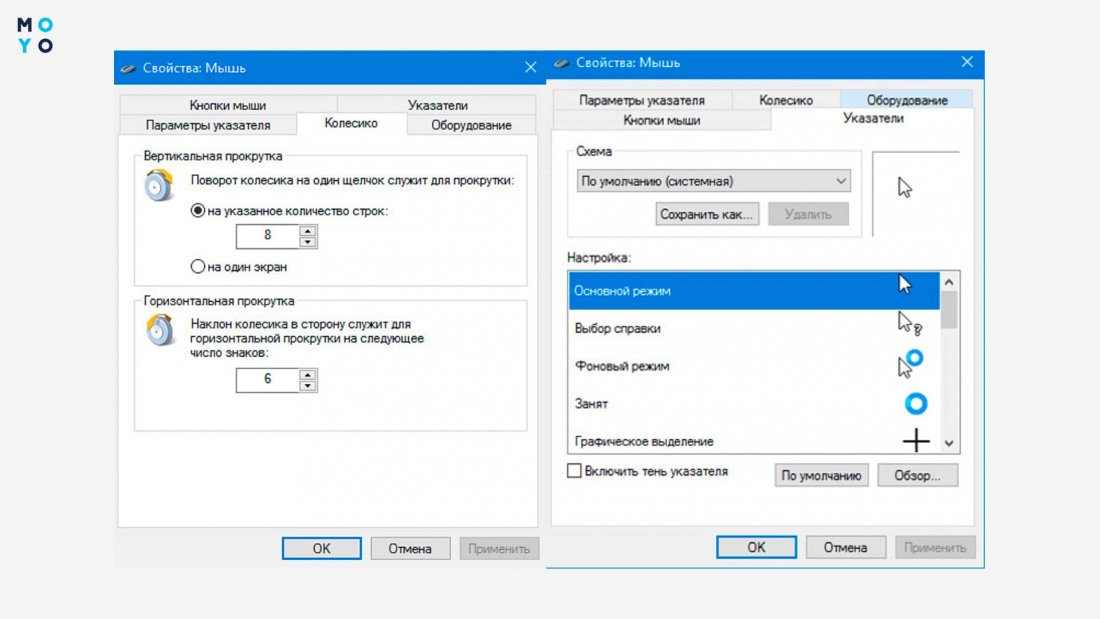
Підключаємо акустику: Як правильно підключити акустичну систему: 4 способи + налаштування у Windows
Як настроїти колесо горизонтального прокручування
Як було зазначено вище, швидкість горизонтального прокручування налаштовується за допомогою функціоналу Windows. Але не всі миші вміють скролити по горизонталі. У бюджетних офісних моделях колесо тільки крутиться вздовж осі корпусу, його не можна використовувати для натискання. У більш просунутих маніпуляторах горизонтальне гортання може бути реалізоване такими способами:
- Коліщатко наділене деякими здібностями джойстика, може відхилятися від вертикальної осі.
- Прокручування змінюється з вертикального на горизонтальне, коли користувач тримає Shift або Ctrl та крутить колесо. Такий прийом застосовують, наприклад, під час роботи з великими таблицями Excel.
- Третій варіант аналогічний до другого, тільки користувач замість Shift або Ctrl тримає бічну клавішу гризуна. Щоб скористатися технологією, можливо, доведеться поміняти призначення бічних кнопок миші, як це описано вище.
- Мишка має друге колесо на бічній грані. Його користувач крутить великим пальцем.
У випадку моделі з програмованими кнопками можна присвоїти боковим клавішам значення команд прокручування вліво та вправо. Наприклад, в Excel це Ctrl+← і Ctrl+→. Однак такий підхід не дає повноцінного прокручування, оскільки складно регулювати швидкість переміщення по таблиці.
Приклади бездротових офісних мишей з горизонтальним прокручуванням:
|
|
Орієнтовна ціна | Кількість кнопок | Додаткове колесо прокручування |
| Microsoft Mobile 4000 WL | 1000 | 4 | - |
| Trust Ozaa Rechargeable WL | 1000 | 6 | + |
| Microsoft Sculpt Comfort BT | 1500 | 04.Чер | - |
Наприкінці кілька слів про X-Mouse Button Control — актуальну універсальну утиліту для приборкання гризунів. Її можна розглядати як просунутий аналог функціоналу Windows на панелі керування. У X-MBC користувач налаштовує один або кілька профілів, надаючи клавішам мишки необхідні значення, регулюючи швидкість та інше. Прога безкоштовна, русифікована, з багатим асортиментом налаштувань. Проте вона не завжди розпізнає додаткові клавіші гризуна.
Налаштовуємо підключення двох моніторів: Як приєднати 2 монітори до ПК+ налаштування та софт для роботи з двома моніторами




отличный друг х7)