Якщо під рукою є парочка робочих мережевих девайсів, то можна перетворити один з них на повторювач, додавши цим потужності сигналу. Для Цього знадобиться ці два АПАРАТИ один з одним з'єднати за допомогою моста. Керівництво розповідає, як саме діяти.

Як налаштувати бездротовий міст (WDS) між двома Wi-Fi роутерами?
У розділі розглядається лише підготовка, інші частини керівництва розкривають все подробиці.
Примітка: налаштування девайсів різних брендів не відрізняється. Різниця лише в інтерфейсі меню. Розібратися можна інтуїтивно.
Перш ніж приступити до зміни параметрів, варто розібратися, що таке міст між цими мережевими апаратами, і як він працює. Мережевий міст – це зв'язка двох пристроїв. Головний роутер, підключений до мережі, посилає сигнал на додатковий девайс, який просто повинен бути підключений до джерела живлення. У свою чергу додатковий апарат роздає окрему мережу – працює як репітер. Завдяки цьому зона покриття та сила сигналу збільшуються.
Важливо: уникнути конфлікту маршрутизаторів, слід створювати міст між апаратами однієї марки.
Як створити міст між wi-fi девайсами? Спочатку потрібно потрапити на сторінку налаштувань провідного апарату:
1. Визначити айпі адресу, яка прописується в пошуковому рядку будь-якого браузера і відкриває сторінку параметрів девайса. У випадку з TP-Link це – 192.168.0.1 або 192.168.1.1.
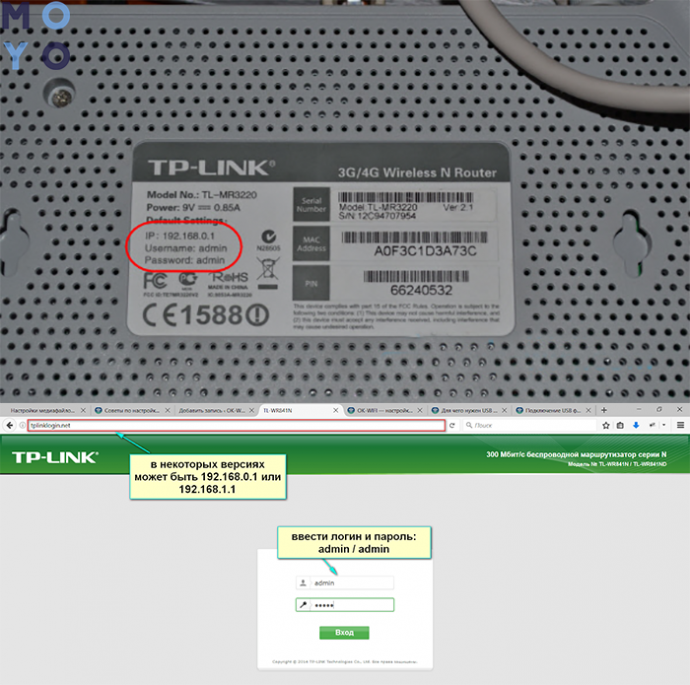
Рада: у користувача модель іншої марки, можна подивитися дані в інструкції або на наклейці (зазвичай вона є на нижній частині корпусу).
2. Система вимагатиме залогініться: на нових пристроях необхідно вводити admin в обидва поля. Ці дані задані за умовчанням, але їх можна змінити.
У цьому підготовчий етап завершено.
У тему: Як збільшити швидкість інтернету через Wi-Fi мережу роутера: 7 реальних способів
Налаштування головного роутера
Після того, як користувач отримав можливість змінювати параметри маршрутизатора , йому знадобиться:
- Зайти до розділу з налаштуваннями з'єднання бездротового типу.
- Змінити ім'я мережі та канал. Це необхідно для зручності подальшої зміни параметрів.
Важливо: запам'ятати число, яке користувач призначив каналу. Значення цього параметра має бути ідентичним у маршрутизаторів.
- Зберегти зміни.
Якщо йдеться про вже налаштований основний роутер, то на цьому Усе. У випадку, якщо основний девайс до цього не був підключений до мережі, його також необхідно налаштувати: ввести тип підключення, айпі, а також маску підмережі. Все це можна дізнатися у провайдера.

Цікаво: у недорого N301 є спеціальна клавіша WPS на корпусі. ЗА її допомогою користувач може за секунду запустити захист Wi-Fi.
Дізнайтесь: Як налаштувати роутер як свитч: інструкція з 12 простих кроків
Налаштування роутера «Репітера»
Насамперед потрібно підключитися до девайсу, який працюватиме в режимі ретранслятора – повторювача. Для цього знадобиться увійти до браузера і набрати в пошуковому рядку IP апарату.
Коли користувач опиниться на сторінці налаштувань, йому знадобиться:
- Залогініться. Якщо дані були змінені користувачем, то відповідно необхідно прописати особисте ім'я та пароль, якщо ж немає – все робиться так само, як описано вище.
- Зайти в" DHCP" і вимкнути опцію. Це необхідно, щоб мережні налаштування роздавало лише один пристрій.
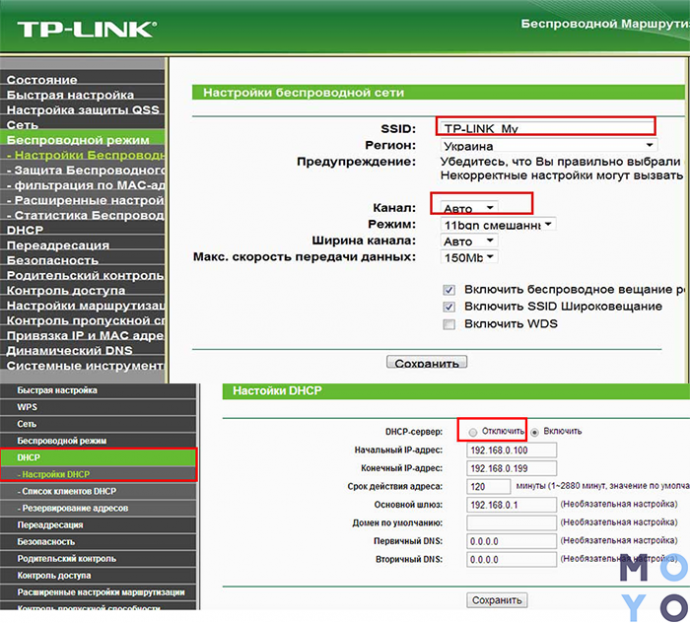
Відключаємо WPS
Щоб це зробити, користувачеві необхідно знайти в меню однойменну вкладку і просто поставити галочку на кнопці «Вимкнути». Перезавантаження девайса потрібне для збереження всіх дій. Після цього потрібно натиснути «Click Here» у меню, яке запуститься автоматично.
Цікаво: – передовий вай-фай стандарт. Такі роутери працюють
Читайте також: Як відкрити порти на роутері: інструкція і 3 способи вирішення можливих проблем
Змінюємо IP-адресу роутера
Змінити айпі апарату нескладно: для цього потрібно всього 5 кроків. Вони описані у таблиці.
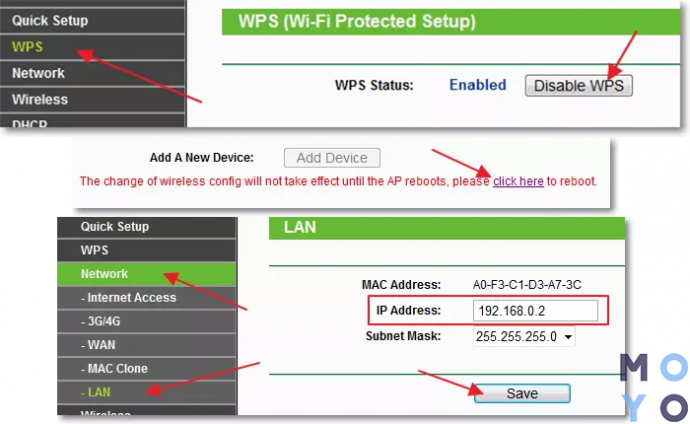
|
Крок 1
|
Перейти у вкладку Network на сторінці налаштувань пристрою. |
| Крок 2 | Перейти у вкладку LAN. |
| Крок 3 | Змінити останнє число в IP адресі на 2, щоб вийшло 192.168.0.2 |
| Це необхідно, щоб другий роутер зміг працювати в режимі репітера wi-fi сигналу першого роутера. | |
| Крок 4 | Зберегти внесені зміни. |
| Крок 5 | Перезапустити девайс, щоб зміни набули чинності. |
Рада: великого будинку чи офісу краще вибирати швидкісні моделі. Наприклад, є варіанти, які здатні передавати wi-fi понад 5 гігабіт даних. ARCHER-C5400X - саме такий.
Інструкція: налаштувати site-to-site PPTP VPN-підключення на роутері TP-Link в 3 етапи
Налаштування бездротового мосту (WDS)
У тому, щоб увімкнути міст, немає нічого складного. Таблиця показує, що треба зробити.
|
Крок 1
|
На сторінці налаштувань зліва вибрати вкладку" Бездротові з'єднання" (Wireless). |
| Крок 2 | Знайти рядок Network Name. Тут необхідно вказати ім'я нової мережі. |
| Крок 3 | У рядку Channel потрібно вказати той самий номер каналу, що у основному пристрої. |
| Рада: якщо потрібно вибрати роутер, який стабільно дає потужний сигнал, краще віддати перевагудводіапазонному варіанту. | |
| Крок 4 | Активувати режим моста WDS. Для цього користувачеві знадобиться поставити галочку навпроти рядка Enable WDS Bridging і запустити пошук доступних аксесуарів за допомогою кнопки «Survey». |
| Крок 5 | У списку доступних варіантів необхідно натиснути на мережу головного роутера і підтвердити вибір. |
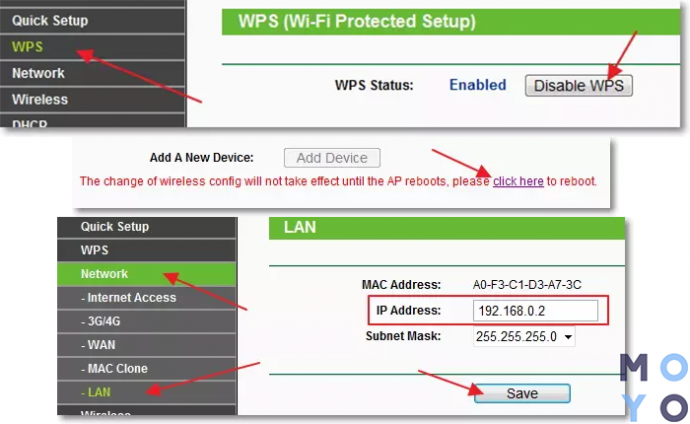
Цікаво: з RT-AC86U другий роутер як репітер не доведеться. Модель підтримує AiMesh – технологію, за допомогою якої можна швидко об'єднати всі апарати марки в єдину потужну мережу.
Рядки SSID і BSSID заповнювати не треба: там все автоматично пропишеться. Якщо мережа провідного апарату запаролена, слід знайти Key type і позначити, яке використовується шифрування. Зрозуміло, у відповідний рядок потрібно вписати дані для входу.
Перевірити, чи вдалося зробити міст між апаратами, можна так: якщо статус WDS показує Run – все налагоджено.
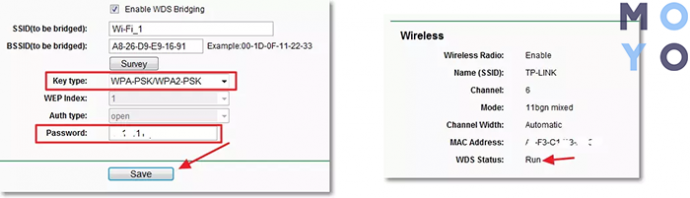
Можливі проблеми при налаштуванні бездротового мосту (WDS)
Про те, що виникли складнощі, можна дізнатися з довгого процесу сканування: у рядку стану замість напису Run користувач бачить" scan ...".
Причини, з яких налаштувати міст не вдалося, можуть бути різними. Найпоширеніша — неправильно вказаний варіант шифрування або пароль до головного апарату. Можливо, що користувач забув відключити DHCP. У цих випадках потрібно просто повторити налаштування за інструкцією.
Рекомендація: якщо у роутера є USB, до нього можна підключати БФП та керувати друкованою технікою віддалено. Також можна підключити зовнішній накопичувач, щоб всі підключені до мережі пристрої змогли відкривати ці файли. У потужного Ethernet GT-AC5300 2 таких порту.

Можливий конфлікт каналів. Як правило, він виникає при використанні апаратів різних виробників. Рішення — поекспериментувати із позначками каналу, вводячи у полі різні цифри.
Якщо в меню маршрутизатора користувач бачить Wireless – Wireless Bridge, то під час налаштування провідного пристрою необхідно ввести MAC другорядного, а в параметрах другорядного – основного. Також слід перевірити стан фільтрації по MACам: функція не повинна бути активна на головному апараті.
Дивіться також: Як налаштувати роутер ASUS як VPN сервер у 5 кроків?
Як видно, «прокласти» міст між ДВОМА мережевими апаратами нескладно. Якщо не відволікатися, на все піде максимум півгодини. Важливо лише чітко дотримуватися цього посібника, щоб уникнути неполадок і не переналаштовувати все наново.




У меня после отключения DHCP уже не открывает страницу роутера, наверно проводной адаптер вышел из строя.
Доброго дня. Якщо модем від провайдера і "залочений", його можна використовувати як рипітер, але у іншого провайдера ?