Роутеры сегодня не просто популярны: они – мастхэв в каждом доме и офисе. Ведь юзеры с ними обретают не только стабильное соединение со Всемирной паутиной. Главное, чтобы это соединение было еще и качественным, а в идеале – суперскоростным!
А что делать, если провайдер предоставляет скорость 100 мегабит за секунду, а по вай-фай она еле-еле дотягивает до отметки 20-30 Mbit за сек? Пора начинать использовать эти далеко не лишние мегабиты, а для этого нужно выяснить, как быстро и точно увеличить скорость функционирования WiFi на современных и не очень моделях роутеров.
Читайте также: ТОП-10 лучших Wi-Fi роутеров

Улучшение скорости работы инета через вай-фай сеть роутера
Для простейшего инет-серфинга, скроллинга по соцсетям, онлайн-магазинам и подобным веб-порталам, скачивания трека или картинки хватит пропускной способности девайса даже в 3-5 мегабит. В этом случае трудностей со скоростью WiFi и ее увеличением не возникнет, т.к. пользователь не ощущает каких-либо неудобств. Картинки скачиваются, Facebook и Twitter открываются, что еще нужно?
Проблемы становятся очевидными, когда юзер смотрит, например, видео в хорошем качестве и видит, что скорость передачи инфы по вай-фай дотягивает только до минимальных 20-30 Mbit за сек в то время, как тариф же рассчитан на 100 Mbit или и того больше. Как увеличить скорость работы беспроводного интернета через вай-фай роутер в этом случае?
Для начала стоит выяснить 3 момента:
- Определиться с возможностями самого прибора. Бюджетные девайсы с базовой комплектацией выдают средний по скорости интернет. В недорогих агрегатах производитель может сэкономить на чипсете (1 ядро, минимальная частота), количестве оперативки, мощности антенн. Для домашнего использования и несложной работы в режиме онлайн этого вполне достаточно. Если же нужно быстро скачивать объемные файлы, играть в бродилки и стрелялки, стоит задуматься о приобретении более дорогостоящего устройства (к примеру, TP-Link ARCHER-C5400X).
- Посмотреть на ярлычок Wireless N на коробке. Цифры рядом с этой надписью, например 300, означают максимально достижимую скорость по вай-фай (если использовать свежий стандарт 802.11N). Если используется более старый стандарт, то показатели будут составлять где-то в 1,5-2 раза меньше указанного числа.
- Обновить прошивку. Перед тем, как попытаться увеличить скорость Wi-Fi c помощью манипуляций с настройками, нужно обновить прошивку аппарата до самой новой (это же целесообразно сделать для вай-фай адаптеров). Кроме того, негативное влияние на скорость может оказывать совместимость компьютерного ПО. Поэтому стоит посетить веб-портал компании-разработчика, загрузить оттуда самую новую версию, зайти в «Диспетчер устройств» Windows или настройки адаптера, внести изменения в прошивку.
Что еще нужно проверить перед началом настройки агрегата? Количество подключенных гаджетов к нему. Ведь прибору приходится «делить» начальную скорость соединения на всех. Чтобы это успешно решить, можно использовать специализированные powerline-адаптеры, которые помогут обустроить беспроводную виртуальную сеть без «скачков» в темпах работы.
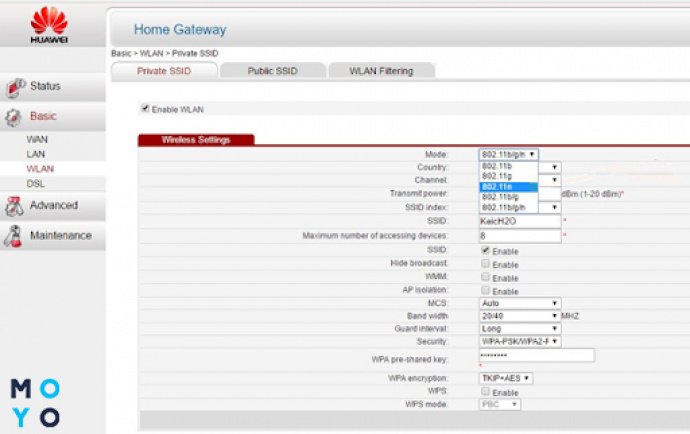
Еще один нехитрый метод увеличить в несколько раз скорость функционирования вай-фай – использовать интервал 5 гигагерц. Некоторые роутеры поддерживают 2 диапазона: 2,4 и 5 гигагерц. Чаще всего сети Wi-Fi эксплуатируются на первой из указанных частот. И получается, что чем больше девайсов работают на 2,4 гигагерц, тем хуже может быть соединение. Жильцам многоквартирных домов это должно быть известно не понаслышке.
5 гигагерц используется реже, в итоге на ней меньшее количество помех и выше качество соединения. Нюанс – для эксплуатации указанной частоты мобильный или стационарный девайс должен ее поддерживать (хороший пример – ASUS RT-AC66U/B1).
После того, как все проверено, можно начинать копаться в настройках.
Интересно узнать: ТОП-4 лучших производителей роутеров
Перевести все гаджеты на 802.11N
При работе с «древними» стандартами 802.11G или 802.11B способность сети быстро передавать инфо снижается до 80%, так что самое время перейти на более актуальный.
Запускается стандарт очень просто:
- в интернет-браузере надо написать ip-адрес гаджета (указан на этикетке);
- вписать логин и пароль (заводской или личный);
- зайти в меню и выбрать «Основные настройки»;
- перейти в «Беспроводной режим» и выбрать из списка 802.11 N.
Остается только сохранить настройки, кликнув на «Изменить» и начать тестировать работу гаджета в обновленном стандарте.

Нюанс: в приборах от разных производителей (например, ASUS или Tenda) настройки могут отличаться. Подробнее с ними можно ознакомиться в инструкции по применению, которая поставляется вместе с агрегатом.
Может заинтересовать: Как восстановить забытый пароль роутера: 2 действенных метода
Стандарт безопасности WPA2-PSK с алгоритмом шифрования AES
Не стоит пользоваться ушедшими в историю WEP или WPA/TKIP: они могут существенно «тормозить» скорость работы беспроводного инета. Даже если перейти на 802.11N, но при этом не изменить данный параметр, то увеличить скорость на любой модели роутера не удастся. Кроме того, этот стандарт обеспечивает высокую степень безопасности, работая в тандеме с алгоритмом блочного шифрования под названием AES.
Чтобы поменять данные параметры, понадобится:
- зайти в настройки аппарата (как это осуществить, описано выше);
- выбрать «Расширенные настройки»;
- перейти в раздел по безопасности;
- выставить: сетевая аутентификация – WPA2-PSK, шифрование – AES.
Кликнуть внизу экрана на кнопочку «Изменить». Параметры начнуть действовать после перезагрузки аппарата.
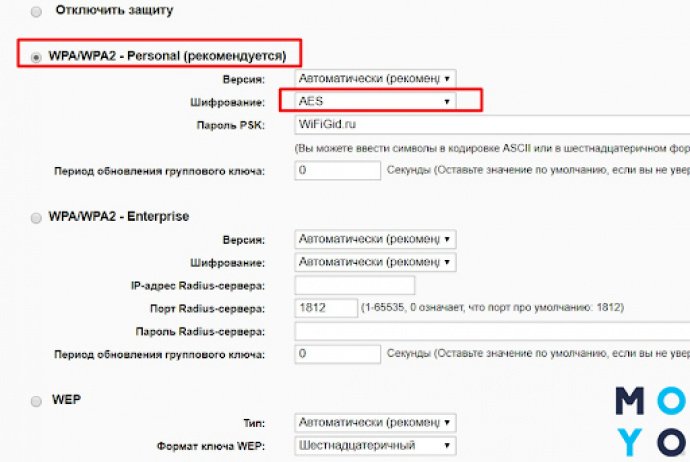
Полезная статья: Как выбрать роутер для дома?
Включение WiFi MultiMedia (WMM)
После того, как подключен 802.11N, чтобы работа инета достигла рекордных высот по скорости, нужно активировать WMM. Данный параметр идет в тандеме с QoS (качество обслуживания) и хорошо подходит, например, для потокового видео.
Подключается WMM в настройках вай-фай. Для этого надо:
- зайти в «Беспроводной режим»;
- кликнуть на «Расширенные настройки»;
- нажать на Вкл напротив надписи WNN.
WNN также обязан поддерживать беспроводной адаптер ПК. Подключить можно через: Настройки – Свойства – Дополнительно.
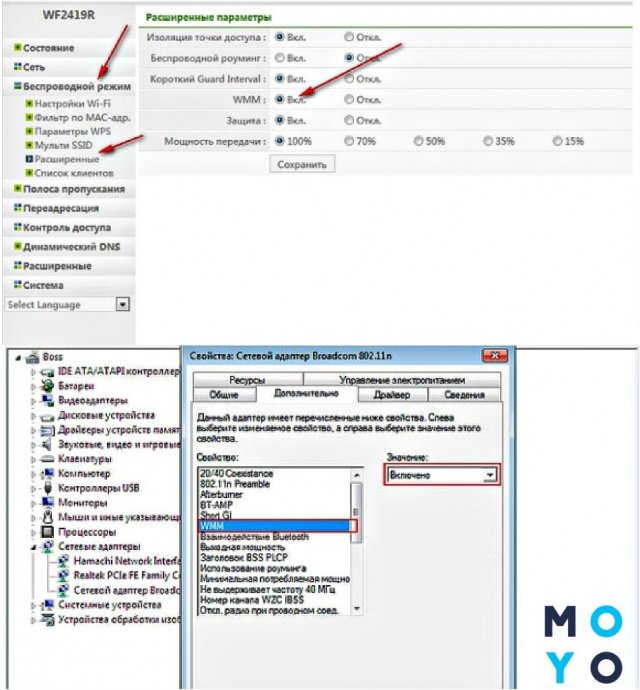
Установка ширины канала 20 MHz
Технология 802.11N для повышения пропускной способности сети по умолчанию работает с широкополосными каналами. Но стоит учитывать то, что это будет эффективно только при отличном сигнале. В стандартных условиях сети Wi-Fi это получить практически невозможно. Кроме того, каналы на 40 MHz, функционирующие на частоте 2,4 гигагерц, могут порождать помехи для других гаджетов, которые используют этот диапазон.
А при слабом сигнале широкополосный канал дает обратный эффект – скорость передачи данных снижается, появляются помехи. В девайсах вроде ASUS RT-AC66U применение таких каналов стоит по умолчанию, поэтому стоит изменить это вручную.
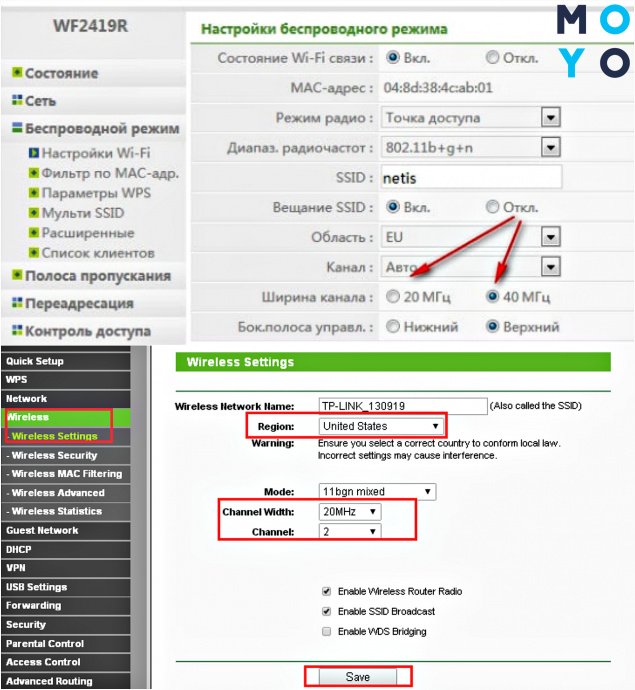
В дополнительных настройках вай-фай нужно выставить значение 20MHz напротив пункта «ширина канала». Затем кликнуть на «Сохранить» и перезагрузить аппарат, чтобы обновленные параметры стали действовать.
Выставление мощности передатчика
Во время ручной настройки беспроводной сети нужно выбирать значение не по максимуму, а оптимальное число. Это можно сделать в интерфейсе агрегата (например, Archer 17):
- настройка беспроводной сети;
- мощность сигнала;
- постепенно понижать значение.
Остановиться нужно, когда в самой дальней точке комнаты/квартиры/офиса ноут или смартфон перестанут «видеть» сеть. После этого нужно повысить мощность передатчика на одно деление и можно пользоваться вай-фай на оптимальных настройках.
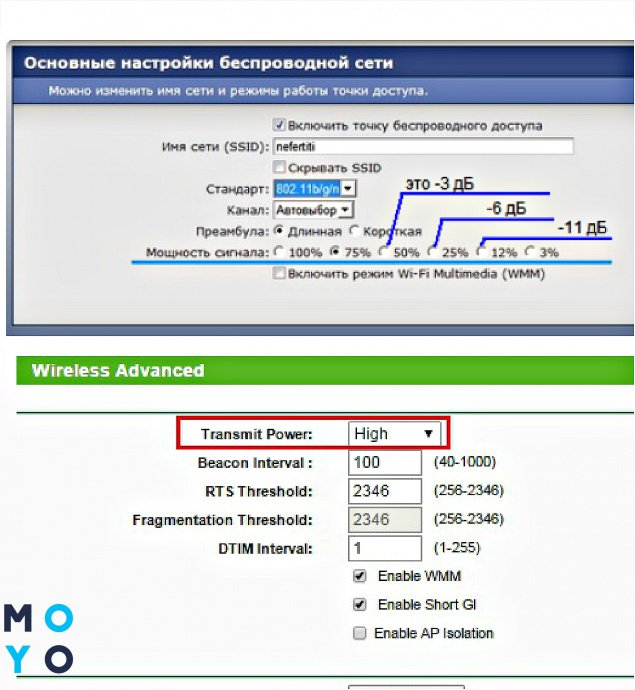
Автоматически будет стоять максимальное значение мощности, но если аппарат расположен непосредственно рядом с ПК или ноутом, это может привести к потерям или слабому сигналу. Да и лишний соблазн для соседей… А если в настройках роутера не предусмотрена замена этого значения – стоит увеличить расстояние между ним и гаджетами, которые получают от него инет.
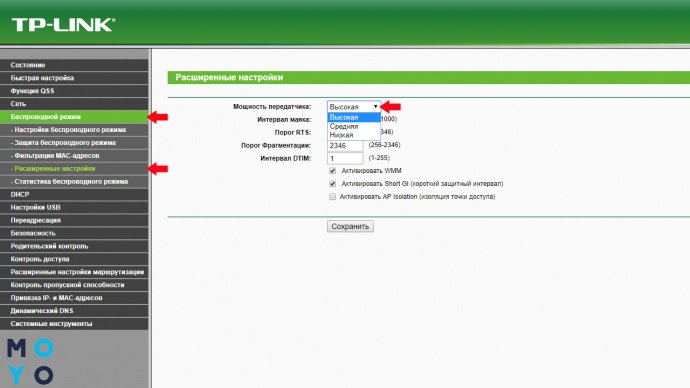
Может заинтересовать: Как подключить и настроить ADSL-маршрутизатор: 5 простых шагов.
Подытожим: чтобы увеличить скорость Wi-Fi на роутере, понадобится выставить:
|
Параметры
|
Значение |
|---|---|
| диапазон частот | 2,4 или 5 Ггц |
| стандарт беспроводного режима | 802.11 N |
| сетевая аутентификация | WPA2-PSK |
| шифрование | AES |
| MultiMedia (WMM) | вкл |
| ширина канала | 20 MHz |
После всех действий важно не забыть перезагрузить агрегат. Описанные выше процедуры значительно ускорят темпы работы инета через вай-фай и позволят продуктивно использовать возможности как бюджетных, так и более дорогостоящих аппаратов.




с шириной канала не согласен,лучше 80