Роутери сьогодні не просто популярні: вони – мастхев у кожному будинку та офісі. Адже користувачі з ними знаходять не тільки стабільне поєднання зі Всесвітнім павутинням. Головне, щоб ця сполука була ще й якісною, а в ідеалі – супершвидкісною!
А що робити, якщо провайдер надає швидкість 100 мегабіт за секунду, а по вай-фай вона ледве дотягує до позначки 20-30 Mbit за сек? Настав час починати використовувати ці далеко не зайві мегабіти, а для цього потрібно з`ясувати, як швидко і точно збільшити швидкість функціонування WiFi на сучасних і не дуже моделях роутерів.
Читайте також: ТОП-10 найкращих Wi-Fi роутерів

Поліпшення швидкості роботи мережі через вай-фай мережу роутера
Для найпростішого інет-серфінгу, скролінгу за соцмережами, онлайн-магазинами та подібними веб-порталами, звантаження треку або картинки вистачить пропускної спроможності девайса навіть у 3-5 мегабіт. І тут труднощів зі швидкістю WiFi та її збільшенням немає, т.к. користувач не відчуває будь-яких незручностей. Картинки завантажуються, Facebook та Twitter відкриваються, що ще потрібно?
Проблеми стають очевидними, коли користувач дивиться, наприклад, відео в високій якості та бачить, що швидкість передачі інформації по вай-фай дотягує лише до мінімальних 20-30 Mbit за сек в той час, як тариф же розрахований на 100 Mbit або навіть більше. Як збільшити швидкість роботи бездротового інтернету через вай-фай роутер у цьому випадку?
Для початку варто з`ясувати 3 моменти:
- Визначитись із можливостями самого приладу. Недорогі девайси з базовою комплектацією видають середній за швидкістю інтернет. У недорогих агрегатах виробник може заощадити на чипсет (1 ядро, мінімальна частота), кількості оперативної пам`яті, потужності антен. Для домашнього використання та нескладної роботи в режимі онлайн цього цілком достатньо. Якщо потрібно швидко завантажувати об`ємні файли, грати в бродилки та стрілялки, варто задуматися про придбання більш дорогого пристрою (наприклад, TP-Link ARCHER-C5400X).
- Переглянути на ярлик Wireless N на коробці. Цифри поруч із цим написом, наприклад 300, означають максимально досяжну швидкість по вай-фай (якщо використовувати новий стандарт 802.11N). Якщо використовується більш старий стандарт, то показники становитимуть десь у 1,5-2 рази менше від зазначеного числа.
- Оновити прошивку. Перед тим, як спробувати збільшити швидкість Wi-Fi за допомогою маніпуляцій з налаштуваннями, потрібно оновити прошивку апарата до найновішої (це ж доцільно зробити для вай-фай адаптерів). Крім того, негативний вплив на швидкість може надавати сумісність комп`ютерного ПЗ. Тому варто відвідати веб-портал компанії-розробника, завантажити звідти найновішу версію, зайти до «Диспетчера пристроїв» Windows або налаштування адаптера, внести зміни в прошивку.
Що ще потрібно перевірити перед початком налаштування агрегату? Кількість підключених гаджетів до нього. Адже приладу доводиться "ділити" початкову швидкість з`єднання на всіх. Щоб це успішно вирішити, можна використати спеціалізовані powerline-адаптери, які допоможуть облаштувати бездротову віртуальну мережу без "стрибків" у темпах роботи.
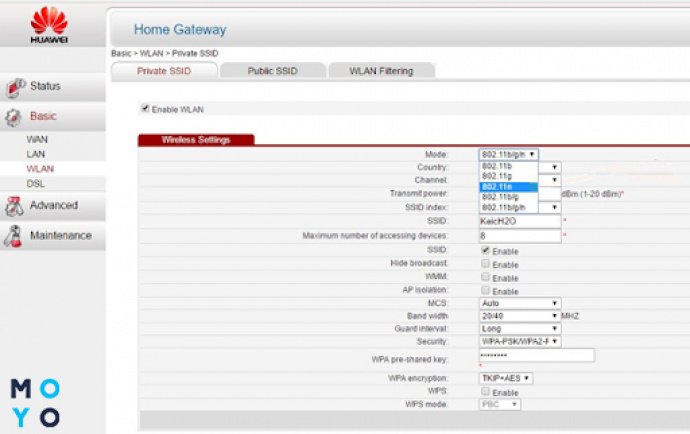
Ще один нехитрий метод збільшити у кілька разів швидкість функціонування вай-фай – використовувати інтервал 5 гігагерц. Деякі роутери підтримують 2 діапазони: 2,4 та 5 гігагерц. Найчастіше мережі Wi-Fi експлуатуються на першій із зазначених частот. І виходить, що чим більше девайсів працюють на 2,4 гігагерц, тим гіршим може бути з`єднання. Мешканцям багатоквартирних будинків це має бути відомо не з чуток.
5 гігагерц використовується рідше, в результаті на ній менше перешкод і вище якість з`єднання. Нюанс – для експлуатації зазначеної частоти мобільний або стаціонарний девайс має її підтримувати (добрий приклад – ASUS RT-AC66U/B1).
Після того, як все перевірено, можна починати копатися в налаштуваннях.
Цікаво дізнатись: ТОП-4 найкращих виробників роутерів
Перекласти всі гаджети на 802.11N
Працюючи з «давніми» стандартами 802.11G чи 802.11B здатність мережі швидко передавати інфо знижується до 80%, отже саме час перейти більш актуальний.
Запуск стандарт дуже просто:
- в інтернет-браузері треба написати ip-адресу гаджета (вказано на етикетці);
- вписати логін та пароль (заводський або особистий);
- зайти в меню та вибрати «Основні налаштування»;
- перейти до «Бездротового режиму» та вибрати зі списку 802.11 N.
Залишається тільки зберегти налаштування, натиснувши на «Змінити» і почати тестувати роботу гаджета в оновленому стандарті.

Нюанс: у приладах від різних виробників (наприклад, ASUS або Tenda) налаштування можуть відрізнятися. Докладніше з ними можна ознайомитись в інструкції із застосування, яка постачається разом з агрегатом.
Може зацікавити: Як відновити забутий пароль роутера: 2 дієві методи
Стандарт безпеки WPA2-PSK з алгоритмом шифрування AES
Не варто користуватися такими, що пішли в історію WEP або WPA/TKIP: вони можуть суттєво «гальмувати» швидкість роботи бездротового інету. Навіть якщо перейти на 802.11N, але при цьому не змінити цей параметр, збільшити швидкість на будь-якій моделі роутера не вдасться. Крім того, цей стандарт забезпечує високий рівень безпеки, працюючи в тандемі з алгоритмом блокового шифрування під назвою AES.
Щоб змінити ці параметри, знадобиться:
- зайти в налаштування апарата (як це здійснити описано вище);
- вибрати «Розширені налаштування»;
- перейти до розділу безпеки;
- виставити: мережна автентифікація – WPA2-PSK, шифрування – AES.
Клацніть внизу екрана на кнопку «Змінити». Параметри почнуть діяти після перезавантаження апарата.
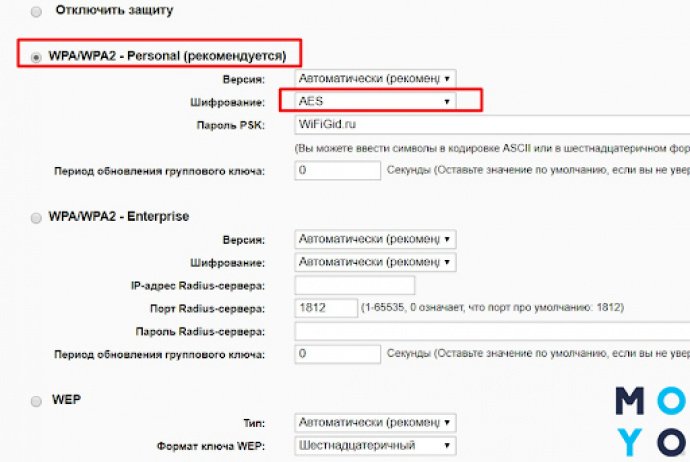
Корисна стаття: Як вибрати роутер для дому?
Увімкнення WiFi MultiMedia (WMM)
Після того, як підключений 802.11N, щоб робота Інтернету досягла рекордних висот за швидкістю, потрібно активувати WMM. Цей параметр йде в тандемі з QoS (якість обслуговування) і добре підходить, наприклад, потокового відео.
Підключається WMM у налаштуваннях вай-фай. Для цього треба:
- зайти в «Бездротовий режим»;
- клацнути на «Розширені налаштування»;
- натиснути на Увімк навпроти напису WNN.
WNN також має підтримувати бездротовий адаптер ПК. Підключити можна через: Установки – Властивості – Додатково.
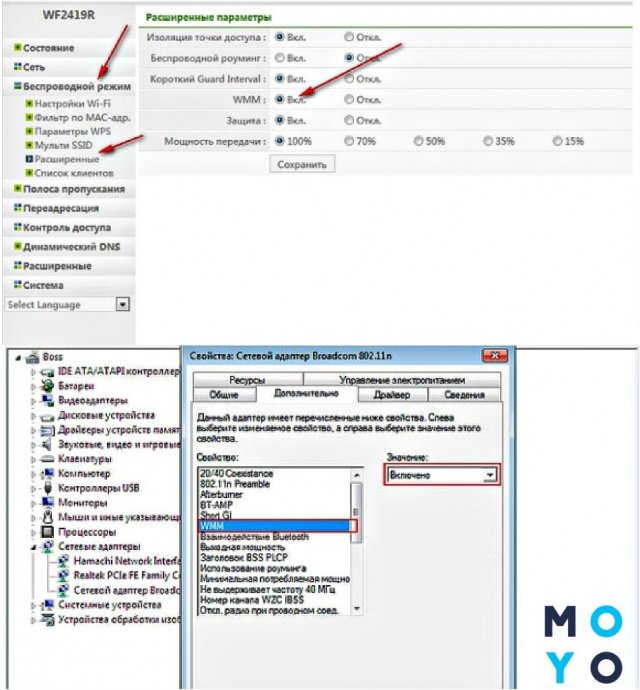
Встановлення ширини каналу 20 MHz
Технологія 802.11N підвищення пропускної спроможності мережі за умовчанням працює з широкосмуговими каналами. Але варто враховувати те, що це буде ефективно лише за відмінного сигналу. У стандартних умовах мережі Wi-Fi це отримати практично неможливо. Крім того, канали на 40 MHZ, Що функціонують на частоті 2,4 гігагерц, можуть породжувати перешкоди для інших гаджетів, які використовують цей діапазон.
А при слабкому сигналі широкосмуговий канал дає зворотний ефект – швидкість передачі знижується, з`являються перешкоди. У девайсах начебто ASUS RT-AC66U таких каналів стоїть за замовчуванням, тому варто змінити це вручну.
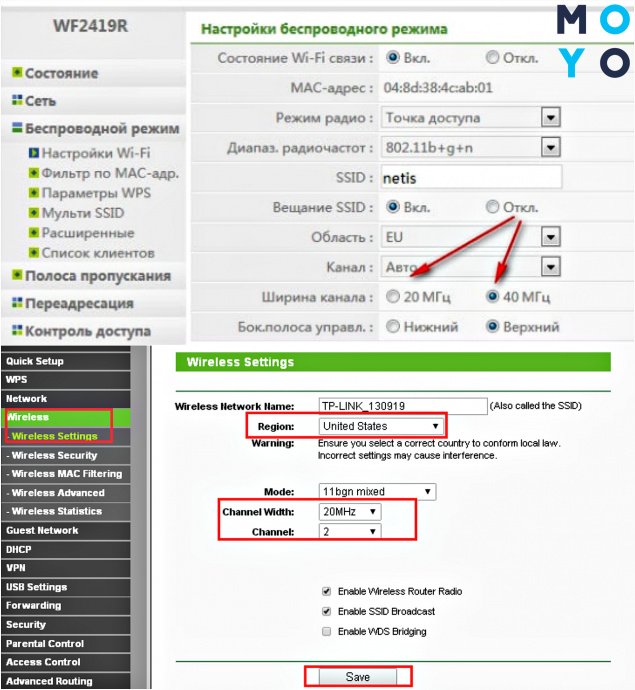
У додаткових налаштуваннях вай-фай Необхідно виставити значення 20MHz напроти пункту «ширина каналу». Потім натисніть на «Зберегти» і перезавантажити апарат, щоб оновлені параметри почали діяти.
Виставлення потужності передавача
Під час ручного налаштування бездротової мережі потрібно вибирати значення не максимально, а оптимальне число. Це можна зробити в інтерфейсі агрегату (наприклад, Archer 17):
- налаштування бездротової мережі;
- потужність сигналу;
- поступово знижувати значення.
Зупинитись потрібно, коли в найдальшій точці кімнати/квартири/офісу ноут або смартфон перестануть «бачити» мережу. Після цього потрібно підвищити потужність передавача на одне розподілення і можна користуватися вай-фай на оптимальних налаштуваннях.
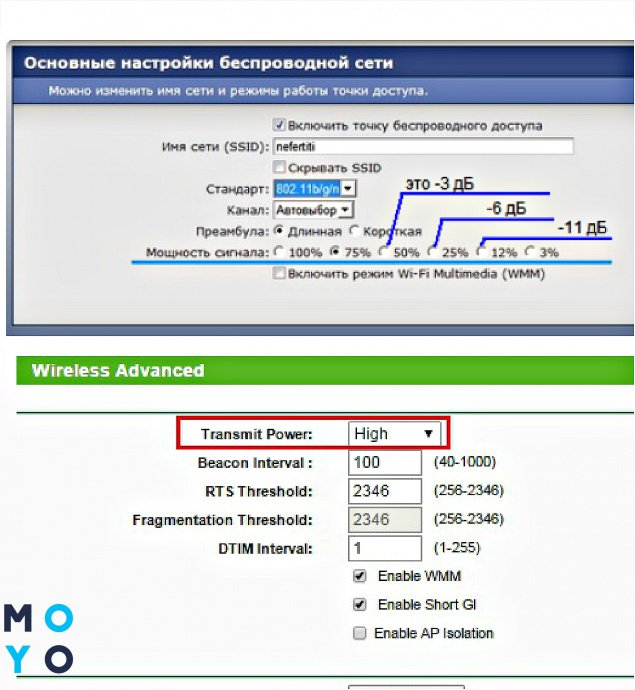
Автоматично буде стояти максимальне значення потужності, але якщо апарат розташований безпосередньо поруч із ПК або ноутом, це може призвести до втрат або слабкого сигналу. Та й зайва спокуса для сусідів… А якщо в налаштуваннях роутера не передбачена заміна цього значення – варто збільшити відстань між ним та гаджетами, які отримують від нього інет.
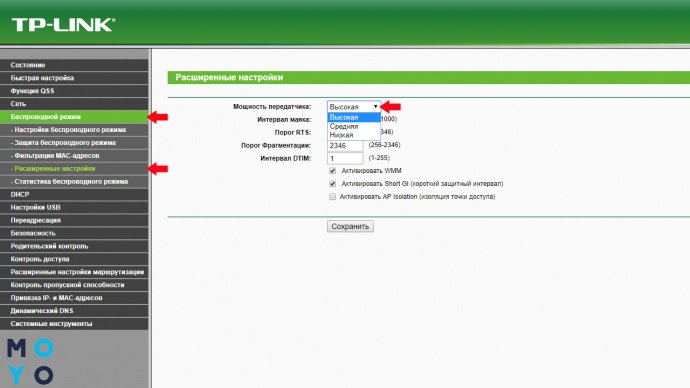
Може зацікавити: Як під`єднати та налаштувати ADSL-маршрутизатор: 5 простих кроків.
Підсумуємо: щоб збільшити швидкість Wi-Fi на роутері, потрібно виставити:
|
Параметри
|
Значення |
|---|---|
| діапазон частот | 2,4 або 5 Ггц |
| стандарт бездротового режиму | 802.11 N |
| мережна автентифікація | WPA2-PSK |
| шифрування | AES |
| MultiMedia (WMM) | вкл |
| ширина каналу | 20 MHz |
Після всіх дій важливо не забути перезавантажити агрегат. Описані вище процедури значно прискорять темпи роботи Інтернету через вай-фай і дозволять продуктивно використовувати можливості як бюджетних, так і дорожчих апаратів.




с шириной канала не согласен,лучше 80