В современной квартире находится приблизительно 3-5 приборов, которым необходим постоянный и бесперебойный интернет (что уж говорить об офисе). Чтобы все эти девайсы получали стабильный wi-fi, стоит использовать роутер. Но просто подключить маршрутизатор – мало, нужно еще, чтобы его порты были открыты. Зачем это нужно и как справиться с задачей, если порты закрыты, подробно рассказано в статье.
Интересно: Как работает роутер: принцип действия и устройство маршрутизатора в 6 разделах

Чем поможет открытие портов?
Как многие знают, роутер (в том числе бренда D-Link) – это прибор, который позволяет раздавать интернет нескольким устройствам одновременно. По умолчанию он, как правило, работает он только на прием трафика. А если юзер хочет использовать маршрутизатор и для передачи инфы в интернет, придется совершить некоторые настройки, а точнее – открыть соответствующие порты. На языке профессионалов это называется «проброс портов на роутере». Зачем это нужно? Все просто: без открытых портов исходящая от вас информация просто проигнорируется роутером (например, таком, как D-Link DIR-615S) и не попадет в сеть.
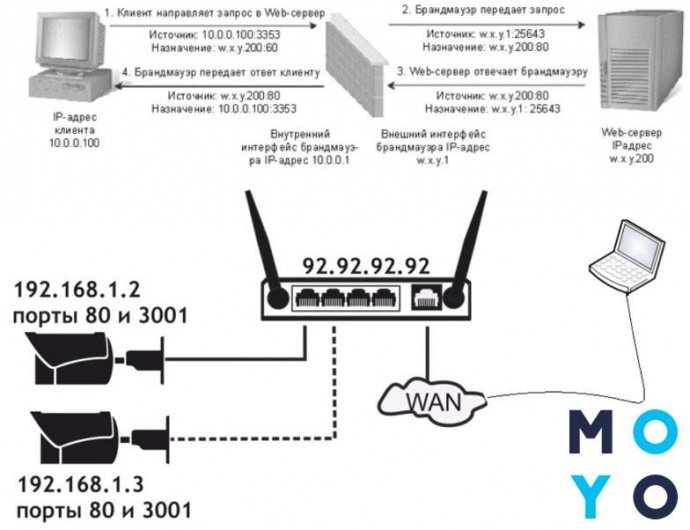
Зачем может понадобиться передать информацию в интернет? Таких ситуаций возникает множество: например, это нужно при чат-общении, проведении видеоконференций, для корректной работы сетевых многопользовательских игр, приложений вроде μTorrent и т.д.
Возможно, вас заинтересует: ТОП-5 лучших WI-FI роутеров D-Link
Сделать настройку и проброс можно самостоятельно, главное – четко следовать правилам. Часто информация, как пробросить порты, уже есть в комплектной инструкции к роутерам. Упрощенный мануал выглядит примерно так:
Начало: способы определения адреса
Каждый домашний или офисный маршрутизатор имеет свой IP-адрес. Найти эти несколько цифр – первый шаг на пути к правильно настроенным портам. Итак, что нужно делать:
- найти на компе «Параметры сети и Интернет» (делается это кликом левой кнопки мышки по специальному значку в правой нижней части дисплея, или же через Панель управления);
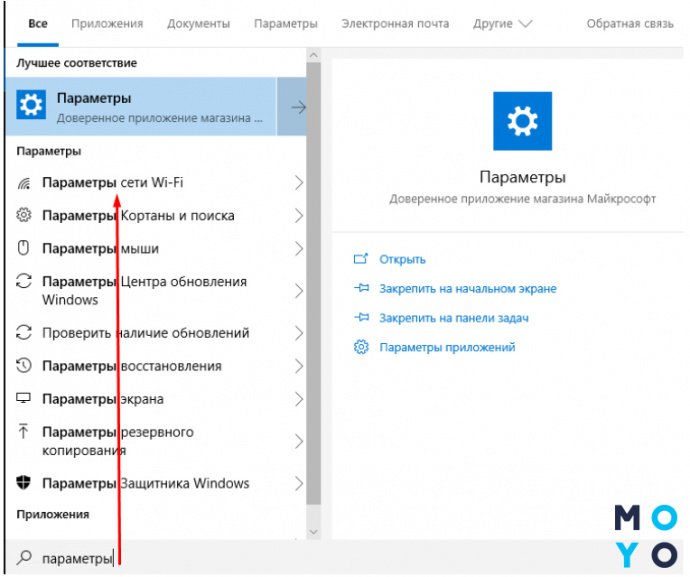
- найти там свое подключение (это может быть как Подключение по локальной сети, если у вас стационарный ПК с подключенным шнуром Ethernet, так и Беспроводное соединение, если у вас ноутбук, планшет или другое портативное устройство);
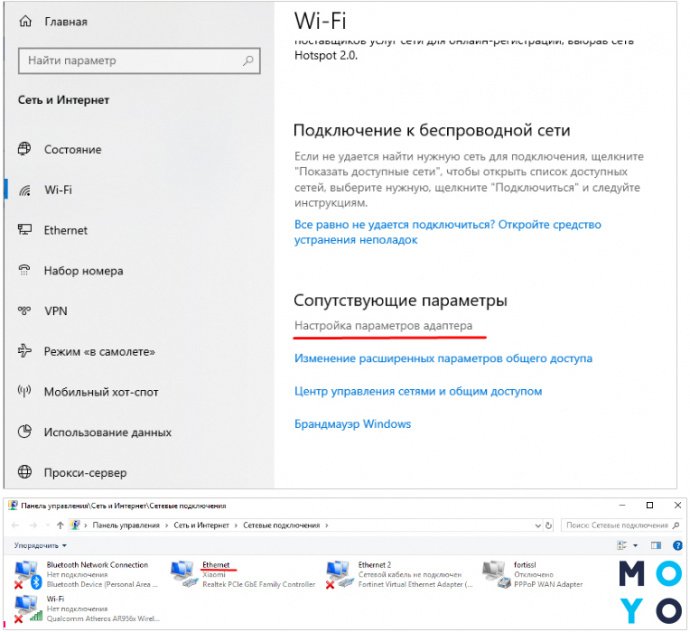
- в следующем окне отыскать «Сведения» (еще могут называться «Свойствами подключения или другим аналогичным именем»);
- здесь указана вся информация о сетевом подключении, но нужные цифры написаны в конкретной строке, что называется «Шлюз по умолчанию» или «IP-адрес». Это четыре числа, разделенные тремя точками.
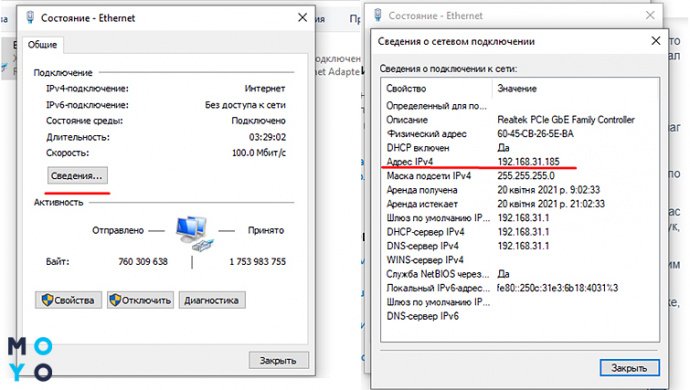
Этот набор цифр можно записать или запомнить. Он пригодится для последующих действий.
Ту же информацию можно найти и другими путями, например, через «Свойства» – «Протокол интернета версии 4». В новом открывшемся разделе будет графа «Основной шлюз». Это и есть сетевой адрес маршрутизатора.
Пользователи, у которых в левом уголке экрана не отображается значок сети, могут узнать адрес через командную строку. Для этого требуется одновременно зажать на клавиатуре кнопки Windows и R, затем в появившейся строчке вписать сmd и выбрать Ок. Откроется командная строка, в которой нужно добавить команду ipconfig и нажать ⎆. На экране отобразится IP-адрес роутера (в строке «Основной шлюз»).
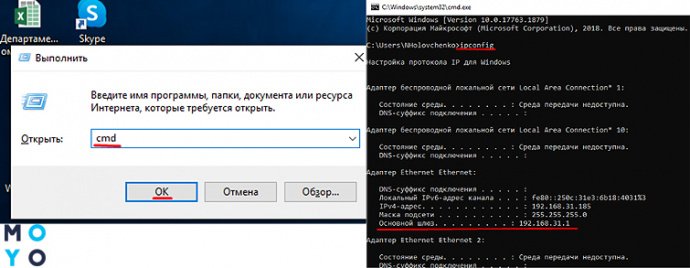
И еще один способ, подходящий для ленивых. Если при активации нового роутера (например, ASUS RT-AC51U) адрес, логин и пароль не менялись, то посмотреть их можно с обратной стороны прибора. На нижней части корпуса предусмотрена специальная наклейка со всей этой информацией.
Непосредственная настройка порта
Номер порта выбирается в зависимости от цели его открытия. Например, порты 20 или 21 предназначены для FTP-протоколов; порт 80 – для http и т.д. Всего их более 65 тысяч. Посмотреть номер порта, который необходимо открыть, можно в настройках игры или программы, для которой он открывается.
Чтобы открыть порты на роутере, необходимо изменить некоторые пункты в интерфейсе прибора. Важно понимать, что проброс портов делается не для техники, подающей интернет, а для каждого подключенного к девайсу пользователя (ПК).
К примеру, если к одному маршрутизатору «приконнектилось» 10 устройств и нужно открыть для них определенный порт, то в настройках прибора указывается запись для каждого из этих девайсов. То есть таких записей в настройках должно быть 10.
Принцип открытия плюс-минус одинаков на всех роутерах, независимо от бренда. Поэтому нет смысла прописывать мануал для каждого производителя в отдельности. Статья предлагает инструкцию, как открыть порты на примере роутера TP-Link.
Читайте также: Как правильно настроить роутер Tp-Link: 5 простых шагов для активации устройства
На заметку! Прежде, чем начинать работы по настройке, нужно проверить: возможно, требуемый порт уже открыт. Совершить это можно через софт 2ip. В программе есть строка, куда стоит вписать номер порта. После этого нажимается кнопка Проверить. Софт сразу покажет, открыт нужный порт на роутере или закрыт.

Порядок действий для TP-Link
Проброс портов осуществляется в 5 простых шагов:
- Открыть любой интернет-браузер и вписать в поисковую строку IP-адрес своего маршрутизатора. Как узнать эти 8 цифр, было описано выше.
- В окно ввести свои данные, указав логин и шифр. Большинство юзеров меняют их при первом подключении роутера. Тем, кто не заморачивается такими моментами, подойдет стандартная комбинация для входа (admin/admin).
- Откроется главный экран маршрутизатора со всеми пунктами настроек. Меню расположено в левой части страницы.
- В перечне отыскать пункт «Переадресация», «Виртуальные серверы» и «Добавить новую».
- На экране появится следующий раздел настроек, куда следует вписать нужный номер порта, полученный сетевой адрес роутера и протокол.
Интересно также узнать: Как увеличить скорость интернета через WI-FI сеть роутера: 7 реальных способов
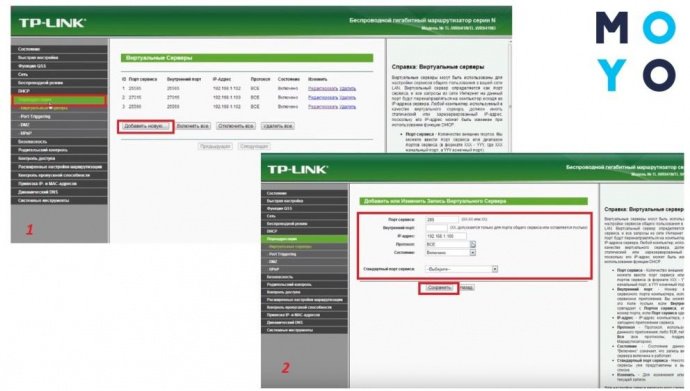
После выполнения прописанных манипуляций в разделе «Виртуальные сервисы» TP-Link (как вариант, модели TL-WR841N) появится открытый порт для указанного адреса сети. Строку с адресом необходимо периодически проверять, особенно если к роутеру подключено несколько устройств, ведь прибор может самостоятельно менять адреса пользователей. Правильным будет сразу зарезервировать для себя конкретный адрес и не переживать, что его «отдадут» кому-то другому.
Порт не открывается: причины
Бывает, что даже пошагово выполнив все пункты инструкции, желаемый порт так и не получилось открыть. Почему так происходит? Вот самые распространенные причины и способы их решения:Причины, почему порт не получается открыть
|
Причины, почему порт не получается открыть
|
Способы устранения проблемы |
|---|---|
| Сам провайдер блокирует открытие дополнительных портов | Такая ситуация чаще всего наблюдается в многоквартирных домах, где один маршрутизатор обслуживает целый подъезд юзеров. |
| Решение: переход на более дорогой тарифный план, где не будет ограничений, либо подключение услуги постоянного (статического) IP-адреса, что сделает возможным конфигурирование портов с домашнего маршрутизатора. | |
| Неправильно указан IP-адрес роутера или сервера | Нужно еще раз перепроверить номера этих адресов. Выполнить проверку можно через локальную сеть. Если «достучаться» до сервера не получается, нужно внимательно посмотреть его настройки. |
| Проблемы с настройками страницы переброса портов | Возможно, некоторые данные в разделе «Виртуальные сервисы» были внесены некорректно. |
| Решение: еще раз пройтись по всей инструкции переброса портов для уверенности в правильности настроек. | |
| Программы-брандмауэры или антивирус блокируют порты | Попробовать отключить программу. Если речь идет об антивирусе – выполнить требуемую проверку. Найти брандмауэр можно, зайдя в «Панель инструментов» компьютера (в списке). |
Нужно изменить или добавить еще один порт в роутер: порядок действий
Любые изменения, которые пользователь хочет внести в настройки маршрутизатора, делаются через его интерфейс. Пример показан все на том же TP-Link (модель Archer C60).
Первые этапы – стандартны: нужно ввести в поисковике адрес прибора и заполнить для входа строчки с логином и паролем. После того, как откроется меню устройства, в перечне настроек выбрать уже знакомый пункт «Переадресация» и дальше – «Виртуальные серверы».
В тему: Как восстановить забытый пароль роутера: 2 действенных метода
На экране появится полный список всех сделанных портов. Напротив каждого есть активные поля «Редактировать/Удалить». С их помощью можно менять любые пункты или сделать полный delete из настроек.
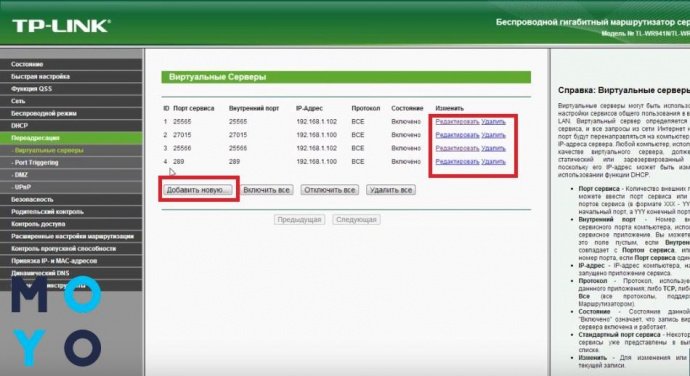
Чтобы добавить новый порт, используют одноименную кнопку. Она расположена под перечнем. После нажатия придется еще раз пройти весь путь, описанный выше.
Примечание: открывая порты для нескольких пользователей, нужно быть очень внимательным с номерами адресов. Система пропустит абсолютно идентичные записи (то есть не выдаст ошибки), но работать они не будут.
Возможные проблемы при открытии портов
Если пользователь правильно выполнил все изменения в роутере (например, TP-Link Deco M5 MESH), включил его и система исправно заработала – значит все прекрасно и можно пользоваться на здоровье. Но бывает, что после настройки и активации девайса система все равно дает сбой. Что происходит и как устранить проблему? Обзор трех самых частых неполадок – далее.
Произошла смена IP-адреса
Об этом уже говорилось выше в статье. Когда пользователь открывает порт, он указывает IP-адрес компьютера. Если сразу не «забить» его за собой, после включения-выключения компа или маршрутизатора последний может автоматически изменить адрес на новый. Логично, что в таком случае открытый порт становится бесполезным, ведь он не функционирует.
Чтобы избежать такого «прокола», нужно:
- зайти в «Сетевые подключения»;
- выбрать «Интернет-протокол версии 4»;
- поменять автоматическое получение IP-адреса на «Использовать следующий IP-адрес»;
- самостоятельно вписать нужный набор цифр.
После этого, если даже ПК будет перегружен или изменится сам роутер, адрес останется прежним, а все открытые порты будут работать бесперебойно.
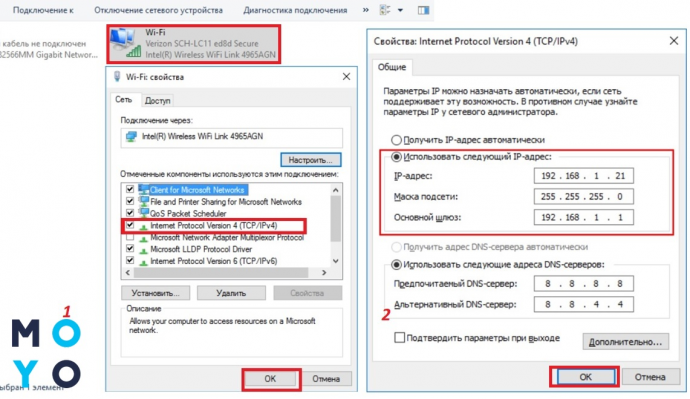
Софт, для которого открывался порт, самостоятельно вносит изменения
Такая проблема чаще всего встречается у любителей скачивать интернет-контент через торрент. При каждом запуске этой программы она «норовит» изменить адрес порта. Но поскольку в настройках роутера (и моделей бренда Asus тоже) адрес указан как неизменный, получается дисбаланс. Результат – торрент отказывается работать.
Исправить ситуацию можно, внеся изменения в настройки торрента:
- активировать программу;
- открыть меню настроек комбинацией клавиш Ctrl+P;
- найти в левой части окна «Соединение»;
- прописать адрес порта, указанного в роутере для этой программы;
- выбрать строку «Случайный порт при запуске» (поставить напротив галочку).
Подтвердить все внесенные изменения, нажав Ок.
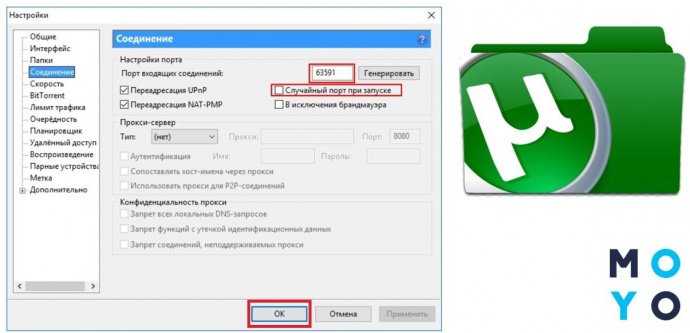
Программы не работают даже с открытым портом
Здесь проблема, скорее всего, кроется в файерволе маршрутизатора. Чтобы быстро ее решить, нужно сделать отключение. Для этого на компьютере нужно зайти в раздел «Basic Security» и выбрать «Disable». Теперь проверить корректность настроек и работы открытого порта.
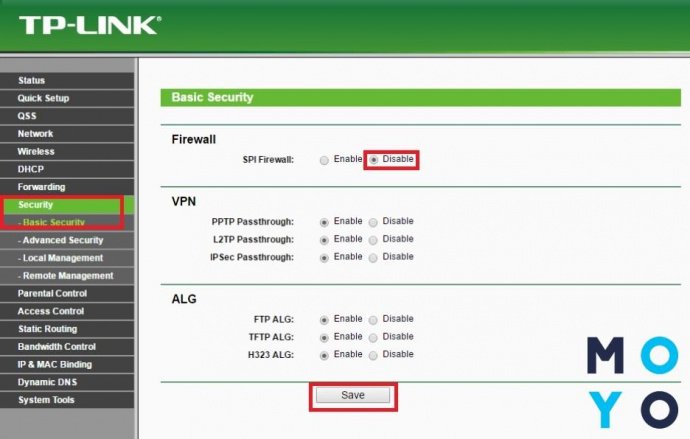
Итог
Приняв решение открыть один или несколько портов на своем роутере (TP-Link или Tenda), нужно помнить, что они не только обеспечивают отличную работу сервисов и программ, но также «расстилают красную дорожку» множеству вредоносных вирусов. Держать порты в состоянии open нужно только в том случае, если они используются регулярно. Как только в них пропадает надобность – порты лучше удалить или отключить. Особенно это важно для корпоративных устройств, где собрано большое количество ценной информации.



