Левова частка лептопів надходять у продаж з операційкою «на борту». Але іноді, щоб здешевити кінцеву вартість, не економлячи на апаратній складовій, продаються компи без ОС. А деякі користувачі не хочуть користуватися тією версією операційки, що продавалася разом із ПК. Всі ці трабли вирішує створення завантажувальної флешки. Для цього потрібні 5 речей.
- USB флешка.
- Потрібний роз'єм на компі.
- ISO-документ з операційкою всередині.
- Програма для створення завантажувальної флешки Windows (від XP до 10) або Linux.
- Близько пів години для запису на носій.
Як тільки зібрані ці «стихії» – можна розпочинати.
Створення завантажувальної флешки з допомогою UltraISO
Ця апка з інтуїтивно зрозумілим інтерфейсом. Алгоритм роботи з нею простий.
- Під'єднати знімний носій.
- Увімкнути прогу UltraISO.
- Показати їй на iso-документ, який буде записуватися.
- Тапнути на «Самозавантаження».
- Підтвердити свій вибір через «Записати образ диска».
- В полі «Disk Drive» показати шлях до потрібного носія. Якщо флеш-карта не відформатована, на цьому етапі можна стерти з неї всю інформацію.
- Метод запису – USB-HDD+ (за замовчуванням).
- Підтвердити прийняті рішення, кліком на «Записати».
- Почекати 5-10 хвилин, поки інфа переноситься на носій.
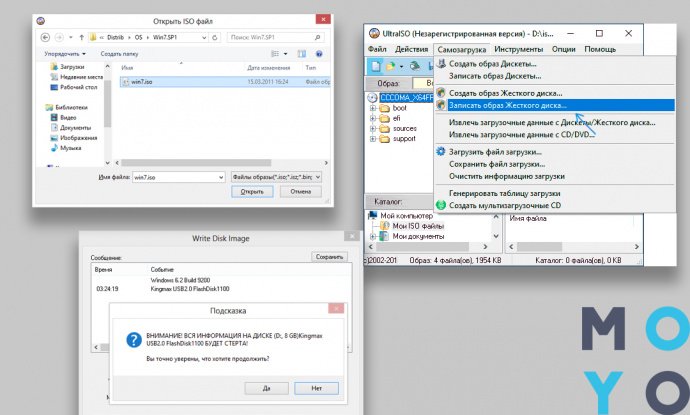
Все, тепер можна встановлювати вінду на будь-який комп.
Корисна стаття: 7 особливостей ноутбуків Intel Evo: ознайомлення з платформою
Створення завантажувальної флешки за допомогою Rufus
Руфус настільки невибаглива, що вмикається навіть на Win XP. Крім основного завдання, вона перевіряє накопичувачі на наявність помилок. Це якщо вирішив використовувати свою повсякденну флешку в якості завантажувальної. Програма просканує її та розповість про стан накопичувача.
Покроковий алгоритм роботи з нею.
- Приєднати знімний носій до ПК.
- Увімкнути прогу.
- Вибрати потрібний «Пристрій».
- Тапнути на «Вибрати» і показати прогі дорогу до ISO-образу.
- Зайти в «Параметри образу» і знайти там «Стандартне встановлення». Тоді носій буде працювати як інсталяційний. Якщо потрібно запускати ОС з флешки (без встановлення) – знайти варіант To Go.
- У рядку «Схема розділів» підтвердити тип системи, для якої створюється інсталяційний диск – MBR (для систем з Legacy/CSM) або GPT (для UEFI BIOS).
- Картка форматується в FAT32, який читається скрізь. Якщо потрібно увімкнути NTFS, слід пам'ятати, вона працює тільки з UEFI-системами з вимкненим Secure Boot (запобігання запуску самовільно встановлених операційних систем).
- Запустити запис, клацнувши мишкою на «Старт».
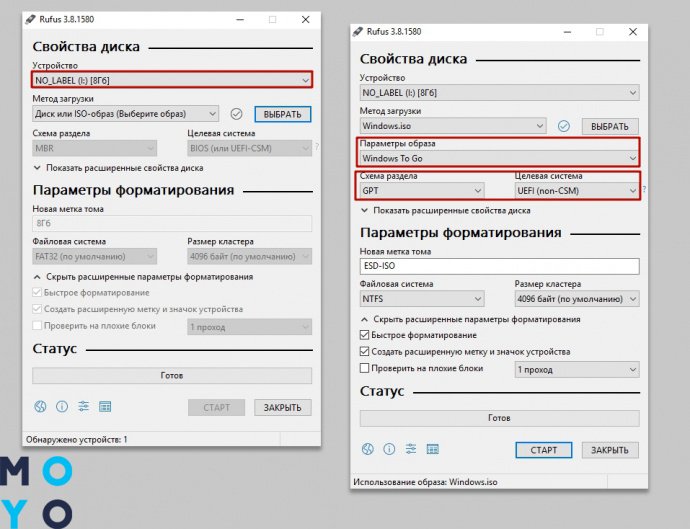
Після 15 хвилин очікування ISO буде на картці. Приємного користування!
Цікава стаття: Apple переходить на процесори ARM: 4 відповіді на «Навіщо?», «Коли?», «Чому?» і Що буде?"
Microsoft Windows Installation Media Creation Tool
Апка створить потрібний образ, і сама оновить операційну до оптимальної версії, згенерувавши ключ. Тому підходить тільки для офіційних версій: встановити перероблену модифікацію не вийде. Працює таким шляхом.
- Увімкнути Creation Tool.
- Вибрати в меню той рядок, де йдеться про створення встановлювальної флешки.
- Тапнути на потрібний тип системи (х32 або х64), потрібну мову і необхідну версію (7, 8.1, 10 Home, Pro і т.д.).
- Клацнути «Далі».
- Коли додаток запитає, куди записувати інфу, вказати їй шлях до картки.
Через 15-20 хвилин комп готовий до перевстановлення!
Завантажувальна флешка Windows 10 і Windows 8.1 без програм
Господарі комп'ютерів з UEFI BIOS, ОС Win 8.1 і молодше можуть створити інсталяційний USB без стороннього ПЗ. Все, що потрібно:
- ПК, що працює з EFI-завантаженням;
- носій у форматі FAT32;
- оригінальний образ системи.
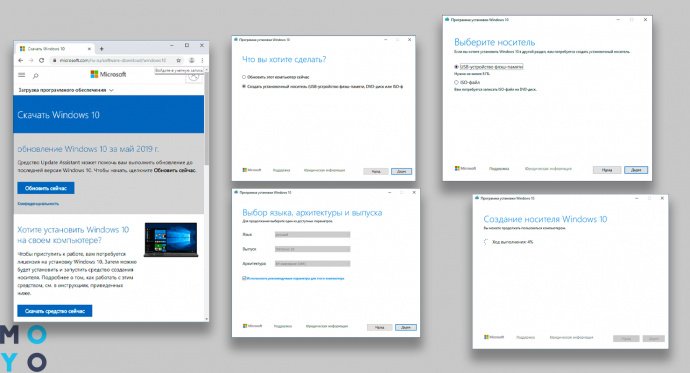
Далі достатньо витягти інфу з ISO і скопіювати його портативний носій. UEFI-комп'ютери прочитають його і так.
Важливо: з неофіційними версіями така схема не проходить. Користувачам доведеться шукати сторонні проги.
Лікнеп: Як вставити PDF у Word: 9 способів
Microsoft Windows 7 USB/DVD Download Tool
Апка Майкрософт для Win7, яка здатна дати жару і на «молодших» версіях (8-ої та 10-ої вінди). Вона працює тільки з офіційними образами систем. Любителі кастомних (перероблених збирачами) систем зможуть задовольнятися лише UlrtaISO і Rufus.
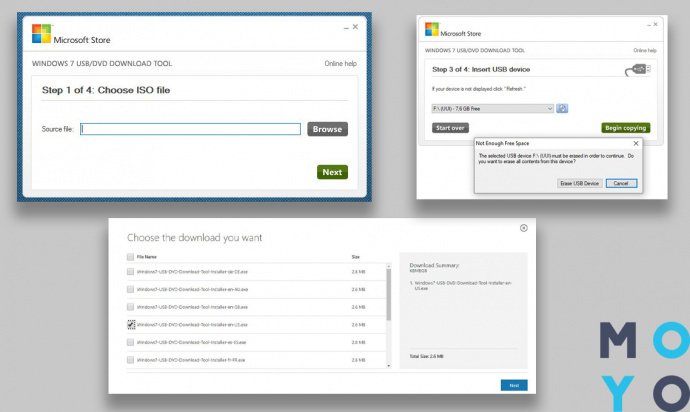
Робота з нею полягає в таких кроках.
|
Дія
|
Що робити |
|---|---|
| Завантажити ISO на ПК | Зайти на сайт Windows і завантажити свіжий образ |
| Завантажити та увімкнути прогу | Завантажити її з того ж сайту |
| Показати апці, де розміщено ISO | Клацнути на «Показати шлях файлу». У вікні зазначити потрібний образ |
| Показати, куди потрібно встановити прогу | У рядку «Шлях встановлення» вибрати інсталяційний флеш-носій |
Після 10-15 хвилин запису все буде готово і можна юзати флешку!
Мультизавантажувальні флешки
Як вже зрозуміло з назви, вони мають на «борту» відразу кілька систем або додатків для різних цілей. Наприклад, на одній великій флешці розміром 128 Гб, можуть поміститися одночасно:
- кілька версій Win 10;
- 2-3 популярних антивіруси;
- портативні (які не потребують встановлення) версії Office-програм PowerPoint, Excel;
- ще й залишиться 40-50 Гб на образи улюблених ігор і додатків
Наповнення може бути абсолютно будь-яким – все залежить тільки від власника накопичувача. Особливою популярністю у любителів мультифлешок користуються WinSetupFromUSB і AIO Boot. Саме ці 2 проги детально розібрані нижче в тексті.
На замітку: Порівняння MacBook Air 2020 vs MacBook Pro – 5 подібностей і відмінностей
WinSetupFromUSB
Додаток, який врятує тих, хто шукає як за одну мить створити завантажувальну флешку з програмами. Він відформатує флешку, встановить туди потрібні ОС, проги і бонусом ще перевірить, чи все коректно працює. Відбувається це так:
- Законектити носій до ПК.
- Відкрити прогу.
- Вибрати той накопичувач, куди буде направлятися інформація.
- Відзначити AutoFormat it with FBinst, щоб відформатувати флешку.
- Вказати, які саме файли повинні приєднати на носій.
- Додати дистрибутиви по черзі, натиснувши на три крапки й вибравши шлях до необхідного файлу.
- Відзначити прапорцем всі потрібні файли, які повинні з'явитися на носії.
- Натиснути «Go» і почекати, поки дані запишуться на флешку.
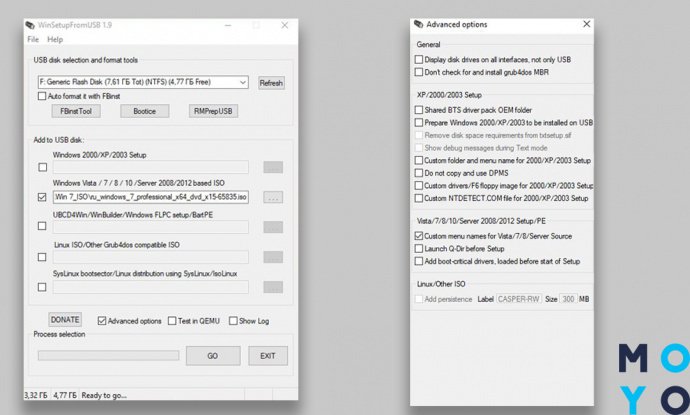
Примітка: потрібно робити автоматичне форматування тільки якщо WinSetupFromUSB вперше записує дані на носій. Якщо доповнювати наявні встановлювальні дані – ставити прапорець навпроти «автоформатування» не потрібно.
Геймерам: Ігровий режим в Windows 10: як увімкнути й не посивіти
AIO Boot
Одна з небагатьох прог, яка працює навіть із зовнішніми жорсткими дисками. Також з її допомогою можна завантажувати різні програми й LiveCD. Однак, для роботи з нею потрібно підготувати носій – інакше програма не спрацює так, як потрібно. Для цього проводяться такі маніпуляції.
- Завантажити додаток.
- Вставити флешку. Якщо вона вже раніше працювала з цією програмою, форматування не потрібне. Якщо вона зустрічається з апкою вперше – відформатувати у FAT32.
- Вибрати кнопку «Bootloaders».
- Після цього, вийшовши на нове вікно, клацнути на Grub2.
- Вибрати потрібний накопичувач.
- Тапнути «ОК».
Почекати, поки програма підготує носій. Це займає від 3 до 30 хвилин (залежно від обсягу). Після підготовки диска можна розпочинати сам процес запису. Виглядає він так:
- Зайти в налаштування і встановити російську мову для середовища завантажувача. Ті, хто добре розуміють англійську, можуть пропустити цей крок.
- У вкладці «Інтеграція» вибрати тип способу (наприклад «Windows» → «Win 10») і шлях до нього.
- Клацнути на «ОК» для підтвердження.
- Якщо файл понад 4 Гб, а картка в FAT32, система повідомить про можливість його розбити автоматично.
- Повторити потрібну кількість разів, додаючи необхідні образи, утиліти та LiveCD з улюбленими програмами.
Якщо потрібно перевірити, як буде виглядати меню завантаження – проемулюйте це через меню «Тестове завантаження [QEMU]». Тоді прога запустить емулятор вікна запуску, за яким можна зрозуміти, як буде виглядати меню встановлення.
Для тих, кому інтерфейс проги виявиться складним, є другий вихід із ситуації. Відбувається це таким способом:
- Знайти потрібні файли.
- Відкрити через «Провідник» носій.
- Зайти на знімному носії в папку AIO \ Files.
- Перенести необхідні образи в те місце.
- Після копіювання ISO, їх можна буде відшукати в рядку «Завантаження з ISO, WIM, IMG, VHD і IMA.».
Важливо: перед тим, як запустити апку, потрібно відключити SecureBoot на компі. Інакше операційна система не увімкне її.
Неважливо, якою програмою користувач буде робити завантажувальну флешку – аби підходила під його запити. Та ж UltraISO сподобається навіть чайникам, а складність з WinSetupFromUSB компенсується її можливостями.
В тему: Як дізнатися IP адресу свого комп'ютера: 10 підказок



