Здорово мати вдома потужний комп, на якому «літають» ігри, відкриваються без гальм по 20 вкладок браузера, SSD тішить швидкістю роботи. Однак якщо в один не дуже прекрасний момент дисплей відмовляється радувати картинкою, вся міць системника не буде корисною.

Розглянемо, чому може не включатися монітор, і що робити в такій ситуації.
Розбираємося з матрицями дисплея: 3 популярних видів матриць: IPS, PLS і TN — який монітор краще
Чому не включається монітор?
Коли не включається системник або дисплей, дорогий ремонт не знадобиться. Найчастіше таке трапляється з банальної причини: відсутнє живлення або якась дрібний злам. Може, взагалі електрику відключили або розетка зламалася.
Однак варіант з відключенням електрики нам не підходить, оскільки припускаємо, що системник заробив, загув, кулера закрутилися, але монітор не подає ознак життя. У цьому випадку алгоритм дій починається з того, що необхідно відкинути найбільш очевидні причини, а потім приступити до діагностики. Цілком ймовірно, що доведеться заглянути під кришку корпусу ПК.
Підключаємо 2 дисплеї до комп'ютера: Як під'єднати 2 монітори до ПК + настройка і софт для роботи з двома моніторами
Не працює монітор: що робити в першу чергу
Сучасні дисплеї радують живучістю. Багато служать по 10 років і більше без ремонту. Тому якщо не працює старий монітор, не поспішайте панікувати. Відсутність картинки на екрані не означає, що дисплей зламався. Можливо, причина в компі або кабелі.
Перевірка живлення
Банальна причина, через яку не включається монітор, — випадкове натискання на кнопку живлення пристрою під час його простою. Таке може статися, наприклад, коли протирають пил. Через деякий час користувач вмикає комп'ютер і бачить чорний екран. Проблема усувається найелементарнішим способом — натисканням на кнопку живлення дисплея. Це можна зробити в будь-який момент завантаження ПК або після її завершення.
Перевірка кабелів
Якщо кабель не оснащений елементами додаткової фіксації, він має властивість відвалюватися від пристрою, що підключається. У разі монітора необхідно перш за все забезпечити подачу сигналу з комп'ютера. Якщо використовується VGA або DVI-кабель, його потрібно фіксувати з двох сторін гвинтами. Не бажано, щоб з'єднання порушувалося, коли техніка працює. В іншому випадку не дивуйтеся проблемам з портами. Якщо шнур відійшов — фіксуємо його як годиться.
Перевіряємо дисплей при покупці: Перевірка монітора на биті пікселі: 2 способи як перевірити самому
Не включається монітор при запуску комп'ютера: що ще перевірити?
Якщо розв'язувати проблему з наскоку не вдалося — приступаємо до глибшого розбору ситуації. Можна почати з локалізації несправності. Якщо при включенні комп'ютера категорично не включається монітор, причиною може бути наступне:
|
Джерело проблеми
|
Варіанти дій |
|---|---|
| 1. Дисплей | Надіслати в сервіс або замінити несправну деталь самостійно |
| 2. Кабель | Замінити на новий |
| 3. Системник | Знайти причину. Виправити самостійно або відправити в сервіс |
Монітор, кабель і системник перевіряйте окремо, наприклад, підключаючи до робочої техніки у сусіда. Дисплей можна перевірити самостійно. Для цього потрібно все вимкнути, від'єднати його від компа і під'єднати до живлення. Якщо на екрані з'явиться повідомлення, що кабель не підключений, немає сигналу і т.п., це добра ознака. А ось якщо світиться світлодіод монітора — зовсім не гарантія працездатності.
Через пошкоджений кабель — вдихніть спокійно: покупка нового не стане проблемою. З дисплеєм і системником розібратися складніше. Якщо зламався монітор, заковика може бути в блоці живлення. В цьому випадку, можливо, доведеться відправити дисплей в сервіс.
Топчик популярних дисплеїв: Як правильно вибрати монітор для комп'ютера: ТОП-5 найпопулярніших
Блок живлення
Тут мова йтиме, звичайно ж, не про БП компа, а про вузол, який відповідає за живлення монітора. Коли дисплей не включається, ремонтники частіше грішать на нього і виявляються праві. Тут можна провести паралель з системника, який не подає ознак життя. В обох випадках винуватцем регулярно виявляється БП, тільки при комп'ютерних ламаннях — це вузол системника, а при моніторних — плата під кришкою дисплея або окремий блочок.
Моніторний БП складається з:
- АС/DC-адаптера,
- DC/AC-інвертора.
Обидва є перетворювачами напруги. Перший блок трансформує змінну напругу в постійну, а другий — проробляє зворотну операцію.

Ремонт вбудованого БП включає наступні етапи:
- Якщо на платі є запобіжник — перевіряємо його в першу чергу.
- Візуальний огляд конденсаторів. Випоювання тих, що роздулися і заміна на нові.
Братися за ремонт вбудованого БП має сенс, якщо вмієте читати електросхеми та працювати паяльником. В іншому випадку залишається один варіант — нести монітор в сервіс. Виносної БП зазвичай не ремонтують: у разі ламання його змінюють на новий.
Підключаємо телевізор до ПК: Телевізор як комп'ютерний монітор — чи можна використовувати: 4 дії для підключення
Відеокарта
Якщо монітор не включається при запуску комп'ютера після установки дискретної відеокарти або її заміни, можливо, потужному адаптеру не вистачає живлення. Розробники видяхи пишуть на своїх сайтах мінімальні вимоги до БП комп'ютерів. Якщо там вказано, наприклад, 850 Вт, а у вас БП на 600 Вт, адаптер, природно, не зобов'язаний запускатися. Ще одна причина проблем — неправильна установка видяхи: нормально не вставили в слот, не під'єднали до живлення і т.п.
Якщо грішіть на порт дискретної відеокарти, можете спробувати поєднати її з монітором кабелем іншого типу, використовуючи альтернативний роз'єм. Згорів HDMI? Спробуйте увімкнутися по VGA. Чи навпаки.

Тепер переходимо до діагностики всередині системника. Висмикніть кабель живлення з корпусу. Зніміть статику з рук, доторкнувшись до радіатора опалення. Вийміть дискретну відяху з корпусу, приєднайте монітор до вбудованої. Якщо запрацювало, значить знайшли джерело проблеми. Просто перекинути кабель на інший порт — не варіант. Необхідно обов'язково вийняти адаптер з корпусу. Тільки тоді комп зрозуміє, що потрібно відправляти сигнал на дисплей через порт материнської плати.
Цікава стаття: Чому пищить системний блок: розшифровка сигналів ПК на 3 типах BIOS
Пам'ять
Оперативка — типовий винуватець відсутності зображення на дисплеї. Особливо, якщо в комп'ютері кілька планок пам'яті, користувач додав нову плашку, намагався розігнати стару і т.п.
Перестала відбиватися картинка після додавання планки? Значить проблема в ній або в слоті. Іноді допомагає рокірування плашок. Однак такий варіант проходить, тільки якщо вони справні.
При наявності декількох планок потрібно спробувати запустити комп, залишивши тільки одну з них — ту, що була в первісної комплектації. Вона повинна перебувати в тому слоті, в якому була спочатку. Якщо не допомогло, продовжуємо пошук джерела неприємностей:
- Відключаємо все, без чого комп може завантажитися: витягаємо кабелі з USB-портів, з корпусу прибираємо мережу, звуковуху, модем, тюнер і т.д. Загалом, всі плати, без яких запускається система. Від'єднуємо жорсткий диск.
- Включаємо комп. Картинка з'явилася? Відмінно. Вимикаємо ПК і по одному приєднуємо від'єднані пристрої. Якщо на якомусь етапі сигнал перестав надходити на монітор, винуватцем, швидше за все, є деталь, яку приєднали останньою.
Можливий також альтернативний алгоритм тестування. Можна не відключати відразу все «зайве», а від'єднувати по одній деталі, перевіряючи кожен раз передачу сигналу на дисплей.

Якщо на материнці більш як двоє слотів пам'яті, необхідно дотримуватися схеми розташування планок. Можлива неприємна ситуація, коли користувач, намагаючись «запустити» монітор, переставляє їх неправильно, хоча причина була не в оперативці. В результаті замість однієї проблеми доводиться вирішувати дві.
Контакти оперативної пам’яті або відеокарти
Є ще один фактор, який варто врахувати в пошуках відповіді на питання: що робити, якщо справний монітор не включається. Сигнал на екрані може з'явитися після чистки контактів оперативки або відеокарти. Контактні поверхні обох складників необхідно періодично упорядковувати. Якщо ПК старий, не завадить приділяти їм увагу хоча б раз на пів року.
Нехитра процедура дозволяє позбутися від шару, що окислився, який перешкоджає повноцінному контакту плати й слота. Логічно робити це після чистки від пилу «підкапотного простору». Вставляти чистенькі контакти в запилений слот немає сенсу. Спочатку пилососимо — потім натираємо плати. Порядок чищення контактів:
- витягаємо мікросхеми пам'яті й відеоадаптера,
- протираємо гумовим ластиком контакти з двох сторін,
- вставляємо назад.
У сервісі ця процедура часом обходиться в кругленьку суму. Якщо здасте комп непорядному майстру, він може сказати, що поміняв дорогу деталь, і виставить значний рахунок. Хоча насправді він просто пройшовся ластиком по контактах.
FAQ по чистці: Як почистити комп'ютер від пилу: 2 перевірені технології
Як ще оцінити справність монітора?
Крім компа у багатьох вдома є ноутбук та/або планшет. Лептоп зазвичай без проблем конектиться з дисплеєм через інтерфейс VGA. Звичний моніторний інтерфейс є у більшості лептопів. Ще краще, коли й на ноут, і на дисплеї є порт HDMI. В цьому випадку логічно скористатися більш просунутим інтерфейсом. За HDMI, до речі, можна передавати не тільки зображення, а й звук.
Принцип підключення по VGA і HDMI однаковий:
- Відключаємо пристрій.
- З'єднуємо кабелем.
- Включаємо спочатку монітор, потім — лептоп.
- Якщо картинка не пішла на великий екран — тиснемо Win + P. Альтернативний варіант — функціональна клавіша із зображенням дисплея і ноута. Її зазвичай необхідно натискати з кнопкою Fn.
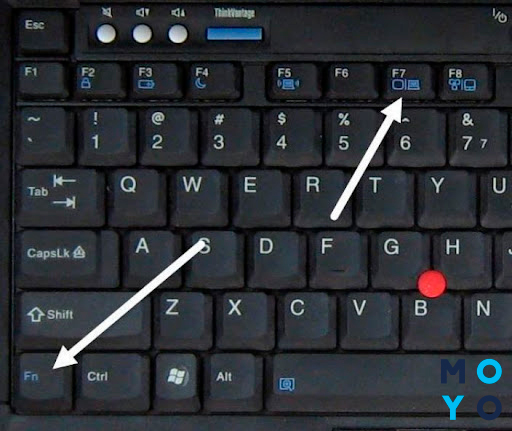
З'явилася картинка, все справно працює? Значить, проблема не в моніторі.
Тепер варіант з планшетом. На компактному пристрої не знайдете порт VGA, та й HDMI теж. Виробники комплектують планшети більш компактними роз'ємами: microUSB, USB-C і т.п. Тому для підключення знадобиться перехідник. Якихось додаткових рухів тіла, крім з'єднання кабелем по вищеописаному принципові, такий варіант не вимагає. Підключаємо, перевіряємо. Якщо дисплей радує стабільною роботою, знімаємо з нього підозри.
На закінчення варто згадати варіант зі скиданням БІОСа. Якщо ви в ньому щось понабудовували, після чого монітор перестав працювати, поверніть значення параметрів, які були там раніше. Не виходить по пам'яті відновити настройки? Скиньте БІОС до параметрів, встановлених на заводі. Для цього вийміть батарейку живлення і через 5 хвилин вставте назад.
Детальніше про підключення таблету до дисплея: Як увімкнути планшет до телевізора або монітора: 7 способів на всі випадки життя



