З ліцензійної «десятки» можна безплатно перейти на свіжу операційну систему, витративши близько години часу. Читайте, як оновити застарілу Віндовс 10 до 11 на комп'ютері, ноуті або іншому пристрої.
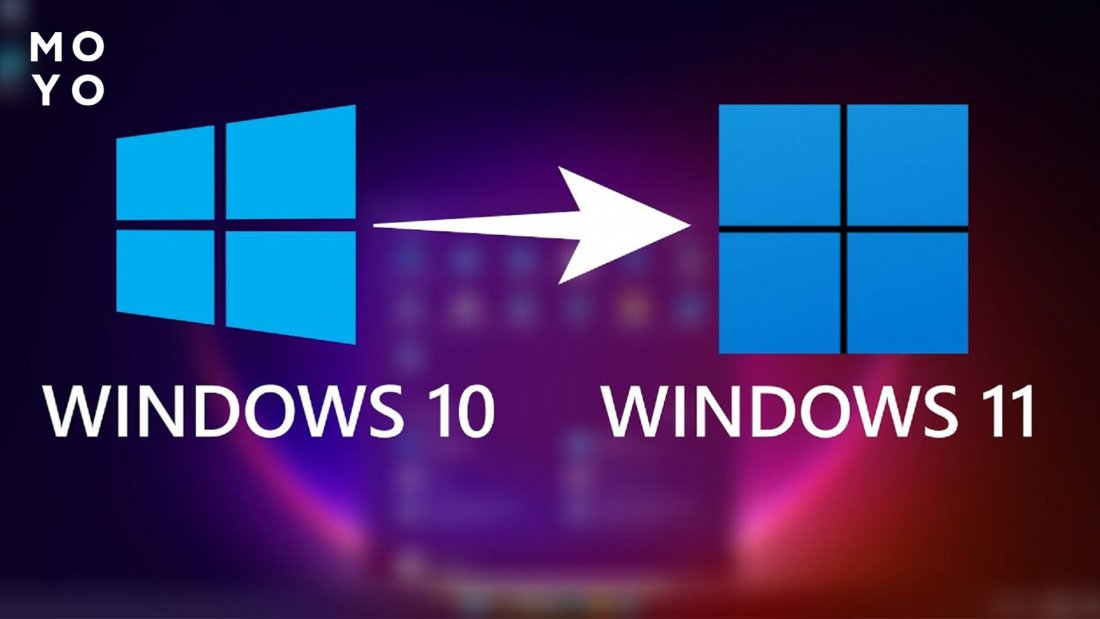
Підготовка до оновлення Windows 10 до 11
У будь-якій серйозній справі важлива підготовка. Перед апдейтом бажано переконатися, що складники відповідають рівню Windows 11. Оновити операційну систему на слабкому комп'ютері може не вийти, хоча кардинально вимоги до заліза не змінилися.
Другий етап — резервне копіювання. Оновлення до Windows 11 — хороший привід зарезервувати файли, які шкода втратити у разі збою.
Цікава стаття: Як об'єднати диски в Windows 10 засобами ОС і за допомогою 3 утиліт
Перевірка сумісності ПК
Протестувати операційну систему на сумісність з Windows 11 можна за допомогою майкрософтівського інструменту — PC Health Check. Сміливо завантажуємо утиліту, встановлюємо, запускаємо, тиснемо кнопку «Перевірити зараз». Далі можливі 2 варіанти:
- Програма видасть вікно з зеленою галочкою та підтвердить можливість переходу на Windows 11.
- З'явиться повідомлення про невідповідність комп'ютера новим вимогам або про неможливість запуску Windows 11.
У другому випадку утиліта пропише причину свого невдоволення. Це може бути один чи кілька факторів. Якщо поряд із причиною червоний значок, вердикт проги полягає в тому, що оновлення Windows категорично неможливе. У разі жовтого значка перехід, в принципі, є реальним, але існують певні обмеження, наприклад, потрібне встановлення з нуля, а не оновлення.
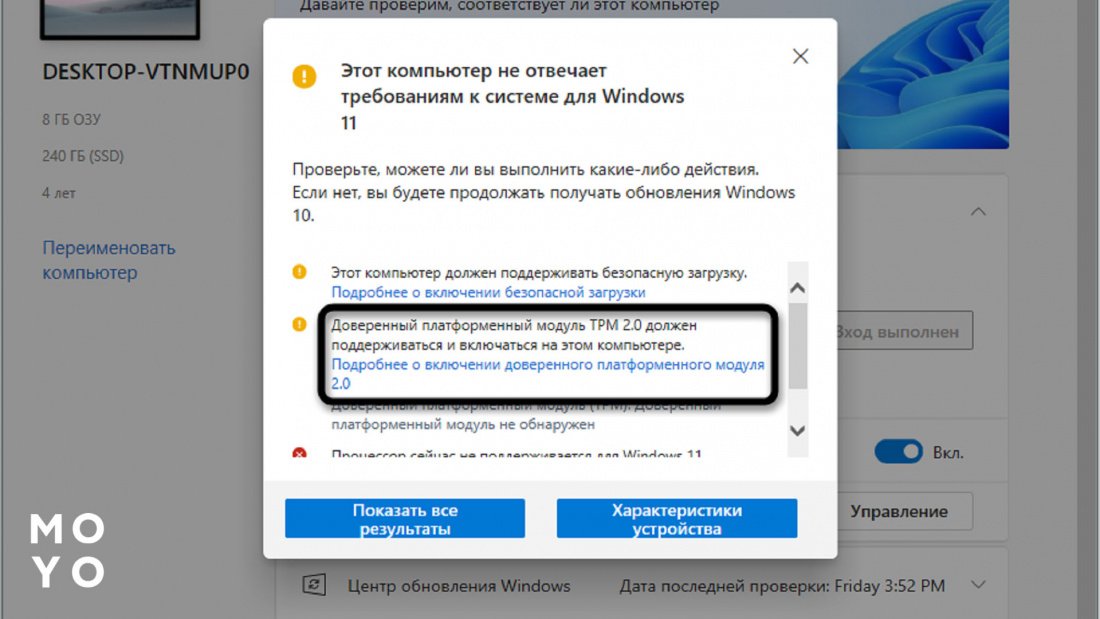
Не варто довіряти на 100% PC Health Check. На старі процесори та комп'ютери без ТРМ нова Windows часом встановлюється без проблем.
Не обов'язково користуватися майкрософтівським інструментом перевірки. Існують альтернативні утиліти сторонніх розробників, наприклад WhyNotWin11.
Змінюємо ім'я облікового запису: Як змінити ім'я облікового запису Windows 10 — 4 підказки
Створення резервних копій даних
Перехід до Windows 11 не пов'язаний з особливими ризиками, але підстрахуватися все ж таки варто. Способи резервування:
- Ручний. Копіюєте особисті дані (документи, фотографії, відео тощо) на флешку або в хмару. Типово унікальні файли зберігаються у теці C:\Users.
- Засобами «десятки». На «Панелі керування» натисніть Резервне копіювання. Запустіть «Створення образу системи». Виберіть місце зберігання архіву: зовнішній накопичувач, DVD-диск або теку локальної мережі. Вкажіть диски, які потрібно заархівувати. Типово програма робить копію системного розділу. Запустіть архівацію. Після завершення копіювання Windows запропонує створити диск відновлення, з якого можна запустити інсталяцію операційної системи.
- Засобами стороннього програмного забезпечення, наприклад, DISM++.
Другий та третій методи передбачають створення образу операційної системи. Після відновлення заново встановлювати програми не потрібно.
Оновлення через Центр оновлення Windows
Технологія переходу через Центр оновлення хороша тим, що можна відкотитися назад на «десятку». Крім того, Microsoft обіцяє, що файли користувача не постраждають, налаштування ОС, що перекочували з «десятці», залишаться колишніми. З додатками не все так райдужно: деякі проги, які справно працюють у «десятці», Windows 11 не підтримує. Якщо Windows 10 активована валідним ключем — Windows 11 активується автоматично.
Отже, як перейти на Віндовс 11, використовуючи Центр оновлення (ЦО)? Алгоритм наступний:
- Через «Параметри» відкрийте ЦО. Якщо комп'ютер відповідає вимогам та оновлення доступні, справа буде банер з кнопкою «Завантажити та встановити».
- Підтвердить, що погоджуєтеся з умовами ліцензії.
- Процес пішов. У Центрі оновлення відображається перебіг поточних операцій: завантаження, інсталяція та інше. Тривалість залежить від швидкості інтернету, завантаженості майкрософтівських серверів, продуктивності ПК.
- Віндовс запропонує перезавантажитись. Дотримуйтесь рекомендацій, і побачите робочий стіл нової Windows.
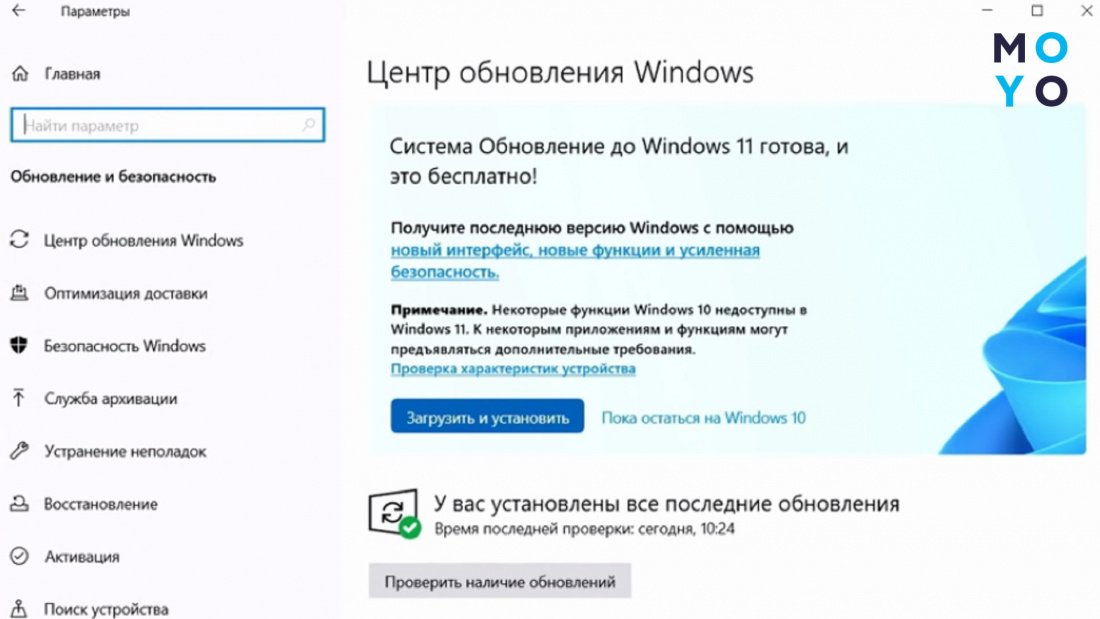
Якщо оновлення не сподобається — зможете відкотитися:
- Пройдіть по шляху: «Параметри» — «Система» — «Відновлення».
- У блоці «Параметри відновлення» натисніть кнопку «Назад».
Відкочування доступне протягом декади після оновлення, за бажання цей термін можна продовжити до 2 місяців.
Використання Помічника з інсталяції Windows 11
Досвідчені користувачі знають кілька способів оновити Windows з попереднім завантаженням допоміжного софту. При використанні майкрософтівського програмного забезпечення набирають у пошуковій системі «Оновлення до Win 11 microsoft». Після переходу на перше посилання відкриється вебсторінка з можливими варіантами. Перший передбачає використання Помічника зі встановлення.
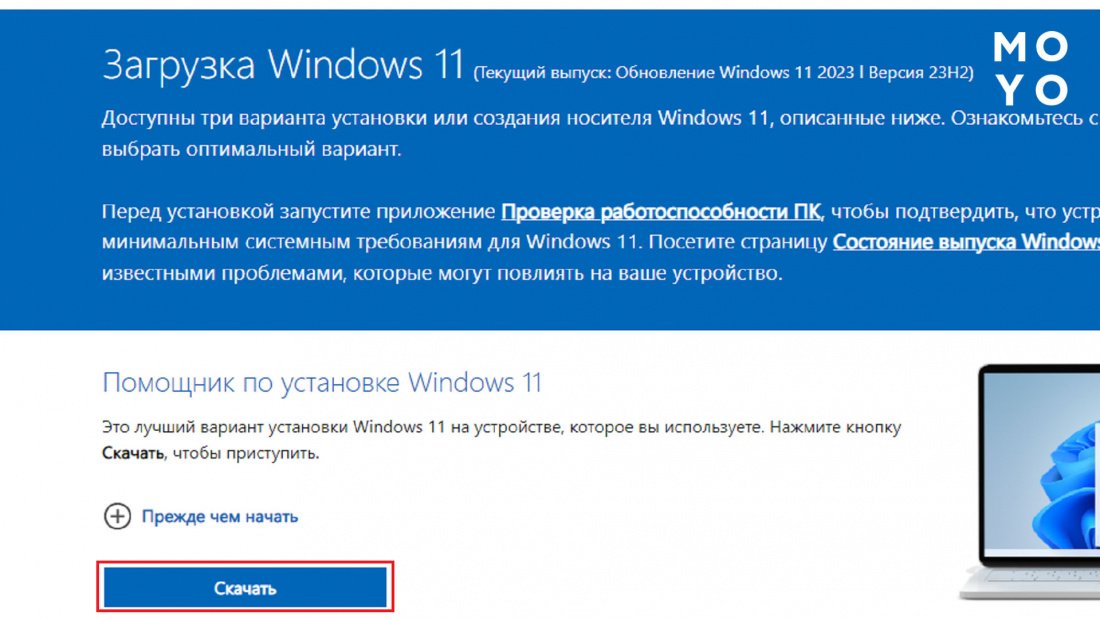
Після натискання на кнопку «Звантажити» на комп'ютер завантажиться Помічник, він же Асистент з встановлення. Запускаємо, погоджуємося з ліцензією. Перший етап інсталяції складається з трьох кроків:
- Завантаження образу Віндовс.
- Перевірка завантаження.
- Встановлення.
Другий етап починається з перезавантаження, потім йде оновлення.
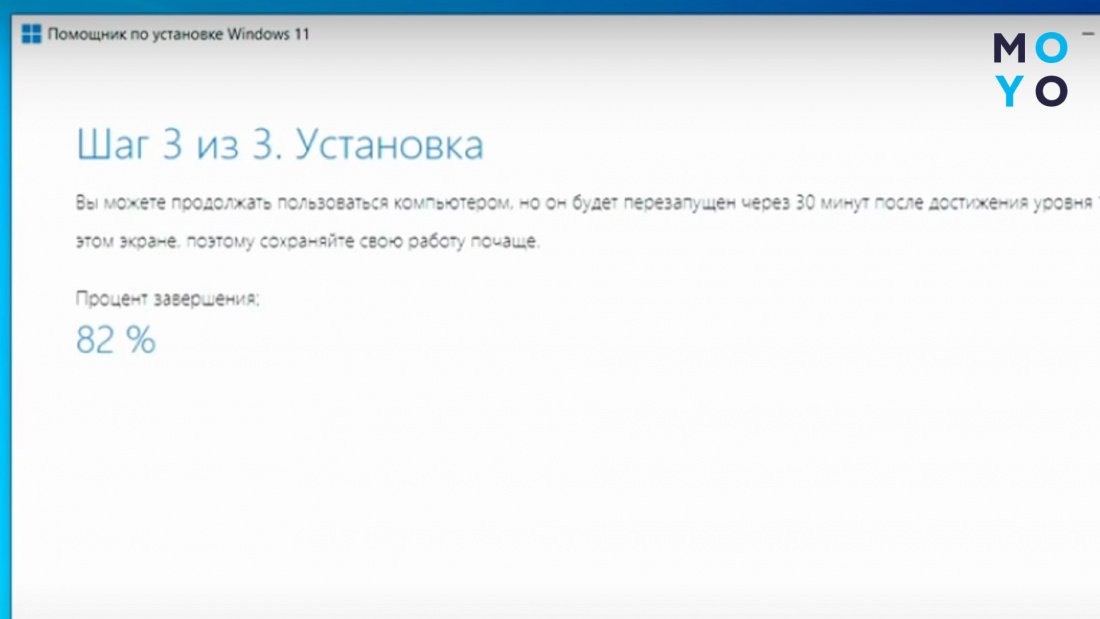
Щось робити з ліцензією не потрібно: активація залишається на своєму місці. Відбувається перехід на ту саму версію, що була раніше: домашня на домашню, професійна на професійну тощо. Невелике порівняння версій Windows 11:
|
|
Pro | Home |
| Групова політика | + | - |
| BitLocker | + | - |
| Hyper-V | + | - |
| «Пісочниця» | + | - |
| Налаштування з локальним акком (без облікового запису Microsoft) | + | - |
Варіанти «десятки»: Яку версію Windows 10 обрати: 5 актуальних варіантів
Оновлення за допомогою ISO-образу
Якщо не вдалося оновити Віндовс за допомогою Помічника, можна спробувати варіант з образом ISO. Для стягування скористайтесь тим самим сайтом, що й у випадку Асистента. У розділі сторінки з ISO розкрийте вкладку «Виберіть «Завантажити»», клацніть на пункт з Віндовсом 11. Натисніть «Звантажити». Визначтеся з мовою операційної системи, розпочніть завантаження.
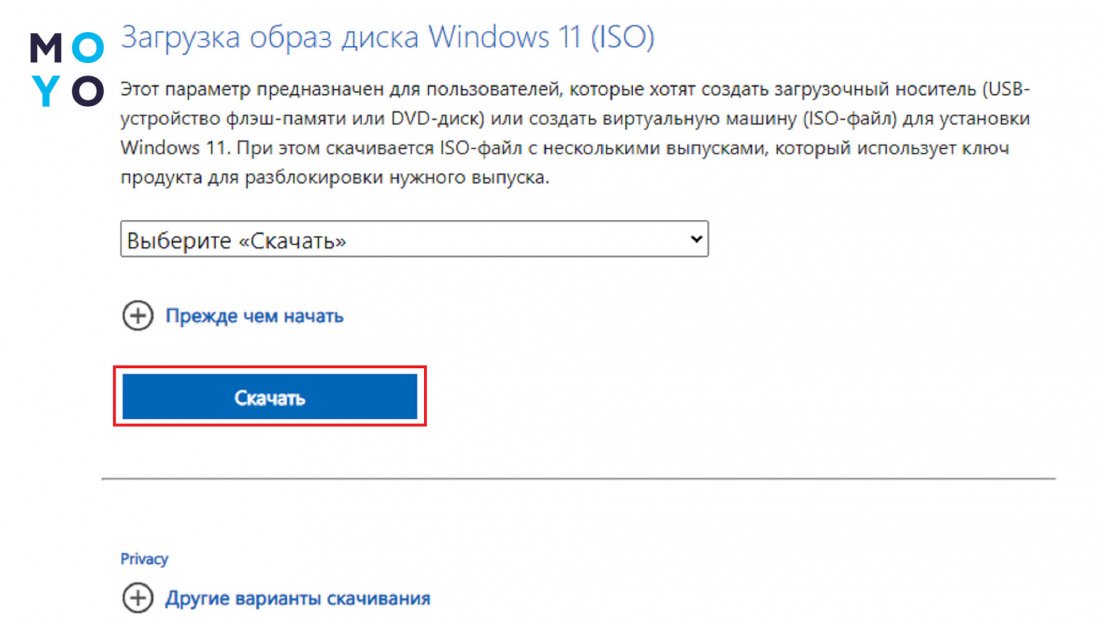
Після стягування:
- Клікаємо правою по скачаному, тиснемо «Увімкнути». За відсутності цього пункту в контекстному меню відкриваємо Провідником та клацаємо на setup.
- На початку встановлення з'явиться вікно з посиланням на налаштування завантаження. Якщо перейдете за посиланням, зможете запустити завантаження оновлень і драйверів, які відсутні в ISO-образі.
- Програма запропонує підтвердити згоду з умовами ліцензії, потім перевірить: чи сумісний ваш комп'ютер з Windows 11 чи ні.
- Утиліта запропонує закрити відкриті файли та розпочне встановлення.
- Прога за замовчуванням зберігає файли користувача та встановлені програми. Якщо клацнути Змінити компоненти, що зберігаються, відкриється меню, в якому можна вибрати інші варіанти: залишити тільки файли або нічого не зберігати. Останній варіант передбачає чисту інсталяцію операційної системи.
Як бачите, ISO-образ — більш гнучкий інструмент.
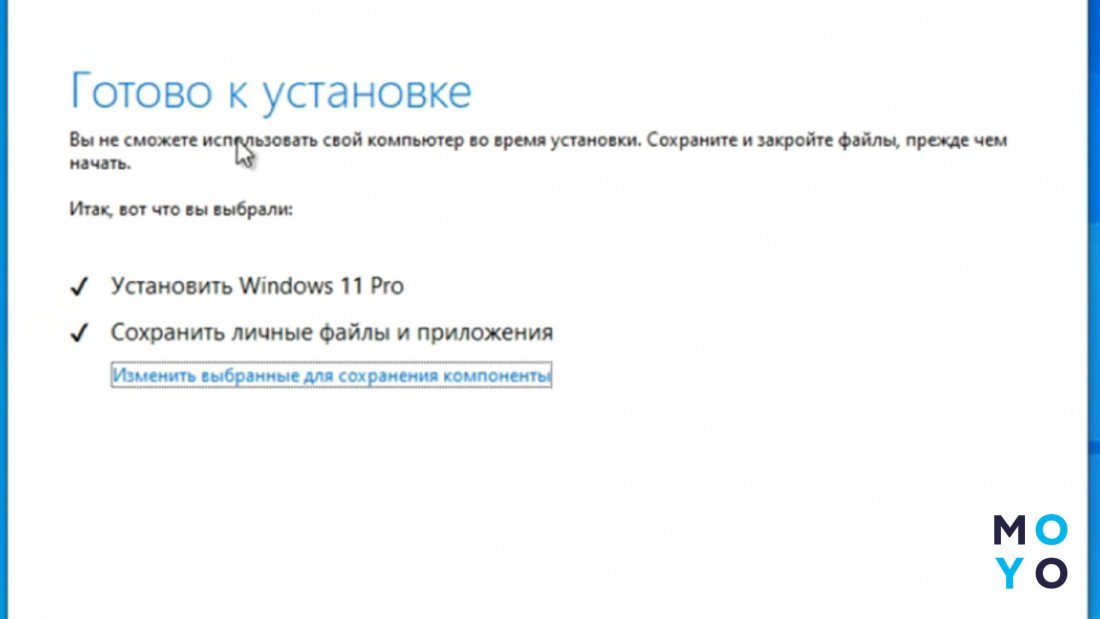
Як перейти на Віндовс 11 на комп'ютері, що не підтримується
Розглянемо найактуальніші варіанти.
Використання командного рядка
- Завантажити образ ISO, як і в попередньому розділі статті.
- Змонтувати його за допомогою Під'єднати.
- Запустити інсталяцію командою E:setup.exe /product server. Замість «Е» може бути інша літера. Це залежить від назви нового диска, що виник після підключення ISO.
- У вікні програма напише про встановлення серверної версії. Не звертайте на це увагу — буде звичайне оновлення операційної системи.
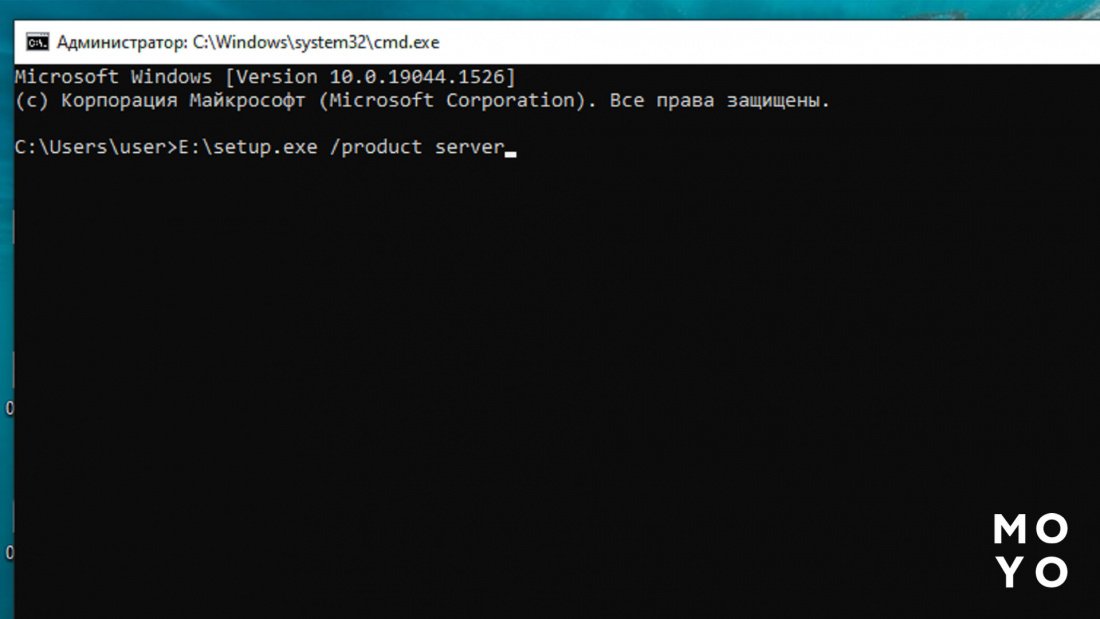
Universal Media Creation Tool
Цю утиліту вигадали для інсталяції старих версій Віндовс, але вона може допомогти також з оновленням. Після запуску bat-файлу виберіть версію, що встановлюється, ваш варіант — «11». У наступному вікні натисніть Auto Setup. Утиліта стягне програму для встановлення з майкрософтівського сервера. У вікні завантаження буде згадано «десятку» — не звертайте на це увагу: насправді завантажуються файли для Windows 11. Оновлення завантажиться та встановиться автоматично.
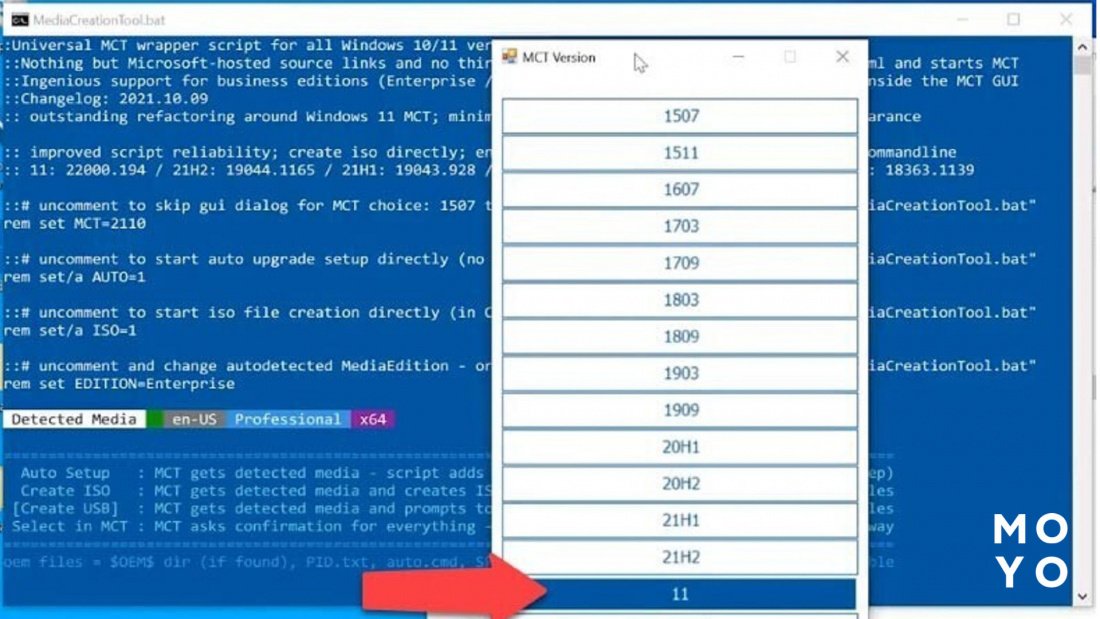
Просто та безплатно: Як завантажити Windows 10 з офіційного сайту: 3 способи
Виправлення реєстру
Спосіб від представників Microsoft допомагає, якщо замість ТРМ 2 є ТРМ 1.2 чи вище. Алгоритм дій:
- Відкрийте в системі розділ HKEY_LOCAL_MACHINE, далі SYSTEM, потім Setup і, нарешті, MoSetup.
- Створіть в ньому параметр DWORD зі стандартною бітністю 32 і назвіть його AllowUpgradesWithUnsupportedTPMOrCPU.
- Надайте значення «1».
- Закрийте реєстр і скористайтеся Помічником з встановлення.
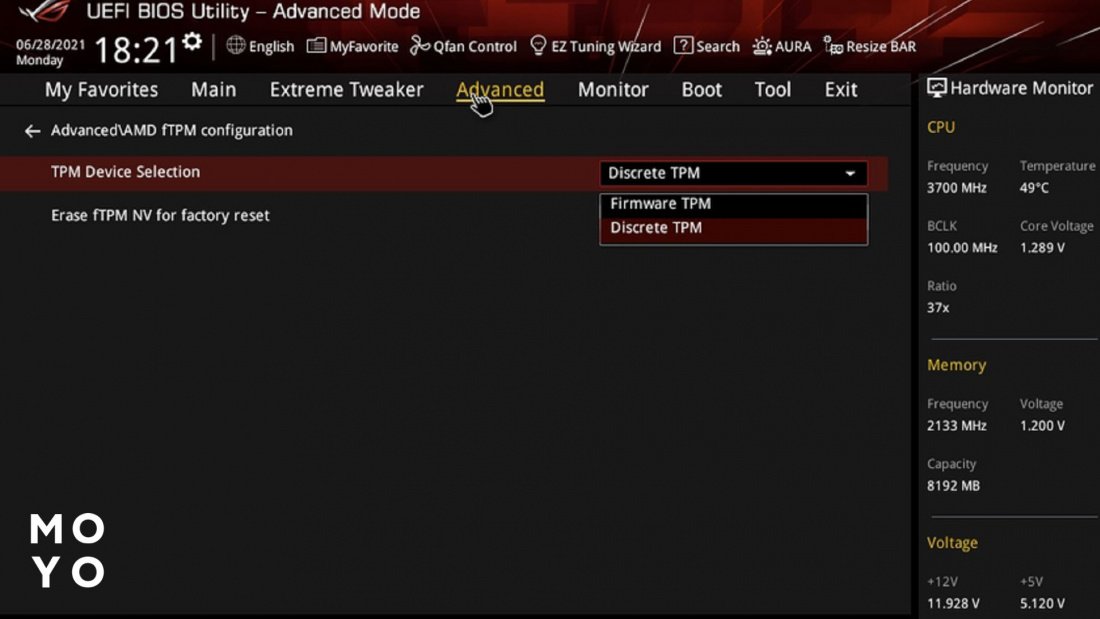
Наприкінці кілька слів про активацію модуля ТРМ 2, який за умовчанням вимкнено. Щоб програма побачила, що комп'ютер відповідає вимозі, потрібна активація через БІОС. Назва параметра та його локація залежать від розробника БІОСу, літери ТРМ там будуть у будь-якому випадку. Можливо, після активації ТРМ 2 вдасться оновитися до Windows 11 як годиться, без зайвих хитрощів.
Оновлюємо БІОС: Як оновити BIOS: 3 основні способи



