С лицензионной «десяточки» можно бесплатно перейти на свежую операционку, потратив около часа времени. Читайте, как обновить устаревшую Виндовс 10 до 11 на компе, ноуте или другом устройстве.
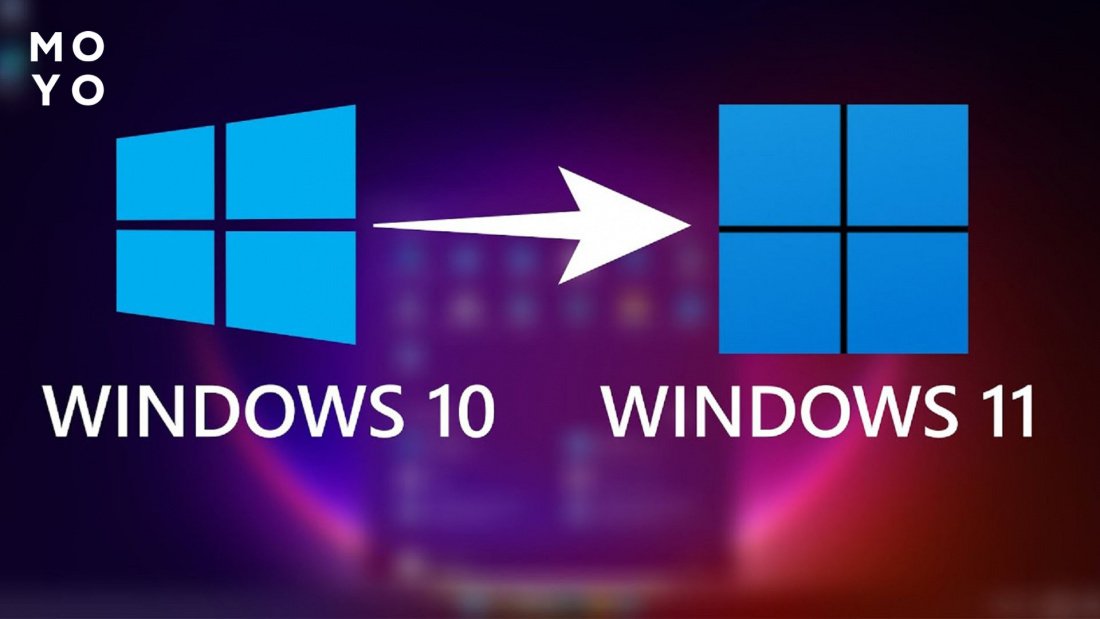
Подготовка к обновлению Windows 10 до 11
Во всяком серьезном деле важна подготовка. Перед апдейтом желательно убедиться, что комплектующие соответствуют уровню Windows 11. Заапдейтить операционку на слабом компе может не получиться, хотя кардинально требования к железу не изменились.
Второй этап — резервное копирование. Обновление до 11-ой Винды — хороший повод зарезервировать файлы, которые жалко потерять в случае сбоя.
Интересная статья: Как объединить диски в Windows 10 средствами ОС и с помощью 3 утилит
Проверка совместимости ПК
Протестировать операционку на совместимость с 11-ой Виндовс можно с помощью майкрософтовского инструмента — PC Health Check. Смело скачиваем утилиту, устанавливаем, запускаем, жмем кнопочку «Проверить сейчас». Далее возможны 2 варианта:
- Программа выдаст окно с зеленой галочкой и подтвердит возможность перехода на Windows 11.
- Нарисуется сообщение о несоответствии компьютера новым требованиям или о невозможности запуска Windows 11.
Во втором случае утилита пропишет причину своего неудовольствия. Это может быть один или несколько факторов. Если рядом с причиной красный значок, то вердикт проги заключается в том, что обновление Винды категорически невозможно. В случае желтого значка переход, в принципе, реален, но существуют определенные ограничения, например, требуется установка с нуля, а не обновление.
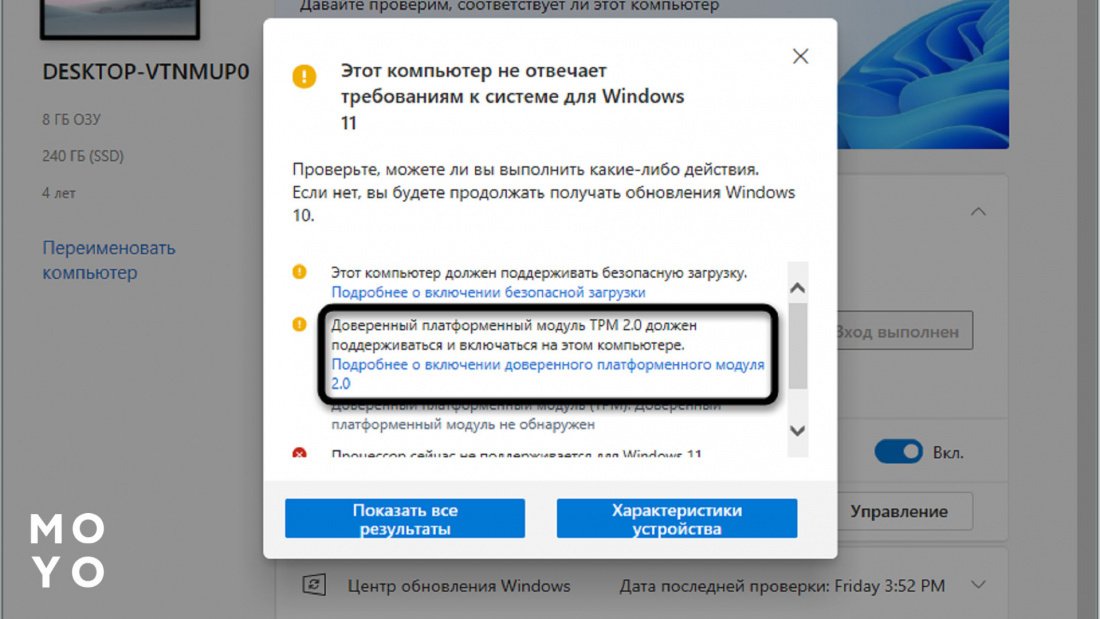
Не стоит на 100% доверять PC Health Check. На старые процы и компьютеры без ТРМ новая Винда порой устанавливается без проблем.
Необязательно пользоваться майкрософтовским инструментом проверки. Существуют альтернативные утилиты сторонних разработчиков, например, WhyNotWin11.
Меняем имя учетки: Как изменить имя учетной записи Windows 10 — 4 подсказки
Создание резервных копий данных
Переход к 11-ой Винде не связан с особыми рисками, но подстраховаться все же стоит. Способы резервирования:
- Ручной. Копируете личные данные (документы, фотографии, видео и т.п.) на флешку или в облако. По умолчанию уникальные файлы хранятся в папке C:\Users.
- Средствами «десятки». В «Панели управления» клацните на Резервное копирование. Запустите «Создание образа системы». Выберите место хранения архива: внешний накопитель, DVD-диск или папочку локальной сети. Укажите диски, которые нужно заархивировать. По умолчанию программа делает копию системного раздела. Запустите архивацию. После завершения копирования Винда предложит сотворить диск восстановления, с которого можно запустить инсталляцию операционной системы.
- Средствами стороннего ПО, например, DISM++.
Второй и третий способы подразумевают создание образа операционки. После восстановления не нужно будет переустанавливать программы.
Обновление через Центр обновления Windows
Технология перехода через центр обновляшек хороша тем, что можно откатиться назад на «десятку». Кроме того, Microsoft обещает, что в процессе файлы юзера не пострадают, настройки ОС, перекочевавшие с «десяточки», останутся прежними. С приложениями не все так радужно: некоторые проги, исправно работающие в «десятке», Windows 11 не поддерживает. Если «десяточка» активирована валидным ключом — 11-ая Винда активируется автоматом.
Итак, как же перейти на Виндовс 11, используя Центр обновления (ЦО)? Алгоритм следующий:
- Через «Параметры» откройте ЦО. Если с компом порядок и обновка доступна, справа будет баннер с кнопочкой «Загрузить и установить».
- Подтвердите, что согласны с условиями лицензии.
- Процесс пошел. В Центре обновления отображается ход текущих операций: загрузка, инсталляция и прочее. Продолжительность зависит от скорости интернета, загруженности майкрософтовских серверов, производительности ПК.
- Виндовс предложит перезагрузиться. Последуйте рекомендации, и увидите рабочий стол новой Винды.
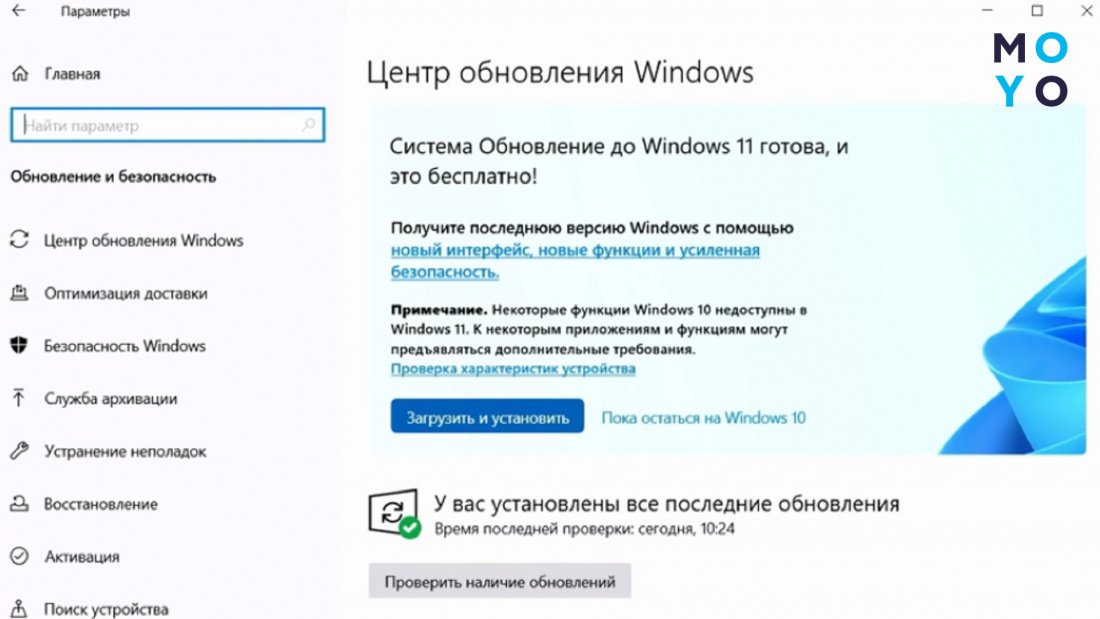
Если обновка не понравится — сможете откатиться:
- Проследуйте по пути: «Параметры» — «Система» — «Восстановление».
- В блоке «Параметры восстановления» клацните «Назад».
Откат доступен в течение декады после обновления, при желании этот срок можно продлить до 2 месяцев.
Использование Помощника по установке Windows 11
Опытные пользователи знают несколько способов обновить Винду с предварительным скачиванием вспомогательного софта. При задействовании майкрософтовского ПО набирают в поисковике «обновление до Win 11 microsoft». После перехода по первой ссылке откроется веб-страница с возможными вариантами. Первый из них подразумевает использование Помощника по установке.
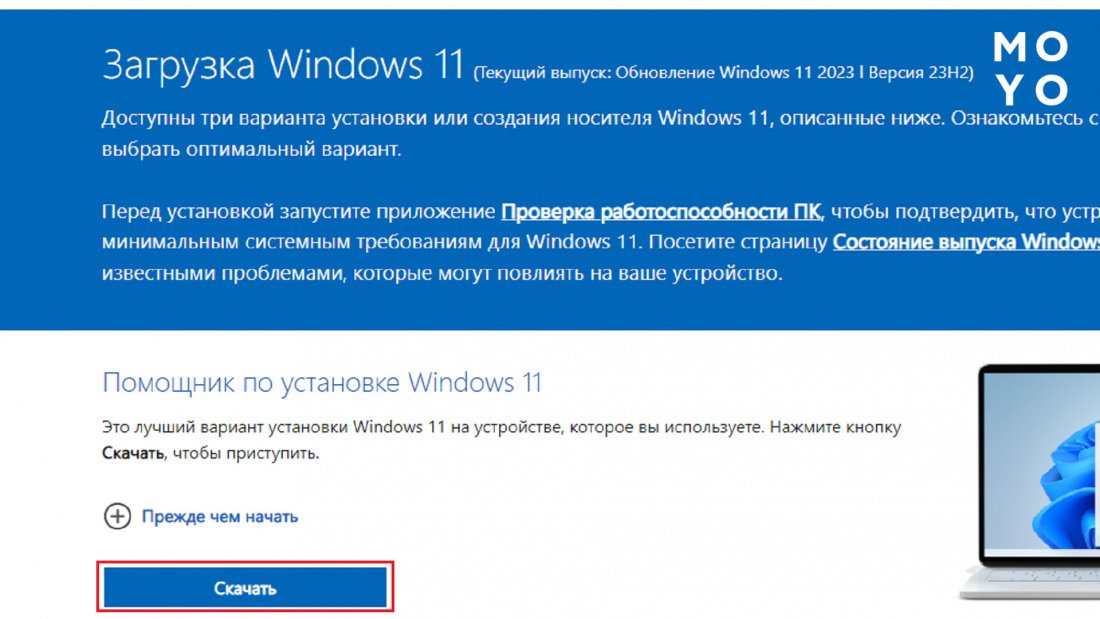
После клика по кнопке «Скачать» на комп загрузится Помощник, он же Ассистент по установке. Запускаем, соглашаемся с лицухой. Первый этап инсталляции состоит из 3 шагов:
- Загрузка образа Виндовс.
- Проверка скачивания.
- Установка.
Второй этап начинается с перезагрузки, затем идет обновление.
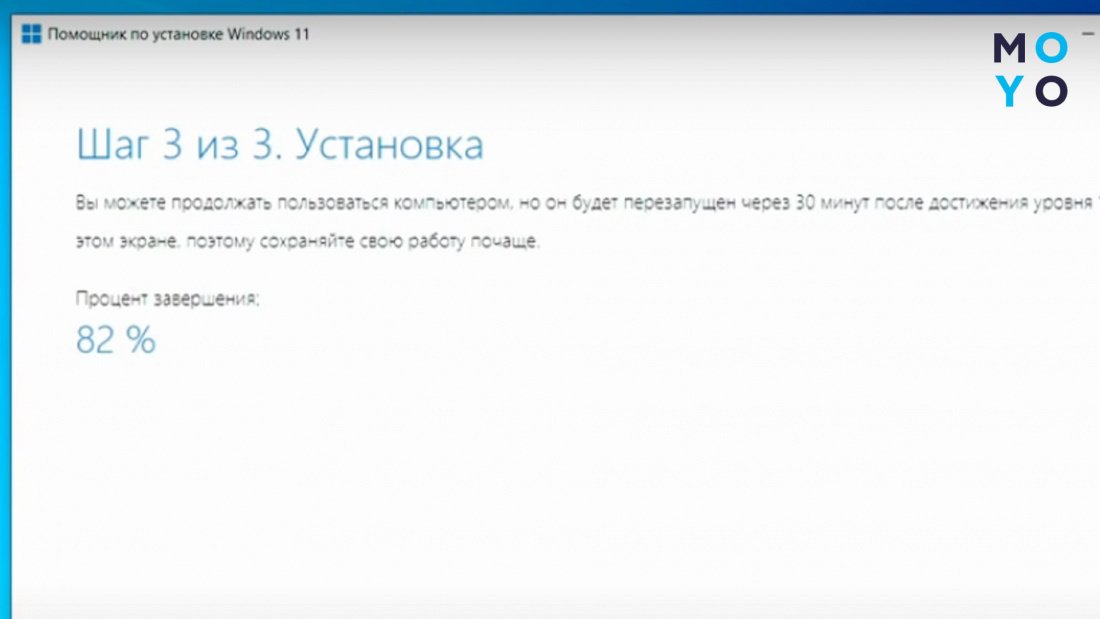
Никаких телодвижений, связанных с лицензией, не требуется: активация остается на своем месте. Происходит переход на ту же версию, что была ранее: домашняя на домашнюю, профессиональная на профессиональную и т.д. Небольшое сравнение версий 11-ой Винды:
|
|
Pro | Home |
| Групповая политика | + | - |
| BitLocker | + | - |
| Hyper-V | + | - |
| «Песочница» | + | - |
| Настройка с локальным акком (без учетки Microsoft) | + | - |
Варианты «десятки»: Какую версию Windows 10 выбрать: 5 актуальных вариантов
Обновление с помощью ISO-Образа
Если не удалось обновить Виндовс с помощью Помощника, можно попробовать вариант с образом ИСО. Для скачивания воспользуйтесь тем же сайтом, что и в случае Ассистента. В разделе странички с ИСО раскройте вкладку «Выберите «Скачать»», клацните на пунктик с 11-ой Виндовс. Даваните «Скачать». Определитесь с языком операционки, приступите к загрузке.
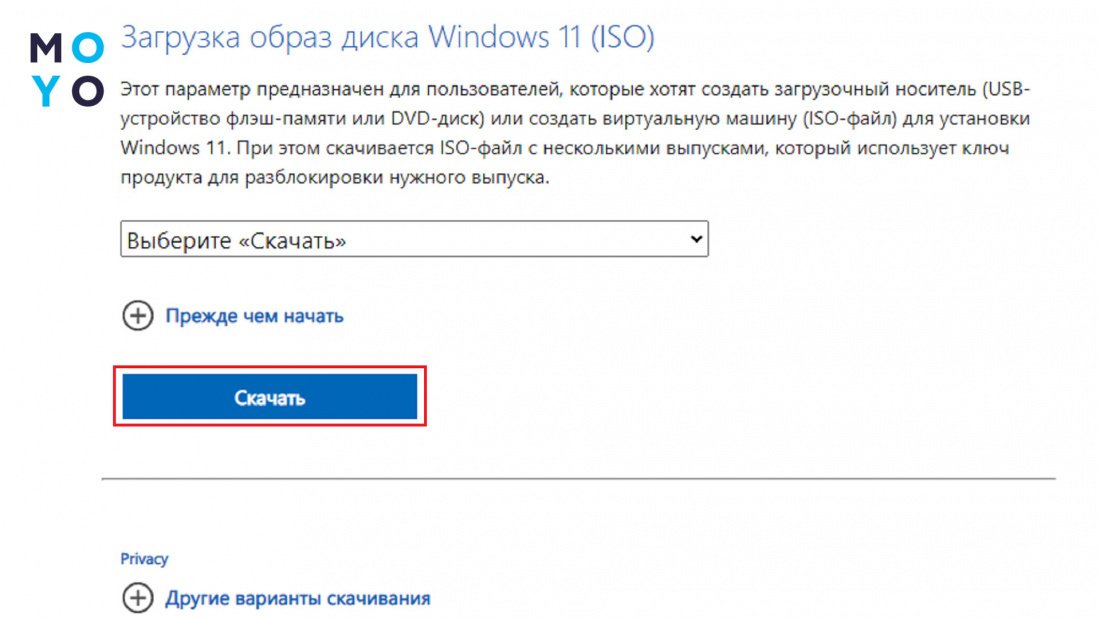
После скачивания:
- Кликаем правой по скачанному, жмем «Подключить». При отсутствии этого пункта в контекстном меню открываем Проводником и клацаем на setup.
- В начале установки появится окно со ссылкой на Настройку скачивания. Если перейдете по ней, сможете запустить загрузку обновок и драйверов, которые отсутствуют в ISO-образе.
- Программа предложит подтвердить согласие с условиями лицухи, затем проверит: совместимый ваш комп с Windows 11 или нет.
- Утилита предложит закрыть открытые файлы и приступит к установке.
- Прога по умолчанию сохраняет пользовательские файлики и установленные приложения. Если кликнуть Изменить сохраняемые компоненты, то откроется меню, в котором можно выбрать другие варианты: оставить только файлы или ничего не сохранять. Последний вариант предполагает чистую инсталляцию операционки.
Как видите, ISO-образ — более гибкий инструмент.
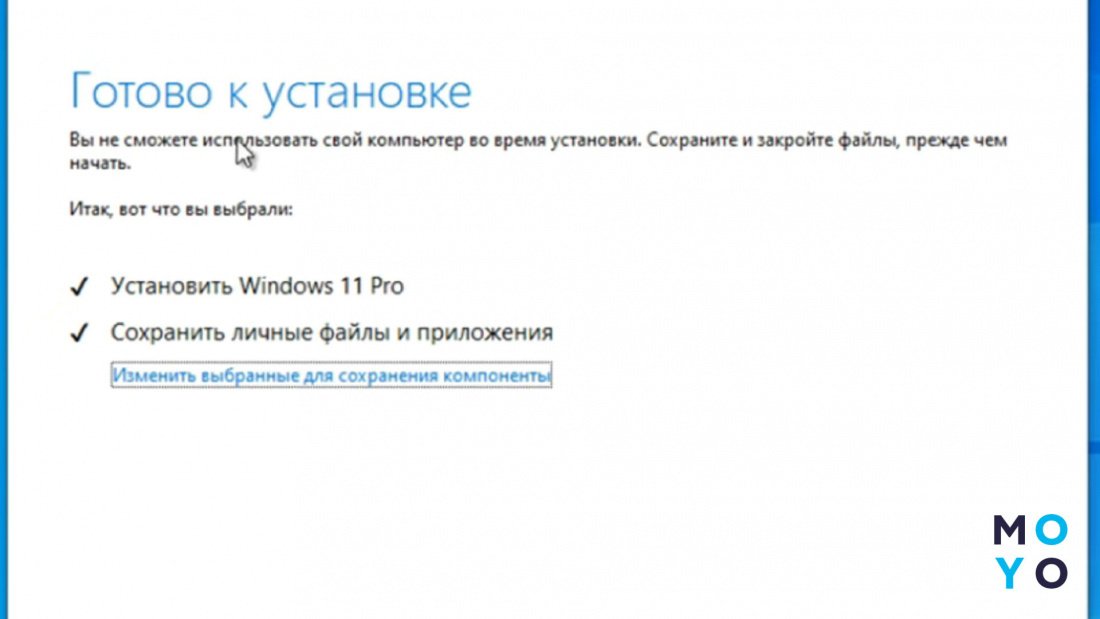
Как перейти на Виндовс 11 на неподдерживаемом компьютере
Рассмотрим наиболее актуальные варианты.
Использование командной строки
- Скачать образ ИСО, как и в предыдущем разделе статьи.
- Смонтировать его с помощью Подключить.
- Запустить инсталляцию командочкой E:\setup.exe с параметром /product server. Вместо «Е» может быть другая буква. Это зависит от названия нового диска, возникшего после подключения ИСО.
- В окне инсталляшка напишет об установке серверной версии. Не обращайте на это внимание — будет обычное обновление операционки.
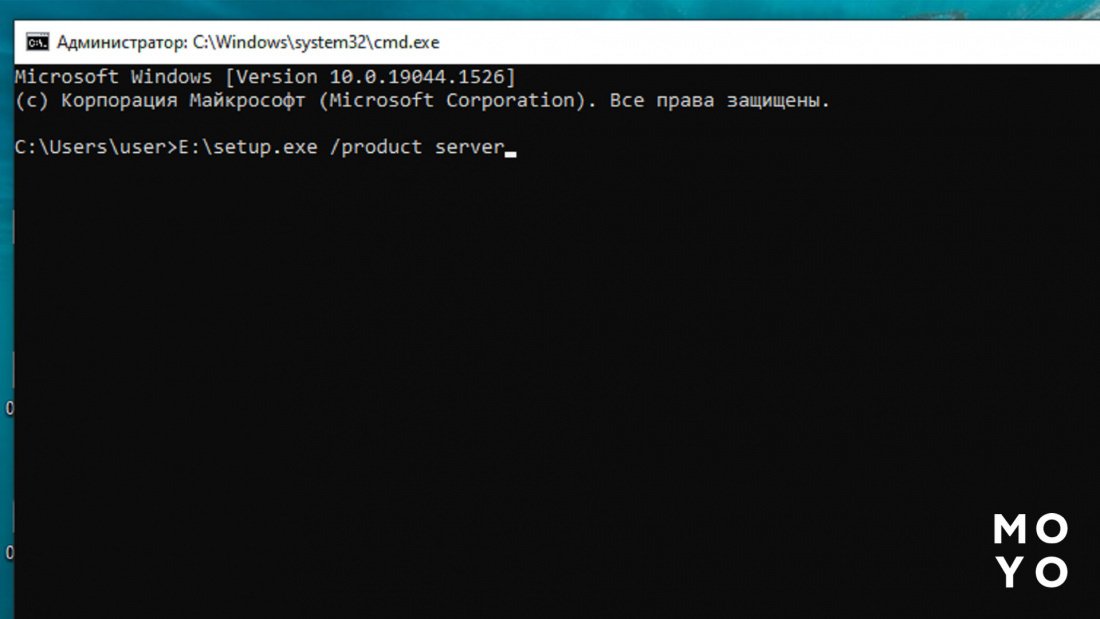
Universal Media Creation Tool
Эту утилитку придумали для инсталляции старых версий Виндовс, но она может помочь также с обновлением. После запуска bat-файла выберите устанавливаемую версию, ваш вариант — «11». В следующем окошке клацните на Auto Setup. Утилита скачает инсталляшку с майкрософтовского сервера. В окне загрузки будет упомянута «десятка» — не обращайте на это внимание: на самом деле скачаются файлы для Windows 11. Обновка загрузится и установится автоматически.
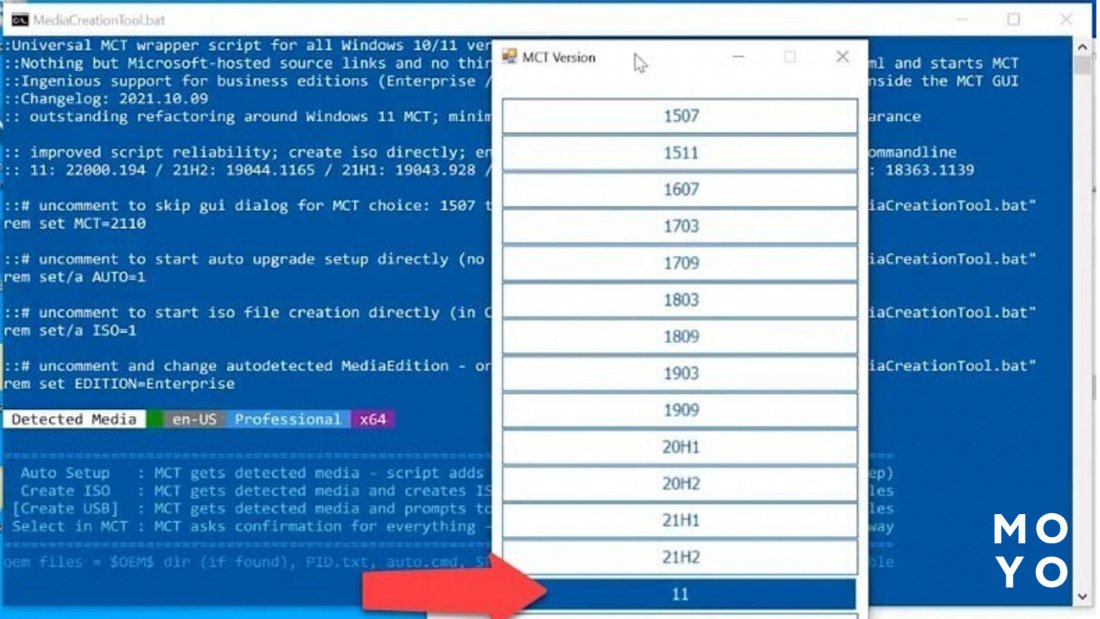
Просто и бесплатно: Как скачать Windows 10 с официального сайта: 3 способа
Исправление сисреестра
Способ от представителей Microsoft помогает, если вместо ТРМ 2 есть ТРМ 1.2 или выше. Алгоритм действий:
- Откройте в сисреестре раздел HKEY_LOCAL_MACHINE, далее SYSTEM, затем Setup и, наконец, MoSetup.
- Сваяйте в нем параметр DWORD со стандартной битностью 32 и назовите его AllowUpgradesWithUnsupportedTPMOrCPU.
- Присвойте значение «1».
- Закройте сисреестр и воспользуйтесь Помощником по установке.
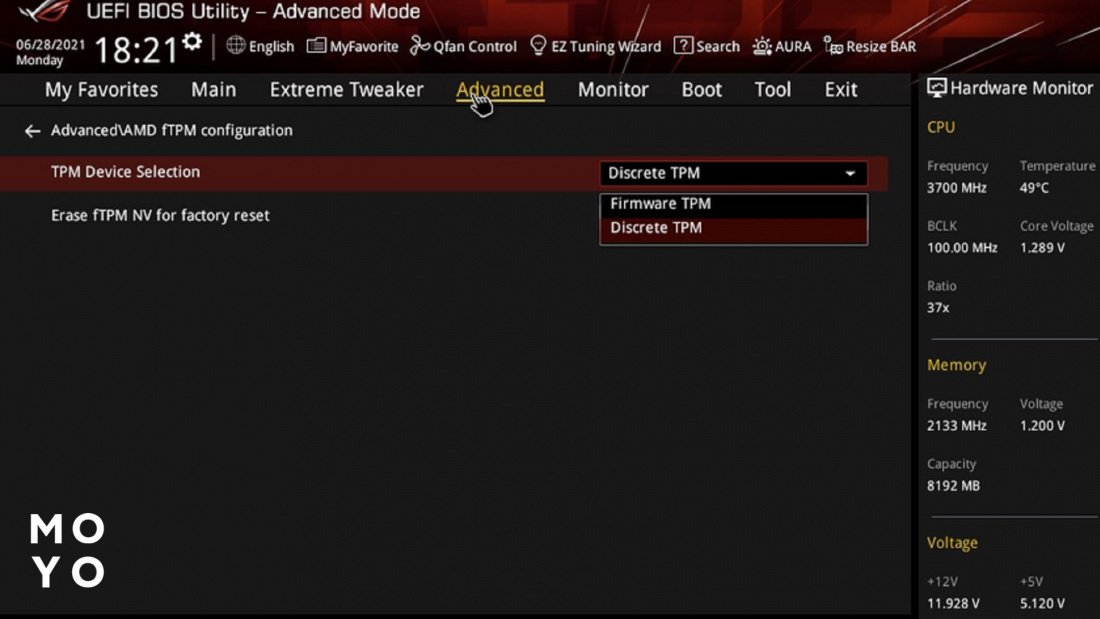
В заключении несколько слов об активации модуля ТРМ 2, который по умолчанию отключен. Чтобы программа увидела, что комп удовлетворяет требованию, нужна активация через БИОС. Название параметра и его локация зависят от разраба БИОСа, сочетание ТРМ там будет в любом случае. Возможно, после активации ТРМ 2 получится обновиться до Windows 11 как положено, без лишних ухищрений.
Обновляем БИОС: Как обновить BIOS: 3 основные способы



