Слияние дисков может выручить, если, к примеру, хард маленький и на его разделенных частях толком ничего не помещается. Объединение обычно не вызывает затруднений, но сбросить перед процедурой особо ценную инфу на другой носитель все же стоит.
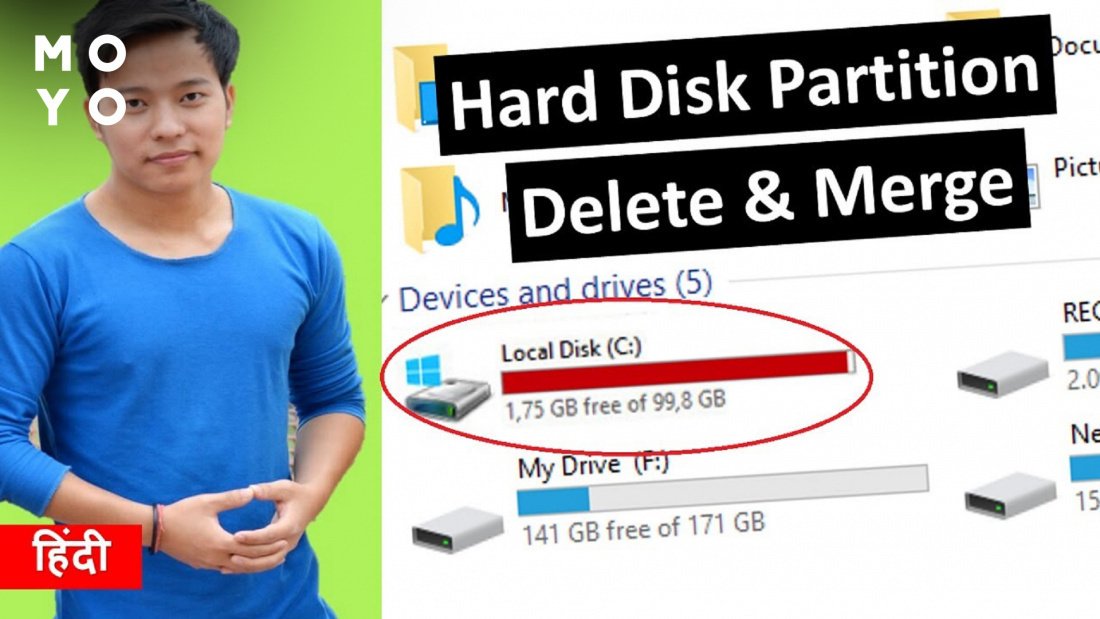
Как объединить разделы жесткого диска через «Управление дисками»
Слепить из двух разделов один удается не всегда. Задача относительно легко решаема, если речь идет о логических хардах, а не о паре разных физических носителей на одном компьютере. Еще одно условие — разделы должны стыковаться, то есть С можно объединить с D, но не с Е. Если нужно соединить 3 пользовательских логических диска, для этого придется пройти два этапа слияния. Если между С и D — раздел восстановления, его нужно удалить, а потом, после объединения С и D, создать заново.
Меры предосторожности:
- В процессе объединения дисков в майкрософтовской Windows 10 вся инфа на D пропадет. Если там есть что-то ценное — файлы нужно перенести, например, на С.
- Не помешает озаботиться созданием резервной копии особо ценной информации с обоих «подопытных» дисков. Для этого желательно использовать другой носитель, например, флешку.
Процедура объединения:
- Жмем правой по «Этот компьютер», заходим в «Управление».
- Слева давим «Управление дисками».
- Бодро клацаем правой по D, и жмем «Удалить том».
- Клацаем ПКМ по С, выбираем «Расширить том».
- Жмем «Далее», после чего мастер завершит объединение.
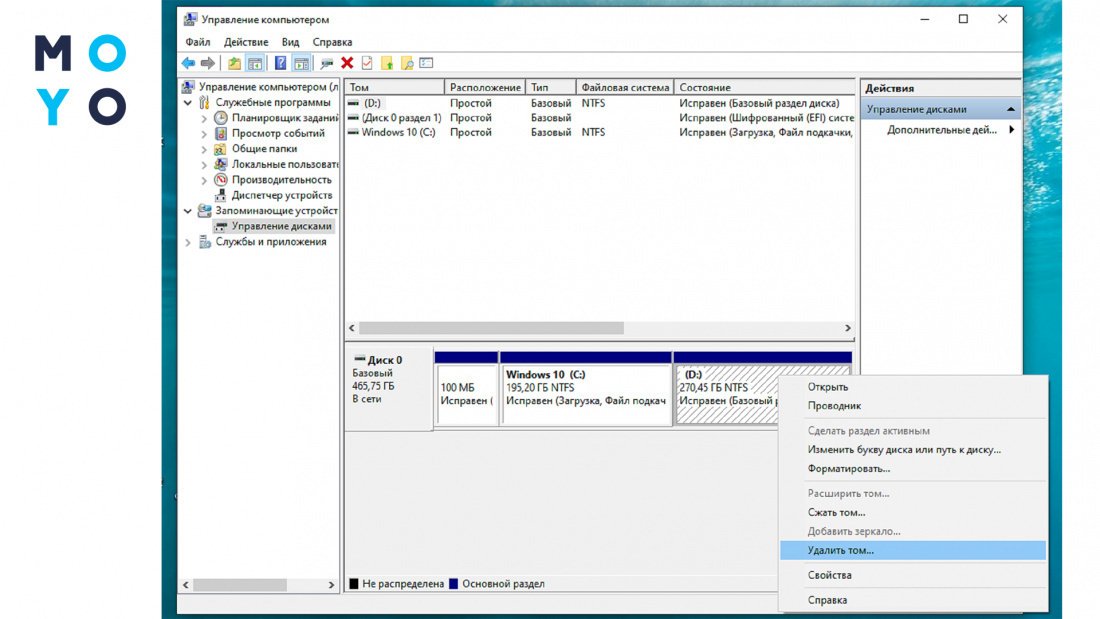
Лучшие винчестеры: ТОП-5 лучших производителей внутренних жестких дисков (HDD)
Как объединить диски с помощью утилит
Как следует из вышеизложенного, при объединении разделов можно обойтись и встроенным функционалом Microsoft. В этом случае ничего скачивать не нужно, но полезную инфу с диска-донора придется скопировать вручную. Утилиты сами производят копирование. Также дисковые менеджеры умеют намного больше, чем Винда. Ниже будут мини-обзоры трех популярных приложух, заточенных под работу с винчестерами. Краткая табличка с ними:
|
|
Бесплатный функционал для объединения дисков | Автоматический перенос информации с диска-донора | Русифицированный интерфейс |
| Aomei Partition Assistant Standard | + | + | + |
| NIUBI Partition Editor | + | + | - |
| MiniTool Partition Wizard | + | + | - |
Интересная статья: Кто и как изобрел первый жесткий диск: 4 эпохи истории HDD
Aomei Partition Assistant Standard
Речь пойдет о бесплатной многофункциональной утилите управления винчестерами. Разработчик позаботился о возможности различных операций над дисковым пространством, о переносе операционки на SSD/HDD и прочего.
Скачать приложуху можно на официальном сайте Diskpart в меню программ для домашнего использования. После установки откроется окошко с таблицей разделов. Ограничения на их расположение такие же, как и в случае запуска системного инструмента управления дисковым пространством. Однако софт Aomei дает возможность не резервировать содержимое второго раздела, все и так останется в целости и сохранности. Как же объединить без резервирования разделы жесткого диска С и D? Алгоритм следующий:
- Клацаем правой по С, выбираем «Слияние разделов».
- Ставим мышкой галочку на D, бодро жмем ОК.
- Ничего не произойдет, пока не клацните «Применить» в верхнем углу окна.
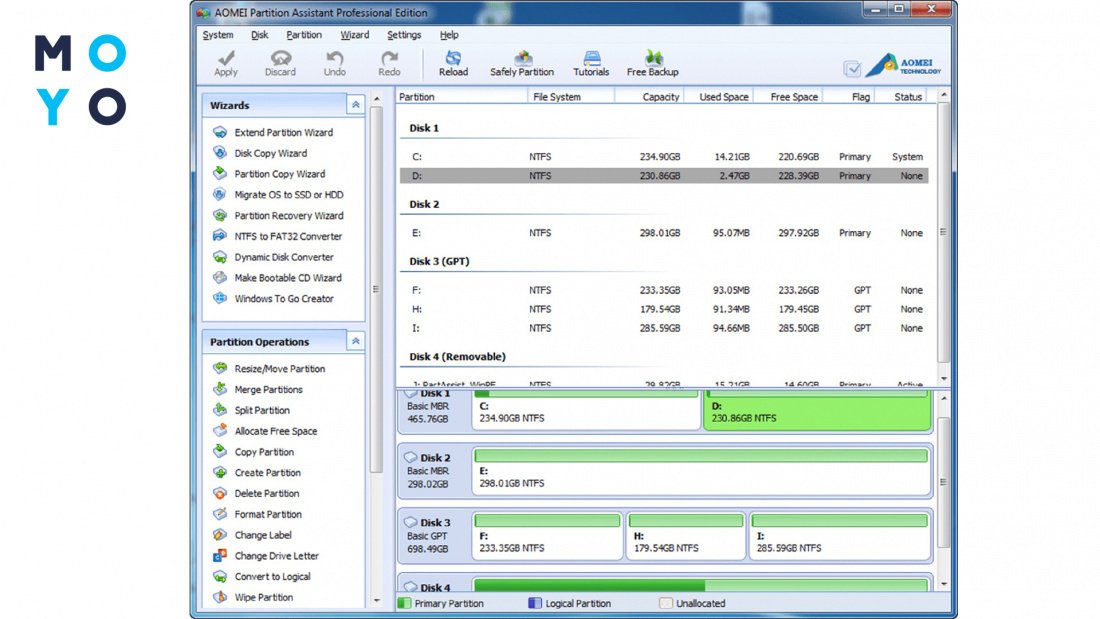
Если в процессе работы утилита найдет ошибки файловой системы — согласитесь на их автоматическое исправление. Все файлы с D будут перекинуты в папку C:\d-привод.
Увеличиваем дополнительную память: Как увеличить файл подкачки, если ОЗУ — 4, 8, 16, 32 Гб
NIUBI Partition Editor
К фряшным возможностям многофункциональной утилиты относится: работа с разделами, включая объединение, скрытие и клонирование, а также тестирование поверхности винчестера, переход с MBR на GPT, изменение файловой системы, безвозвратная чистка носителя.
Скачать бесплатную версию проги можно на сайте HDD-tool. Для объединения дисков достаточно приложухи, не требующей установки. После запуска откроется окошко с интерфейсом, похожим на управление дисковым пространством в Винде.
Возможности NIUBI по части слияния разделов достаточно широки. Можно:
- Объединить два смежных диска в один, как это умеет Windows. Порядок действий: кликните правой по одному из объединяемых разделов, клацните пункт Merge Volume, отметьте галочками С и D. После этого остается клацнуть ОК и запустить процесс нажатием кнопки Apply. Инфу с исчезнувшего раздела утилита запишет в отдельную папку.
- Объединить несмежные разделы. Предположим, что между С и D находится Е. Жмем правой на Е, выбираем верхний пункт – Resize/Move. Перетягиваем E мышкой на свободное место. Давим ОК, запускаем Apply. Теперь С и D можно объединить, как описано выше.
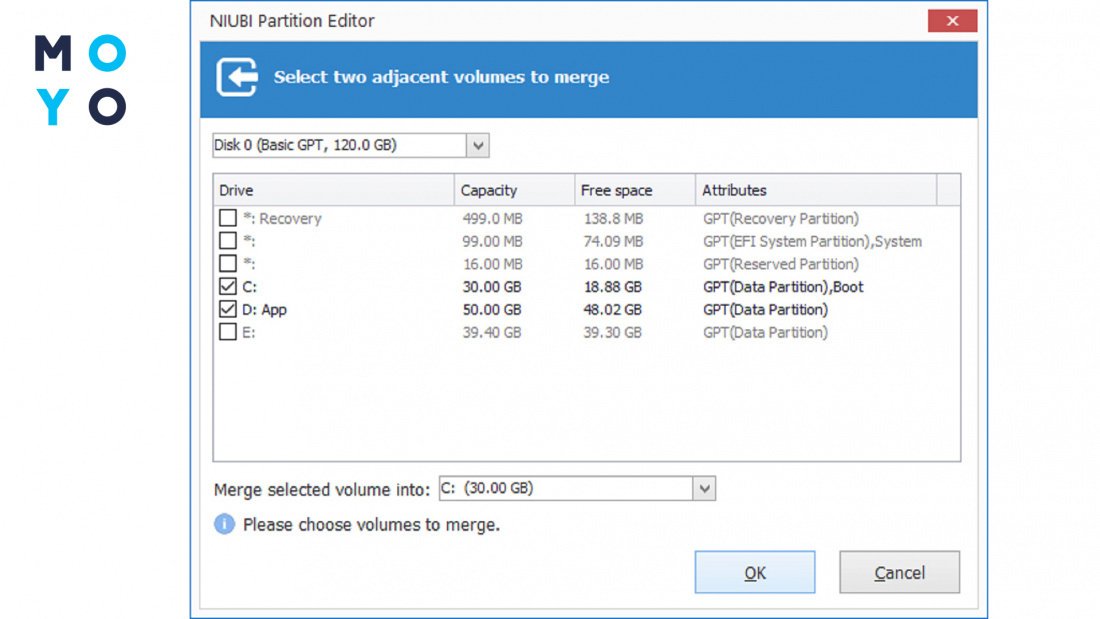
Разбираемся с 2-канальным режимом: Что такое двухканальный режим (Dual mode) оперативной памяти: гайд в 3 разделах
MiniTool Partition Wizard
По функционалу приложуха похожа на Aomei и NIUBI. Разработчик предлагает пользоваться на бесплатной основе наиболее востребованными операциями с разделами. Есть и платная версия, которая кроме базовых функций умеет менять размеры кластеров, переносить Винду с MBR на GPT, менять идентификационную информацию разделов, создавать загрузочный накопитель и прочее. Скачать бесплатную приложуху можно на сайте PartitionWizard в разделе софта для домашнего использования.
Теперь рассмотрим, как объединить диски С и D с помощью MiniTool. Алгоритм следующий:
- Клацаем правой по С, выбираем Merge.
- Кликаем по С, по next, по D, по Finish. Перед финишированием внизу, в строке с folder name можно задать свое имя папки, в которую MiniTool запишет файлы диска-донора.
- Жмем Apply.
Прога предложит перезагрузиться. После завершения процедуры будет виден результат.
MiniTool удобно использовать в ситуациях, когда не нужно объединять диски, но требуется изменить их размеры. Предположим, необходимо увеличить D за счет С. В этом случае сначала уменьшаем С, а потом переносим освободившееся дисковое пространство в D. Для уменьшения С в контекстной менюшке выбираем Move/Resize. В открывшемся окне перемещением ползунка уменьшаем раздел. Переходим к D, заходим в тот же пункт Move/Resize. Увеличиваем диск на освободившееся пространство перетягиванием ползунка.
Сильные стороны приложухи: информативный интерфейс и быстрая работа. Недостаток — многовато функций вынесено в платную версию. Впрочем, для разбивки/объединения дисков с головой хватит и бесплатных возможностей.
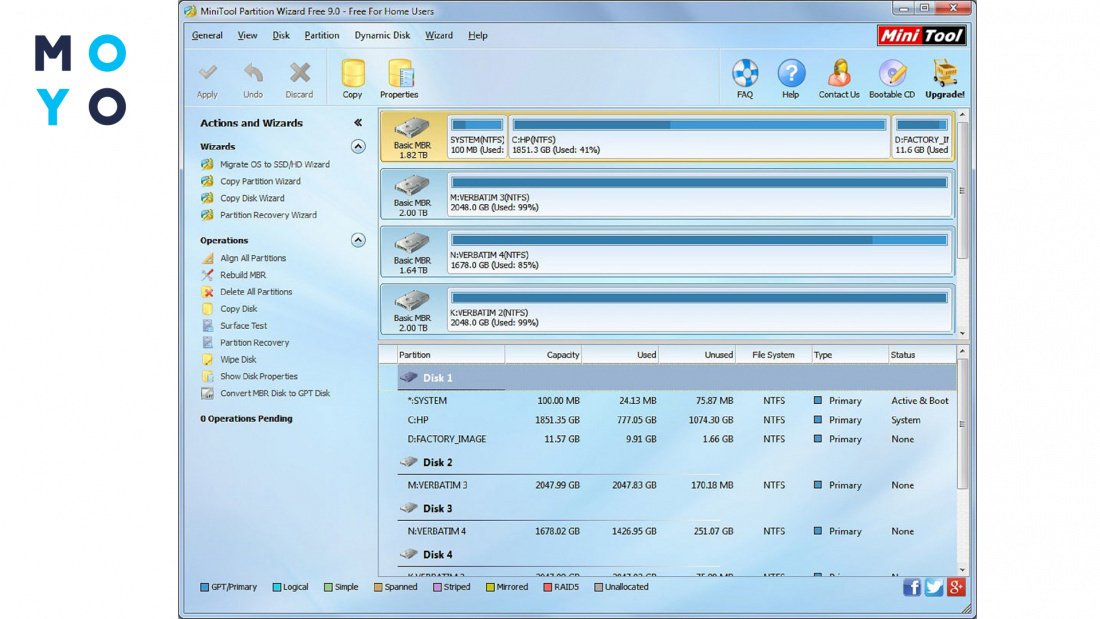
Бывают ситуации, когда винчестер сильно захламлен и операционка работает плохо. Ее давно пора переустановить, а тут как раз дополнительный повод появился в виде необходимости склейки разделов. Ответ на вопрос, как можно объединить диски в глючащей Windows 10, не предполагает использования интерфейса установленной ОС или утилит сторонних разработчиков. После копирования нужной инфы с винчестера на другой носитель запустите инсталляцию операционки с флехи. В окошке подбора раздела диск-донор прибиваем, реципиент расширяем. Инсталлируем по новой ОС и все необходимые приложухи, затем возвращаем заранее сохраненные файлики на ПК.
Разбираемся с совместимостью: Как подобрать совместимые материнскую плату и видеокарту: гайд в 4 разделах




Що робити, якщо кнопка «Розширити том» горить сiрим?
Можливо треба видалити зайві розділи для відновлення.