Ноутбук зручним переносним персональним апаратом, для функціонування якого не обов'язково підключатися до електромережі. Для цього передбачена батарея, заряду якої достатньо на кілька годин безперервного функціонування.
Однак не завжди комфортно експлуатувати апарат, адже на пристрої передбачений екран невеликого розміру. Вирішити цю проблему можна за допомогою технології ноутбука до монітора.

Це полегшує виконання деяких дій, наприклад проведення презентації, перегляд декількох картинок одночасно. Інакше кажучи, допоміжне обладнання розширює функціональні можливості девайса.
Читайте також:«Як вибрати монітор для комп'ютера?»
Вибір інтерфейсу підключення: HDMI, VGA (D-Sub), DVI
Існує кілька варіацій проведення конекту: HDMI, VGA (ще можуть називати D-Sub), DVI. Кожен спосіб з'єднання приладів має різні характеристики. Роз'єми розрізняються за такими показниками:
- Пропускна здатність – швидкість передачі інформації через кабель на монітор.
- Максимально допустимий дозвіл. Вимірюється дане значення в пікселях і безпосередньо залежить від першого показника. Чим він вищий, тим більше пікселів містить картинка.
- Вид сигналу для передачі. ДО нього відносять аналоговий і цифровий.

У минулі роки для проведення з'єднання використовувався стандартний роз'єм VGA. Згодом інтерфейс перестав справлятися з передачею сигналу через зростаючу потужності останнього. Це спричинило за собою необхідність створення нових роз'ємів.
VGA (Video Graphics Array). Бере свій початок з 1987 року і застосовується в техніці до сих пір. Інтерфейс відтворює зображення з максимальним показником до 1280 × 1024 пікселів.
Спочатку роз'єм розраховувався для роботи з телевізорами, пізніше став застосовуватися для рідкокристалічних дисплеїв.

Недоліками називають:
- неможливість передавати картинки з якістю вище 1280 × 1024 пікселів;
- відсутність стійкості до перешкод природного походження;
- нечітка передача яскравості та кольору.
DVI (Digital Visual Interface) – найбільш відоме гніздо. Зображення через нього транслюється з дозвільною здатністю до 7,4 Гбіт/с.

Існує кілька варіацій:
1. DVI-D передача тільки цифрового сигналу.
транслює аналоговий сигнал.
містить в собі два види передачі.
Велика кількість пристроїв розпізнають даний роз'єм.
HDMI (High Definition Multimedia Interface) – характеризується можливістю транслювати кліпи і звуки і через який легко можна здійснити підключення монітора до ноутбука. Такий вид присутній на наступного техніці: проекторах, колонках і інших апаратах.

Технічна характеристика інтерфейсів підключення
| Параметр | VGA | DVA | HDMI |
| Пропускна здатність, Гбіт/с | 3 , 4 | до 7,4 | до 10,2 |
| Макс. дозвіл, піксель | 1280х1024 | 2560х1600 | 3840х2160 |
| Підтримка аудіо | немає | та | та |
| Макс. глибина кольору, біт | 16 | 24 | 48 |
| Інфрачервоний промінь | аналоговий | аналоговий і цифровий | цифровий |
Пропонуємо ознайомитися:«Як підключити телефон до телевізора: 10 способів»
Вибір кабелів і перехідників для підключення
Перед тим як придбати шнур для допоміжного обладнання, необхідно з'ясувати тип роз'єму. На сучасних апаратах, як правило, зустрічаються HDMI, але є й інші. Крім самого роз'єму враховуються різні показники. Перед створенням картинку високої якості з чистим звуком, слід вибирати сучасні версії і специфікації кабелю.

Це дозволить передавати картинки і документи, а також транслювати фільми та ігри без підвисань і інших проблем.
Окремо виділяється USB, також здатний провести з'єднання комп'ютера екраном. Провід даного типу також дозволить передавати відомості на інші електронні гаджети. У ситуації, коли потрібно підключити два монітори до одного ПК, слід скористатися подовжувачами, разветвителями або перехідниками.
Цікаво для прочитання: «Що краще для дому та офісу – великий монітор або телевізор? Робимо правильний вибір з 2 варіантів»
Підключаємо монітор по HDMI до ноутбука (комп'ютера)
Процес з'єднання допоміжного дисплея здійснюється по одній схемі. В першу чергу слід бути впевненим, що всі компоненти мають однаковий роз'єм, підібрати під нього шнур. Як підключити монітор до ноутбука через hdmi:
1. Вимкнення екранів. Багато користувачів не користуються даними радою, а даремно. Така дія врятує обладнання від поломки. Буває так, що через недотримання цього простого правила перегорає відеокарта інша деталь.

2. З'єднання монітора з девайсом за допомогою кабелю. Один кінець шнура вставляється в роз'єм ноутбука, інший – в екран. При правильному виборі з'єднує дроти проблем з коннектом не відбудеться. Якщо немає можливості дістати HDMI кабель, то можна скористатися перехідниками.

3. Завершальним етапом виступає увімкнення обладнання. Після завантаження операційної системи на обох моніторах з'являється зображення.

Перевагою виступає те, що не потрібно лізти в додаткові налаштування і витрачати купу часу на синхронізацію. Сучасні карти, такі як Intel HD, Nvidia (наприклад, відеокарта ASUS GeForce GTX 1050 TI 4GB DDR5 OC) або AMD не вимагають додаткового регулювання.
Якщо картинка не вивелася на монітор автоматично, тоді необхідно вручну зробити перепідключення. Для цього використовуються гарячі клавіші. Ними можуть бути F4, F8 або інші – це залежить від моделі гаджета.
Ми вже писали про це:Як підключити ноутбук до телевізора? 3 ефективних і перевірених способи»
Види проектування та налаштування другого монітора
Після конекту необхідно здійснювати регулювання. З'єднання здійснюється швидко і без втручання в конфігурацію. Однак можна налагодити підключення так, що картинки на моніторі і підключеному дисплеї не були синхронними. Наприклад, бути продовженням робочого столу або передавати зовсім інший знімок.
Відтворення неоднакових картинок можна отримати наступним чином:
- В будь-якій точці на поверхні клацнути правою кнопкою миші. У вікні знайти «Параметри або Дозвіл екрану».
- Наступним кроком є вибір методу проектування. Виділяється кілька видів.
- Ще одним простим і доступним способом запуску служить гаряча клавіша. На ній нанесено зображення монітора. Наприклад, кнопка F8 або F11 в залежності від бренду клавіатури. Для активації слід натиснути паралельно з клавішею FN.
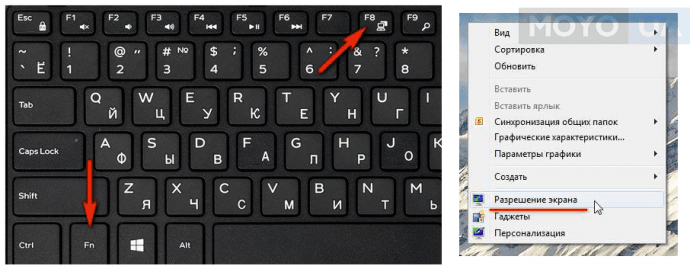
Після відкриття меню, де пропонується вибрати спосіб проектування, користувачеві з 4 варіантів слід натиснути один. Виділяють такі види налаштування:
1. Відтворення тільки екрану комп'ютера. А другий монітор буде відключений, але залишається з'єднаним з дисплеєм ПК через шнур.
Обидва екрани відображають однакову картинку. Це зручно в тому випадку, коли необхідно провести презентацію. Адже на маленькому екрані ноутбука (наприклад, моделі Lenovo IdeaPad 710S-13IKB), не всі деталі і подробиці будуть видні.
Являє собою найбільш популярний метод передачі. Такий спосіб значно збільшує робочий простір, дозволяє переміщати курсор з одного екрана на інший. Це дає можливість, наприклад, одночасно працювати і відтворювати відео.
тільки допоміжний екран. В цьому випадку інший дисплей залишається чорним.
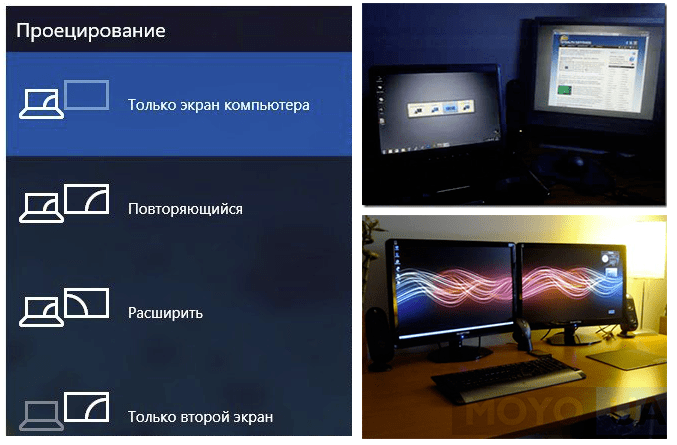
Пропонуємо ознайомитися:10 кращих телевізорів з роздільною здатністю 4К (Ultra HD) – Рейтинг 2017»
Підключення зовнішнього монітора в Windows 10
Кожна ОС має свої принципи з'єднання з додатковим обладнанням. Перед тим, як підключити другий монітор, пропонується провести подібні маніпуляції в зазначеній послідовності:
- З'єднати два гаджета шнуром з певним інтерфейсом. Windows 10 знайти приєднаний екран.
- Ведеться пошук «Параметрів відображення». Після цього необхідно клікнути на рядок «другий дисплей» і провести роботу з налаштування.
- Важливим етапом виступає вибір проектування. Пропонується кілька варіантів. Необхідний користувач вибирає самостійно в залежності від призначення екрану.
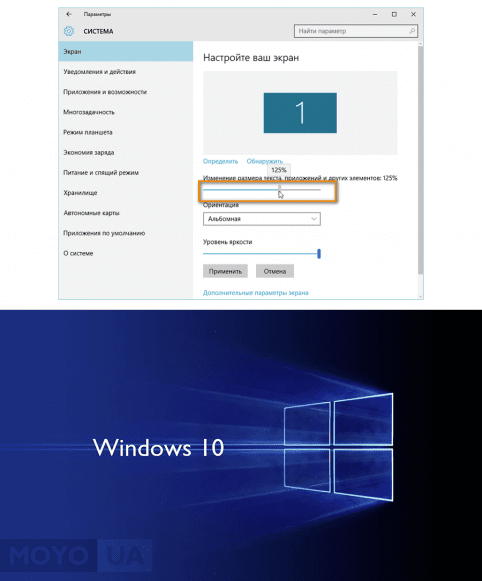
В результаті підключення монітора можна відрегулювати яскравість і чіткість передачі картинок, роздільна здатність та інші параметри. Зробити це пропонується через меню налаштувань.
Підключення зовнішнього монітора в Windows 8
Кожен апарат має вихід, щоб проводити підключення до інших екранів. Це необхідно для того, щоб збільшити робочу поверхню або одночасно стежити за двома різними відображеннями. На ОС 8 схема з'єднання аналогічна іншим системам.
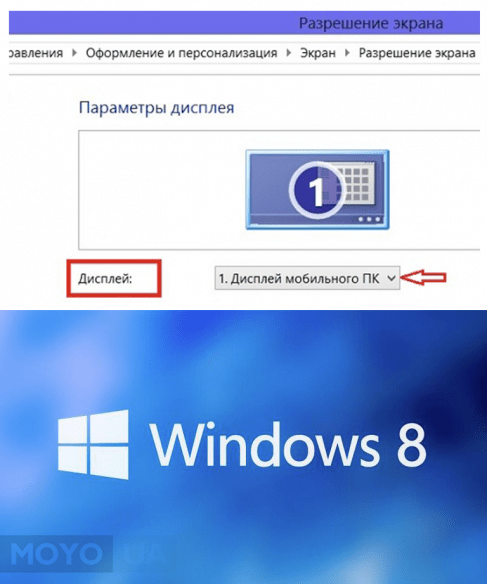
Такий процес характеризується рядом переваг:
- одночасне виконання безлічі завдань;
- проведення презентації за допомогою монітора;
- можливість виведення на екран неоднакових картинок, потрібних для роботи.
Для Windows 8 просте і швидке. Після конекту через шнур необхідна рядок «Пристрої». Потім здійснюються стандартна регулювання, встановлюється проектування. Далі можна починати трудову діяльність.
Це може бути цікавим:Як вибрати відеокарту»
Підключення зовнішнього монітора до ноутбука в Windows 7
Після того як пройде підключення зовнішнього монітора до ноутбука необхідна подальша налагодження формату. Приєднаний до девайсу дисплей автоматично підлаштовується під дозвіл. Але якщо це не відбулося, то необхідно виконати такі операції:
- Знаходиться комбінація клавіш, яка залежить від моделі комп'ютера. Наприклад, на ноутбуці ASUS X541UA-GQ876D перемикання екранів використовується кнопка F8, яка затискається паралельно з Fn.
- Відмінною рисою Windows 7 виступає те, що розробники спростили налаштування при використанні двох екранів. Одним із способів є комбінація кнопок" Win + P".
- Ще одне підключення – використання меню «Дозвіл екрану». Для цього за допомогою мишки відкривається вікно, встановлюються потрібні параметри і метод проектування, натискається «Ок».
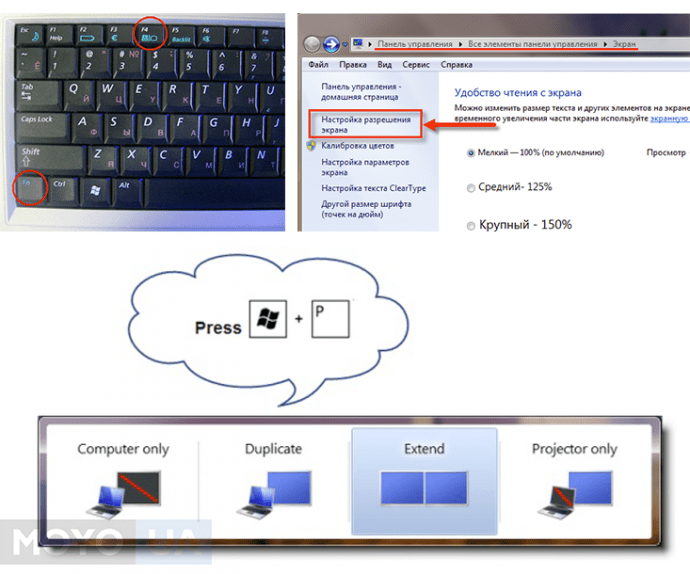
Підключення зовнішнього монітора в Windows XP
Після з'єднання через шнур проводиться настройка зображення монітора для ігор роботи. Для цього виконується наступне:
- Відкривається контекстне меню – Властивості – Екран – Параметри.
- Здається роздільна здатність і вибирається число відтінків. Існує кілька варіантів: 16, 24 і 32 бітний колір.
- Вибирається передача відтінків залежно від діагоналі. Чим Більше розмір монітора, тим вище роздільну здатність стандарту.
- Після конфігурації пропонується зберегти зміни і натиснути «Так».
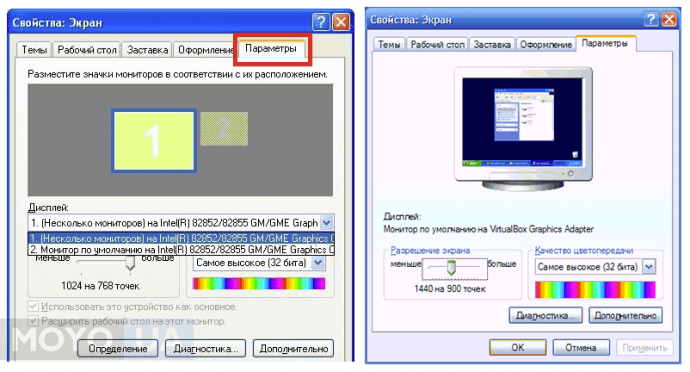
Колір на 32 біта ставиться в тому випадку, коли сам монітор і відеокарта є потужними, гарантують природну передачу відтінків при перегляді фільмів або відтворення ігор.
Сьогодні популярністю користуються монітори з діагоналлю 18 і вище. Деталізація картинок допоможе не упустити подробиці на зображенні.
Читайте також:Як вибрати хороший комп'ютер для різних завдань?»
Переваги другого монітора
У статті докладно описано, як підключити монітор до ноутбука. Але в чому ж переваги такого кроку? Головним плюсом виступає збільшення площі для роботи, можливість провести синхронізацію з допоміжним обладнанням (екранами або проекторами).
Кілька дисплеїв гарантують виконання завдань просто, швидко і ефективно. Тепер не потрібно шукати необхідну вкладку серед великого числа інших файлів. Можна просто вивести дані на інший екран.
Дивіться відео: «Як підключити монітор до ноутбука?»




Вопрос: можно ли к ноутбуку с разбитым экраном подключить второй ноутбук в качестве внешнего монитора?
Да можно, сама так делала
попробуйте несколько раз понажимать fn+f5. После нажатия указанных клавиш должно появляться меню с указанием вариантов подключения: только дисплей ноута, только внешний экран или то и другое вместе.