Неймовірна графіка, яскраві спецефекти, плавні рухи… Розробники створюють все більш реалістичні комп'ютерні ігри будь-якої конфігурації, які захоплюють гравців з перших секунд. Але тільки власники потужних ігрових комп'ютерів можуть не ставити питання «Чи піде гра на моєму ПК ?».
Власники ноутбуків або комп'ютерів середньої потужності можуть сумніватися перед покупкою нової гри. У цій статті розглянемо як визначити, чи потягне комп'ютер гру до моменту покупки та не витратити гроші даремно.
Як визначити, чи потягне комп'ютер гру
Досвідчені геймери добре пам'ятають характеристики свого комп'ютера або ігрового ноутбука, але що робити якщо раптом захотілося пограти, а ви не знаєте, як піде гра на вашому ПК? Найбільш базовий спосіб: порівняти вручну вимоги гри та параметри пристрою. Розібратися у важливих для геймерів компонентах заліза допоможе таблиця:
|
Це головне ядро, від якого залежить вся робота ПК. Від його частоти залежить чи швидко процесор може виконувати інструкції, а значить — продуктивність гри. Багатозадачні ігри працюють плавніше на процесорах із великою кількістю ядер. Також на продуктивність впливає архітектура ядра та процесора |
|
| Відеокарта | Обробляє графіку перед подачею на монітор. Від її потужності залежить, наскільки складні графічні елементи зможе відобразити екран |
| Операційна система | Нові ігри можуть некоректно працювати на старих версіях операційної системи, оскільки розробляються під особливості сучасних ОС |
| Оперативна пам'ять |
Це тип пам'яті, який використовується для короткочасного зберігання даних, які активно залучаються або обробляються зараз. Ігри з високою роздільною здатністю та деталізацією вимагають великого обсягу оперативної пам'яті для текстур та даних світу гри. Також вона впливає на багатозадачність та затримки в ігровому процесі |
| Внутрішня пам'ять | Це місце на жорсткому диску, де зберігаються дані гри. У разі її відсутності її не вдасться встановити |
Корисно дізнатись: Як включити всі ядра: чи працюють 2 розрекламованих способи
Дивимося системні вимоги гри
Щоб дізнатися які вимоги у бажаної гри, переходять на офіційний сайт. Там обов'язково є розділ із детально розписаними характеристиками. Ігри давно ніхто не купує на дисках, зазвичай для покупки використовують такі платформи як Steam. Інформацію можна дізнатися відразу там.
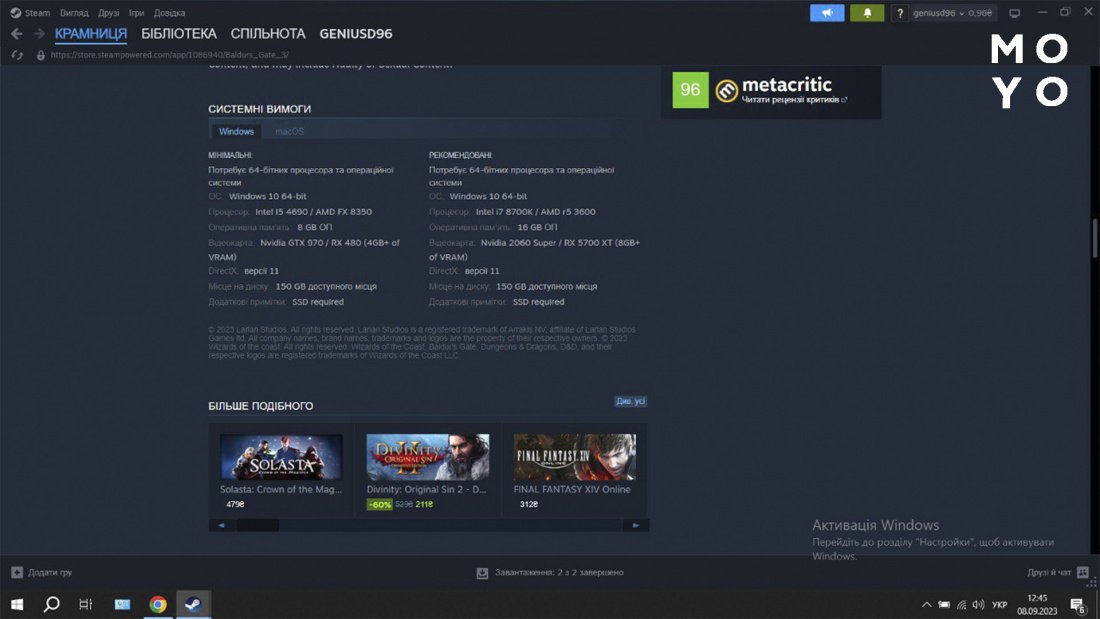
На сторінці гри після її детального опису зазначаються системні вимоги. Розробники пишуть про мінімальні вимоги, з якими гра працюватиме з урізаною слабкою графікою. Також вказують рекомендовані, з якими іграшка «літатиме» на максимальній продуктивності.
Насамперед звертають увагу на версію операційної системи, відповідність відеокарти, процесор та місце на жорсткому диску. Для перевірки гри на сумісність із ПК ці вимоги необхідно звірити з параметрами комп'ютера.
Читайте детальніше: Як зрозуміти скільки на комп'ютері оперативної пам'яті (ОЗУ, RAM) — 5 способів
Де дивитися характеристики комп'ютера?
Щоб перевірити, чи піде гра, нема потреби розкручувати корпус і шукати заводські наклейки з параметрами. Для цього:
- Відкривають «Пуск».
- Заходять до «Провідника».
- Вибирають «Мій комп'ютер» або «Цей комп'ютер».
- У шапці вікна натискають «Властивості системи»
У вікні можна дізнатися:
- Характеристики процесора,
- оперативну пам'ять,
- розрядності системи,
- версія Windows.
Щоб дізнатися, яка відеокарта встановлена, роблять такі дії:
- Вводять у пошуку «Диспетчер пристроїв».
- Знаходять пункт «Відеоадаптери».
- Натискають стрілку вниз.
- Відкривається назва відеокарти.
Також характеристики відеокарти можна дізнатися у такий спосіб:
- Клацають на будь-якому вільному місці екрана правою кнопкою миші.
- Вибирають зі списку «Параметри екрана».
- Переходять до розділу «Дисплей».
- Далі натискають «Додаткові параметри дисплея».
Також у розділі «Цей комп'ютер» можна дізнатись скільки вільної внутрішньої пам'яті залишилося на локальних дисках.
Залишилося лише порівняти отриману інформацію із вимогами гри.
Якщо необхідно заглибитися в тему, рекомендуємо статтю: 5 способів, як дізнатися про частоту оперативної пам'яті (RAM, ОЗУ) і де подивитися
Перевірка гри на сумісність з ПК через онлайн-сервіси
Перевірка системних вимог для ігор може бути автоматизована за допомогою спеціальних онлайн-сервісів.
PC Game Benchmark
Почнемо огляд із базового ресурсу. Тут можна дізнатися, які ігри запустяться на вашому комп'ютері та навіть протестувати свій ПК.
Використання ресурсу дуже просте:
- Вводять параметри процесора, відеокарти, оперативної пам'яті та операційну систему.
- Клікають на кнопку «What Games Can My PC Run».
- Відкриється список різних ігор, які підуть на цьому пристрої.
- Вибирають гру зі списку або вводять назву у пошуку, щоб переглянути дані про відповідність.
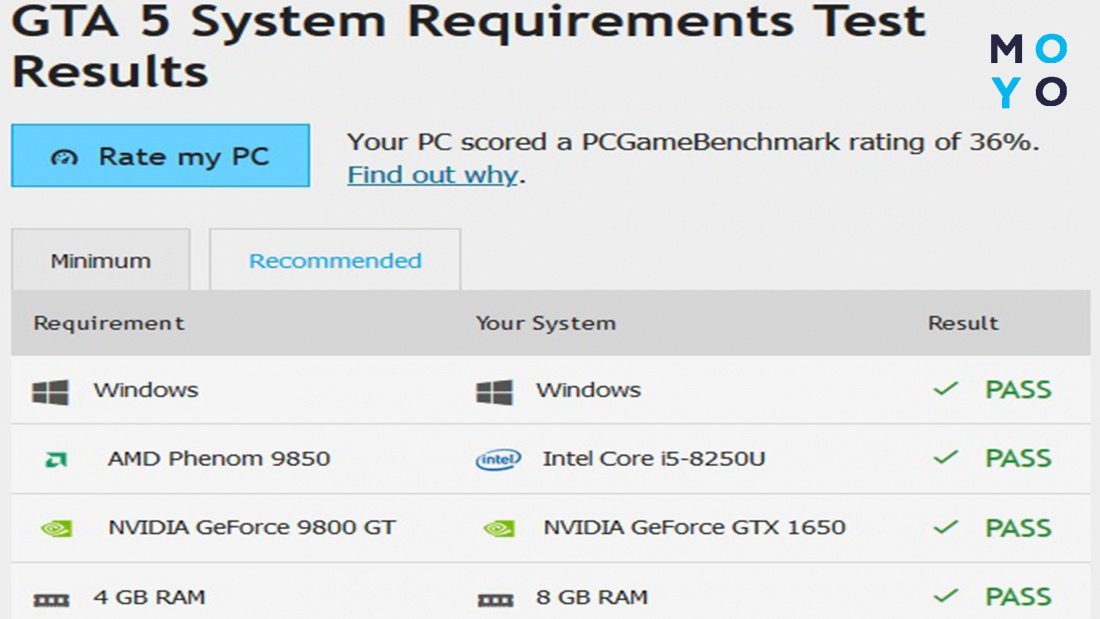
Також на головній сторінці можна перевірити комп'ютер.
- Натискають на «Test My PC».
- Завантажується та запускається файл.
- Після перевірки отримують інформацію про те, як можна вдосконалити залізо чи програмне забезпечення.
До слова: Як працює жорсткий диск (HDD): пристрій і принцип роботи жорсткого диска в 6 розділах
Can You Run It
Безперечно, найпопулярніший і зручний ресурс. Це інтуїтивно зрозумілий сайт, який зможе самостійно просканувати дані комп'ютера.
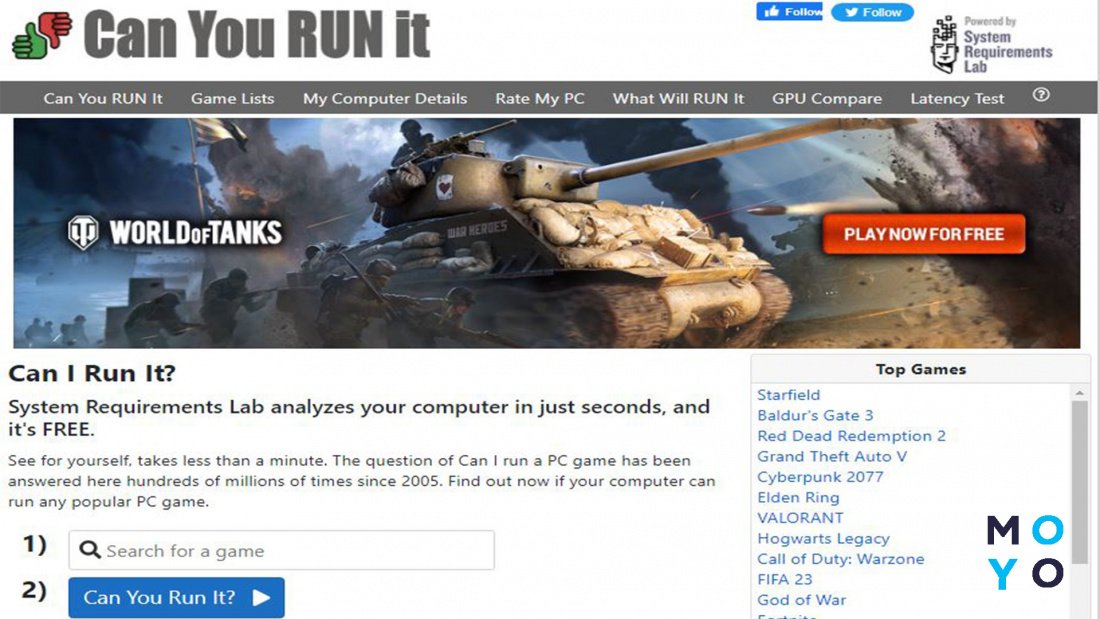
- У рядку «Search for a game» вводять назву бажаної гри або вибирають із переліку.
- Натискають кнопку «Can You Run It?».
- Сайт пропонує мінімальні та рекомендовані вимоги гри.
- Щоб не порівнювати їх вручну, натискають ще раз «Can You Run It?» на сторінці з вимогами.
- Для автоматичної перевірки завантажують та запускають файл «Detection.exe.».
- Після запуску утиліта сканує параметри комп'ютера та видає результат відповідності вимогам гри.
Також програма може підказати, які параметри реально покращити. Іноді не вистачає простого оновлення, яке не було встановлене вчасно.
Буде актуально ознайомитися: SSD або HDD — що краще: відмінність 2 видів накопичувачів
UserBenchmark
Якщо вирішили вдосконалити свій комп'ютер, встановили нову відеокарту, процесор або інші комплектуючі, ця програма посприяє, щоб дізнатися про нові можливості. UserBenchmark допоможе розігнати комп'ютер до максимуму та проаналізувати його компоненти.
Програма важить лише 1 Мб і користується популярністю у геймерів. З її допомогою можна глибоко проаналізувати роботу процесора, відеокарти, оперативної пам'яті та жорсткого диска. Тестування запускають за допомогою кнопки Run. UserBenchmark видає оцінку на основі різних показників та варіантів навантаження.
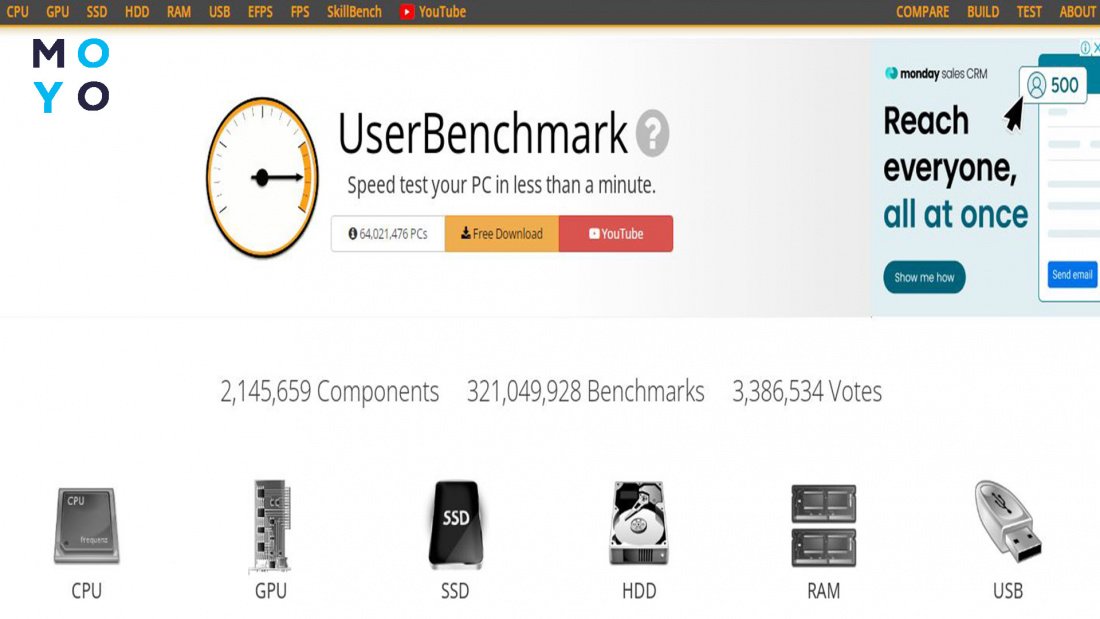
Крім того, програма підказує як можна вдосконалити комп'ютер. Можна ознайомитися з великою базою складників та підібрати найкращі компоненти для максимальної продуктивності в іграх. Програма безплатна.
Радимо скористатися одним із представлених вище сервісів, щоб перевірити, чи піде гра на пристрої. Це займе всього кілька хвилин, але ви точно будете впевнені перед покупкою гри. Для перевірки характеристик комп'ютера скористайтесь інструкцією або програмами, що автоматично діагностують продуктивність всієї системи.
Якщо плануєте міняти відеокарту: Ігрові відеокарти для ПК: 5 критеріїв, як вибирати



