Колонки в автомобиле, на гироскутере, портативная акустика на велосипеде — музыка сегодня есть везде, взять ее с собой можно куда угодно и мало кто морочится с ее настройкой. Но к звучанию домашних систем требования, как правило, выше. Даже самая классная модель буде звучать хуже, если ее подключить и настроить как-то не так. Статья расскажет, как правильно все сделать, чтобы акустика зазвучала хорошо.

Настройка акустической системы на компьютере
Максимум качества из акустики можно выжать, только если грамотно ее подключить и настроить. В противном случае насладиться в полной мере возможностями системы не получится.
Интересно: Что лучше: саундбар, музыкальный центр или акустическая система — обзор 3 опций
Правильное подключение
Это — первый шаг к сбалансированному звучанию и равномерному распределению звука по комнате. Особенно это касается акустических систем многоканального типа, которые оснащены сабвуфером.
В большинстве современных компьютеров встроен хороший аудиочип, поэтому дополнительные устройства для правильного подсоединения не нужны. Исключение — пассивные модели, которые нуждаются в усилителе.
Чтобы правильно подсоединить стереоакустику, нужно всего-то вставить штекер в нужные разъемы или соединить сателлиты со звуковым источником беспроводным образом, используя вай-фай или блютуз.
Домашние кинотеатры из-за большего количества элементов и необходимости регулировки громкости каждого из каналов подключить не сложнее, но дольше. Большинство моделей сконструированы так, что все разъемы сгруппированы на задней панели сабвуфера. Каждый из портов подписан.

От саба уже идет штекер для подключения в аудиоразъем и кабель питания. В зависимости от колонок это может быть стандартный сетевой шнур или кабель для подключения в USB порт.
Совет: для пассивной акустики лучше выбирать усилитель на 20-30% мощнее, чем рекомендуется в характеристиках. При таких параметрах аппарат не будет работать на пределе возможностей и прослужит дольше.
Читайте также: Акустика для ноутбука с сабвуфером: что выбрать из 3 видов и как подключить
Установка драйверов и кодеков
Чтобы операционная система распознала звуковую систему, необходимо установить «дрова» к ним. Обычно они идут в комплекте, однако бывает, что они уже устарели. В этом случае лучше скачать их с официального сайта: работать все будет стабильнее.
Впрочем, современные ОС сами умеют определять подключенное устройство, и если к нему нужны драйвера — они находятся и устанавливаются автоматически. Это работает как для интегрированного аудиочипа, так и для отдельно установленных девайсов, однако не в 100% случаев.
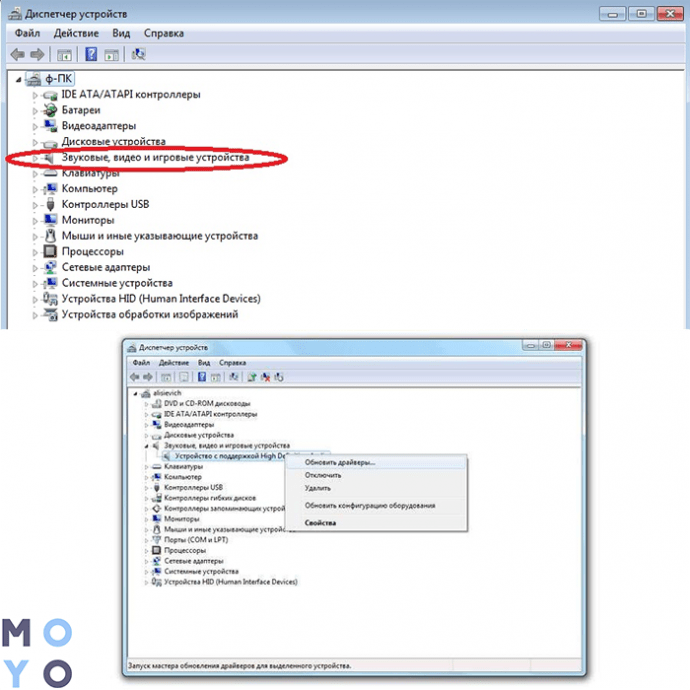
Поставить нужный софт самому нетрудно:
- Необходимо запустить мастер установки.
- Внимательно читая описанные действия, выбирать нужные параметры или оставлять настройки по умолчанию.
- Следовать подсказкам.
- Когда все завершится, перезагрузить комп.
Кодеки устанавливаются по аналогичной схеме.
Обновление ПО вручную:
- Войти в Диспетчер Устройств.
- Найти в списке компонент, который отвечает за звук: если используется интегрированный аудиочип, то — realtek high definition audio, если отдельная звуковая карта — найти ее название.
- Кликнуть по строке правой кнопкой мыши (ПКМ), а потом — обновить драйвера.
Узнайте: Что такое портативные колонки — как выбрать портативную колонку по 11 параметрам
Системные настройки
В некоторых случаях может понадобиться поменять стандартные параметры. Как действовать, подскажет таблица.
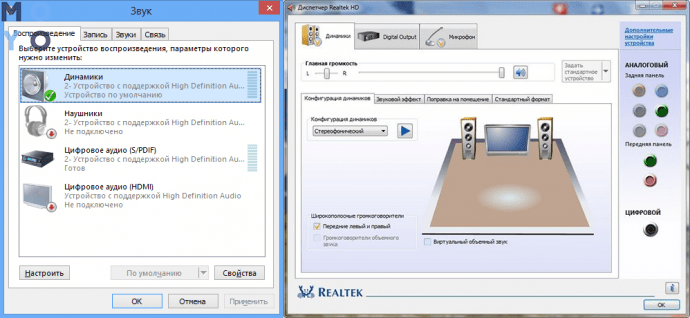
| Шаг 1 | Зайти в «Панель управления». |
| Шаг 2 | Отыскать раздел «Звук». |
| Шаг 3 | Перейти во вкладку «Воспроизведение». |
| Шаг 4 | Выбрать из списка пункт «Динамики» и подключенную АС. Если у пользователя система 2.0 — больше ничего не надо. Если многоканальная — перейти к следующим шагам. |
| Шаг 5 | Нажать кнопку «Настроить». |
| Шаг 6 | Выбрать в меню пункт «Объемное звучание» с необходимой конфигурацией, например, 5.1. |
В тему: Как правильно подключить акустическую систему: 4 способа + настройка в Windows
Использование софта
Если система не находит дополнительное ПО сама, а вручную искать и ставить его не хочется, то можно воспользоваться одной из специальных программ, которая найдет и установит все сама. DriverPack Solution — одна из самых популярных. Это не удивительно, ведь у нее удобный русскоязычный интерфейс и хорошая оптимизация. Но главное — у софта есть собственная база драйверов, поэтому она работает даже без интернета.
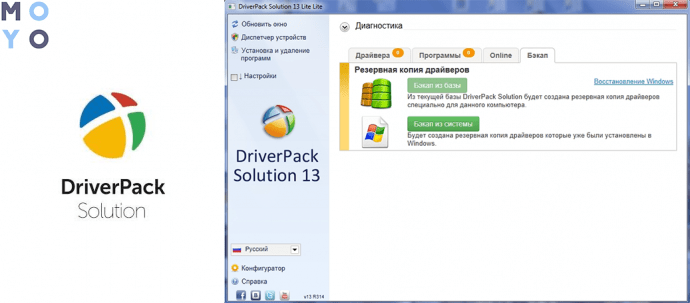
Возможные неполадки
Если после подсоединения и настройки акустической системы что-то пошло не так и звук пропал, сдавать акустику в мастерскую не обязательно. Первым делом надо проверить, точно ли все подключено верно. Если да, а операционка все еще не воспринимает колонки — не беда. Большинство ошибок в работе ОС легко исправить стандартными инструментами с помощью восстановления системы.
Если же акустика работала, а потом звук пропал, прежде чем пробовать такой метод, стоит осмотреть кабели. Возможная причина — их повреждение.
Пригодится: Какую акустику выбрать для дома: сравнение разных типов и 5 лучших производителей
Подключить и настроить акустику, чтобы добиться хорошего звучания, нетрудно. Также можно посоветовать разместить элементы системы на уровне ушей пользователя: так звук будет распределяться правильнее.
