«Родных» динамиков монитора или лэптопа для хорошего звука не хватает, это — факт. Из такой ситуации выхода обычно два: наушники (но это — вариант исключительно «на одного») или колонки. И если с аппаратами 2.0 проблем обычно не возникает, то стереопару с сабвуфером или целый домашний кинотеатр подсоединить уже сложнее. Разделы ниже посвящены способам правильного подключения акустических систем к ПК.

Выбор места для колонок
Прежде, чем подключать акустику к компьютеру, необходимо выбрать подходящее место для системы. Существуют определенные правила размещения колонок, которые действуют не только для мультиканального звука, но и для стереосистем. Только так можно получить максимум качества от звучания.
Колонки 2.0:
- Рекомендуемое расстояние между колонками — не меньше полутора метров. Кроме того, они должны находиться параллельно друг другу. Чтобы пользователь получил необходимый звук, колонки должны «смотреть» на место прослушивания, например, на диван или рабочий стол. Размещенные сателлиты должны визуально напоминать треугольник.
- Ставить девайсы по углам комнаты — это ошибка, из-за которой ощутимо теряются низкие басы.
- Для «правильного» звука рекомендуется использовать стойки, которые располагают так, чтобы сателлиты находились в 40-50 см от пола. Идеальный вариант расположения — на уровне ушей.
- Акустическую систему не следует загораживать мебелью или монтировать в ниши. Это приведет к нарушению движения звуковой волны и к потере качества звука.
- Ставить колонки вплотную к стене тоже не рекомендуется, так как это нарушает частотный баланс.
Совет для владельцев колонок 2.1: не стоит ставить сабвуфер в центре — получится звуковая каша. Подробнее о размещении саба — ниже.

Смотрите также: Как выбрать акустическую систему: 3 критерия
Мультиканальный звук 5.1
- Пара «фронтов» устанавливается идентично стереопаре 2.0, как было описано выше.
- Пара тыловых колонок в идеале должна быть зеркальным отражением фронтальной стереопары.
- Центральный — речевой — канал устанавливается как можно ближе к монитору, что дает возможность комфортно и целостно воспринимать диалоги, вокальные партии.
- Сабвуфер устанавливается на полу. Не следует ставить его в центре, так как мощный бас заглушит другие частоты, а низкие получатся слишком насыщенными. Можно поэкспериментировать при выборе оптимального места, исходя из конкретного помещения.

Как подключить акустику к компьютеру
Способов подключения аудиосистем к ПК не так уж и много. Это можно сделать:
- с помощью кабеля или без проводов — зависит от типа и возможностей системы;
- прямое — без отдельного усилителя или аудиоинтерфейса;
- непрямое — с использованием усилителя.
Ниже рассматриваются эти методы поканального подключения акустики.
Интересно: ТОП-10 лучших акустических систем 2.1: изучаем самые популярные колонки с сабвуфером
Акустические системы пассивного типа
Случай непрямого подсоединения: колонки связываются с усилком посредством соответствующего кабеля, типа модели от 2E, после чего в усилитель подключается провод с необходимым разъемом — как правило, «тюльпаном» — с одной стороны, и mini-jack — с другой. Миниджек нужно вставить в гнездо компьютера. Обычно такой вход на ПК помечен зеленым или значком наушников.
Примечание: чаще всего для корректного подключения стереозвука необходим переходник, с одной стороны которого расположены разъемы типа RCA — «тюльпаны» — для левого и правого канала, а с другой — mini-jack.

Акустические системы активного типа 5.1
У такой акустики уже есть усилитель звука, который встроен в сабвуфер. В нем же расположены гнезда для подсоединения нижеследующих компонентов:
- Фронтальная стереопара: FL и FR, для левого и правого каналов.
- Для голосового канала (центрального): вход обозначается как CEN.
- Тыловая стереопара обозначается как RR и RL, как и в случае с фронтами — для правого и левого каналов.
Чтобы подключить мультиканальную АС к ПК и получить достойный звук необходимо, чтобы на нем был установлен звуковой интерфейс или был встроен соответствующий аудиочип. Он есть в большинстве материнских плат.
В тему: Активные и пассивные колонки — в чем разница: 3 критерия выбора
Настройка звука 5.1 в Windows 7/10
Подключение акустической системы к источнику звука решает задачу лишь на 50%. Чтобы все работало правильно, необходимо настроить подсоединенное оборудование. Пошаговое руководство — в таблице.
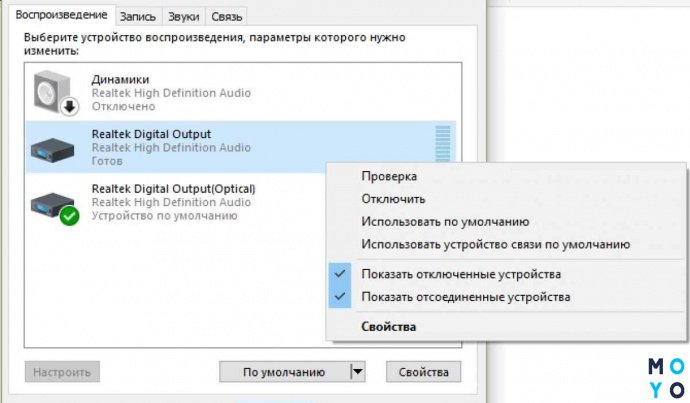
| Шаг №1 | Открыть «Панель управления». |
| Шаг №2 | Зайти в раздел «Звук». |
| Шаг №3 | Перейти во вкладку «Воспроизведение». |
| Шаг №4 | Выбрать из списка пункт «Динамики». |
| Шаг №5 | Нажать кнопку «Настроить» (внизу). |
| Шаг №6 | В открывшемся окне выбрать пункт «Объемное звучание 5.1» и нажать «ОК» для подтверждения действия. |
Подключение колонок через S/PDIF
Этот интерфейс разработан для передачи звука от одного девайса другому в цифровом формате. Поскольку сигнал не преобразуется в аналоговый, качество звучания не снижается.
Проблем с подключением быть не должно. Отличается только тип связи ПК с «приемником». Достаточно подсоединить провод к нужному входу компьютера (цифровому) и воткнуть его в соответствующий входной разъем на устройстве-приемнике.
Важно: если драйвер не распознает тип подключения, потребуется переназначить порт выхода сигнала, изменив его с аналога на цифру. Это делается в настройках ОС.
Подборка: ТОП-5 лучших акустических систем 5.1

Подключение Bluetooth-акустики
Правильно подключить блютуз-акустику к компьютеру — проще простого. Все, что требуется от пользователя, описано в таблице.
|
Синхронизация ПК с акустикой
|
1. Включить колонки. |
| 2. Нажать на клавишу, которая активирует поиск девайса для последующей синхронизации. | |
| 3. Открыть панель управления на компьютере или лэптопе. | |
| 4. В ней открыть: Оборудование и звук → Устройства и принтеры → Устройства Bluetooth → Добавить устройство. | |
| 5. Отметить подключаемый девайс и кликнуть «Далее». | |
| Обозначить подключаемый девайс как устройство, с которого по умолчанию будет воспроизводиться аудио |
|
|
|
|
В дополнение: Как выбрать колонки для компьютера и ноутбука: 3 подборки лучших систем
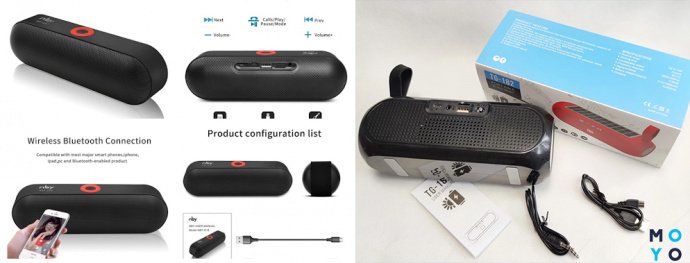
Правильно подключить стереоколонки, а также мультиканальную акустическую систему формата 5.1 к компьютеру несложно. Главное, подсоединить все кабели как надо и настроить звуковоспроизведение в самом ПК. Инструкция годится как для Виндовс 7, так и для десятой версии этой ОС. Правда, могут несколько отличаться названия вкладок. Впрочем, разница столь несущественна, что вопросов не вызовет.
