Когда-то двухядерники считались пределом мечтаний пользователей. Сейчас есть в продаже и десятиядерники. Однако каждое новое поколение чипов дороже предыдущего, а потому возникает соблазн где-то что-то разогнать, перенастроить, подключить.

Можно ли путем простой настройки увеличить производительность процессора? Читайте далее, и все узнаете.
Избегаем перегрева: 5 способов предотвратить троттлинг процессора
Как узнать количество ядер процессора?
Ядерность чипа можно проверить следующими способами:
1. Через диспетчер устройств
Вводим команду devmgmt.msc. Открывается список комплектующих, расположенных в алфавитном порядке. Находим процессоры и двойным кликом по ним раскрываем содержимое. Видим несколько одинаковых строк. Их количество и есть число ядер чипа.
2. Через сведения о системе
Вводим в «Пуске» msinfo32. Появляется окошко «Сведения о системе». В правой его части видим полное название процессора. Копируем его в строку поисковика и находим сведения о количестве ядер на сайте производителя.
3. Через софт сторонних разработчиков
Можно воспользоваться следующими программами:
- AIDA64. Вряд ли имеет смысл покупать софт для разовых целей. Логичнее воспользоваться пробной версией. Устанавливаем Аиду и заходим в раздел «Системная плата». Перед нами не только численность ядер, но и загрузка проца.
- CPU-Z — бесплатная утилитка с лаконичным интерфейсом. Численность задействованных в работе ядер можно подсмотреть в разделе «ЦП». Там же рядом — число логических процессов.
Аида хороша тем, что показывает загрузку каждого ядра в процентах. Можно слегка пригрузить компьютер, например, фильмом, и посмотреть, как работает процессор. Участие обоих ядер подтверждает, что все ОК. Если при этом ПК не тормозит с загрузкой системы, нет смысла заморачиваться вопросом, как включить все процессорные ядра.

В десятой Винде есть еще один вариант, позволяющий узнать ядерность чипа, — диспетчер задач. Получить информацию можно, кликнув на вкладку «Производительность».
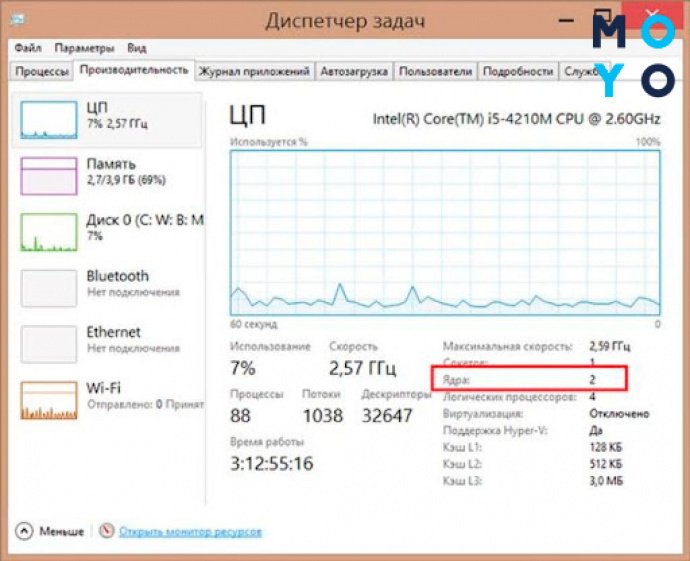
Тестируем чип: Как протестировать процессор: 3 популярные утилиты
Сколько ядер работает по умолчанию и на что они влияют
В интернете много статей, авторы которых утверждают, что Windows с дефолтными настройками игнорирует часть ядер. Однако это не так. Зачем платной системе не использовать весь потенциал ПК? Чтобы люди меньше ее покупали? Нет в этом никакого смысла. Можно смело утверждать, что по части эффективности использования процессора версии Windows одного поколения ничем не отличаются. Разница между ними в функциональности, но не в производительности. Более дорогая модификация может работать медленнее. В любом случае операционка по умолчанию использует все имеющиеся ядра.
Что касается стартовой загрузки ОС, тут не все так однозначно. Представители Microsoft утверждают, что по умолчанию процесс идет на максимальной скорости. Однако на практике изменение конфигурации может несколько ускорить загрузку.
Стоит отметить, что тезис «чем больше ядер, тем выше производительность» в целом верен. Но на скорость работы софта влияют также другие факторы:
- Объем оперативной памяти.
- Вид жесткого диска (твердотельники быстрее).
- Настройки Windows.
- Своевременная чистка ПК.
- Профилактика комплектующих и прочее.
В игровом ПК многое зависит от видеокарты.
Выбираем чип для лэптопа: Как выбрать процессор для ноутбука: 6 характеристик
Как включить все ядра на ПК
Любой пользователь может включить все процессорные ядра на ПК как в конфигурации системы, так и в БИОСе. Первый путь не требует какой-либо квалификации, но проведение опытов с изменением параметров ОС порой приводят к падению Винды, после чего приходится ее реанимировать или даже переустанавливать. В общем, тут нужно поразмыслить: стоит ли в надежде на ускорение загрузки рисковать потерей времени, которое, возможно, придется потратить на переустановку операционки. В случае БИОСа такого риска нет, а в плане влияния на производительность оба метода одинаковые.
Разбираемся с интеловскими чипами: Обзор линейки процессоров Intel по 5 параметрам: серии, поколению, номеру и версии в названии
Как включить все ядра на Windows 10 через конфигурацию системы
Для входа в конфигурацию ОС вбейте в «Пуск» msconfig. Далее: «Загрузка» → Доппараметры. И тут, возможно, вы увидите в поле «Число процессоров» шокирующую «1». На самом деле, этот вовсе не означает, что ваша операционка использует только одно ядро.
Окно дополнительных параметров предназначено для разработчиков. С его помощью программисты тестируют приложения на сильном ПК, имитирующем работу слабого компа. То есть, доппараметры нужны не для того, чтобы знать, как включить все ядра на медленной Виндовс 10. Назначение этой части конфигурации ОС — временное замедление работы ПК.
Однако никто не мешает изменить сомнительную «1» на количество ядер вашего процессора. И заодно можно добавить оперативки, установив параметр, соответствующий ее объему в вашем компе. Табличка упростит перевод с Гб в Мб:
|
Гб
|
Мб |
|---|---|
| 2 | 2048 |
| 3 | 3072 |
| 4 | 4096 |
| 6 | 6144 |
| 8 | 8192 |
| 12 | 12288 |
| 16 | 16384 |
| 32 | 32768 |
Установить максимальный размер памяти — не значит добавить производительности компу. Он по умолчанию использует всю доступную оперативку. После перезагрузки в поле памяти вы, скорее всего, увидите «0», как и было изначально.
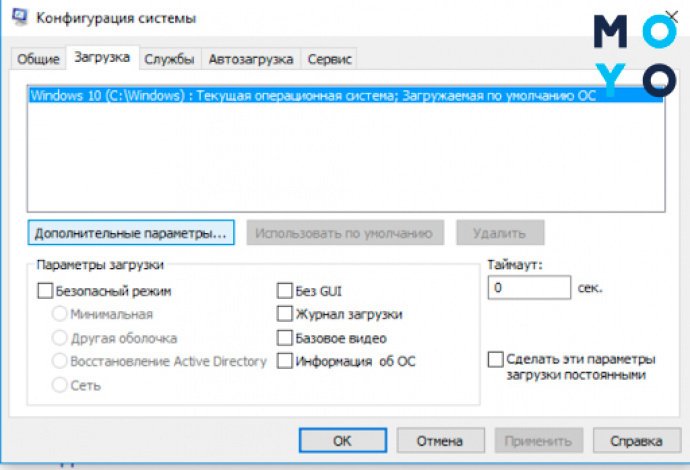
После выхода из доппараметров вы можете поставить галочку, предложив ОС сделать установленные параметры загрузки постоянными. Однако после этого уже не получится вернуться к настройкам по умолчанию одним кликом на вкладке «Общие»: придется вспоминать, что в доппараметрах было раньше или искать содержимое полей конфигурации в Сети.
Чтобы изменения вступили в силу, нужно будет перезагрузиться. Возможно, загрузка ОС пройдет быстрее, но FPS в играх от правки конфигурации не увеличится.
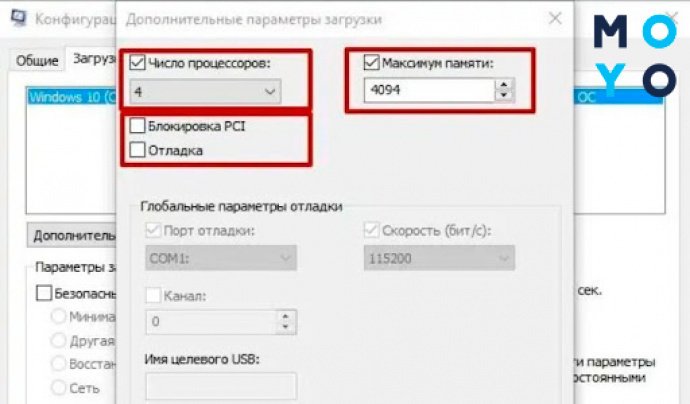
Еще один нюанс — потенциальный вред от включения всех ядер. Если у вас забарахлит процессор, установка на обязательное использование всех его ресурсов может стать самострелом в ногу. Будет круто, если найдете причину и сможете, изменив настройки, добиться загрузки операционки. В противном случае придется переустанавливать ОС.
Как включить все ядра в BIOS
Любителям поэкспериментировать с софтом, возможно, будет полезен еще один инструмент управления ядерностью компа. Речь идет о БИОСе. Регулировка в нем удобна, поскольку, если что-то пойдет не так, всегда будет возможность вернуть измененный параметр в исходное состояние без всяких заморочек. Для входа в BIOS используют Delete или функциональные клавиши F2 или F12. Выбор кнопки зависит от производителя и модели материнки. Нажимать волшебную клавишу нужно в самом начале загрузки ПК.
Следующий пункт алгоритма, как включить все процессорные ядра в БИОСе, предполагает использование раздела, в наименовании которого Cores или CPU. В нем выбираем All Cores либо Auto. Далее выходим из БИОСа, соглашаясь с сохранением изменений.
В заключении стоит отметить, что идея наращивания мощности компа за счет прироста ядер, несмотря на скромный потенциал, способствует расширению кругозора начинающих юзеров. Опыт, полученный при изучении вопроса, пригодится в решении других задач.
Битва гигантов: Какой процессор лучше для игр, AMD или INTEL — выбираем из 2 производителей




Що робити якшо я випадково вибрав менше і тепер я не можу вибрати більше :(
Скажу только про RYZEN, msconfig показывает не кол-во ядер в работе а кол-во потоков. Если стоит 4 значит в работе у вас 2 ядра. Самое простое решение включить все ядра: на Вин10 вводим в строке поиска CMD и в окне от имени администратора ставим bcdedit.exe /set numproc X (вместо Х ставим кол-во потоков вашего процессора, смотрите характеристики своего проц.) - Enter и перезагрузка. Вот и все, делов на 1.5 минуты.
Прекрасно спрацював цей спосіб і на Intel процесорі.
отказано в доступе(просто говорю я суда больше не зайду