Разработчики ОС macOS вложили в нее массу нужных назначений и сделали понятной в управлении. Однако не все настройки по умолчанию эффективны. О десятках полезных фишек многие из нас даже не догадываются. А они есть.
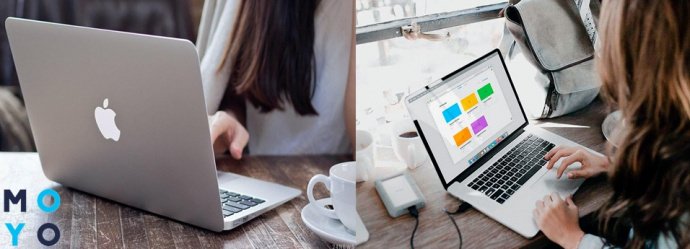
Интересная статья: Что лучше — Макбук или ноутбук для работы и учебы: 6 сравнений
Как защитить паролем папку на Mac?
Если нужно скрыть информацию, некоторые папки лучше запаролить. Создатели macOS не дали возможности установить пароль. Но конфиденциальную инфу можно перенести в защищенный контейнер. Для этого необходима панель «Дисковая утилита» — стандартное решение данной операционки.
Ее можно открыть, используя «ЛаунчПад», или найти по такому пути — /Applications/Utilities/Disk Utility.app. И после этого образовать диск пошагово:
1. В панели меню отыскать «Файл → Новый образ → Образ диска из папки».
2. На экране всплывет окошко для защиты отобранной папки.
3. Для сохранения необходимо дать имя файловому объекту, можно добавить тег, если он необходим, а также указать место хранения.
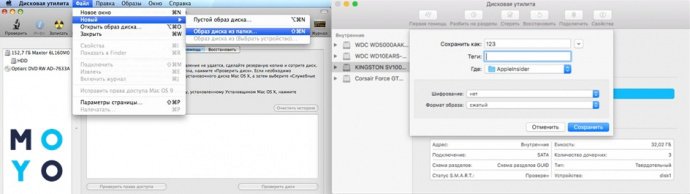
4. На экране снова возникнет меню, где следует выбрать функцию «Шифрование». Есть шифрование AES (128 бит — быстрое и 256 бит — надежное). Выбор под потребности.
5. Нужно прописать пароль (шифр). При чем, дважды. Зафиксируйте его в памяти, ведь потом возобновить доступ будет практически невозможно.
6. Дальше — «Формат образа». Тут два возможных пути: «Чтение» и «Чтение/Запись». Если не планируются изменения, можно смело выбирать первый вариант, в противном случае — второй.
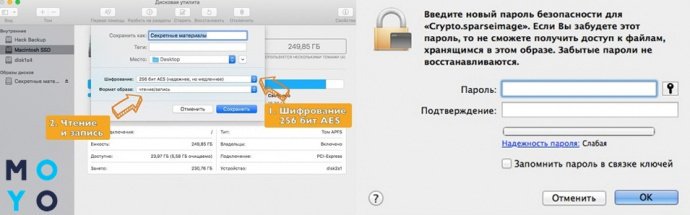
7. Затем кликайте «Сохранить» и ждите пару минут, пока будет создан зашифрованный образ DMG. Вот и все, теперь можно удалить исходную папку.
Для перехода к папке необходимо найти указанное расположение образа, нажать на него дважды и ввести пароль.
Совет о macOS: программа предложит сохранить шифр в связке ключей. Это сведет проделанный путь к нулю, лучше отказаться.
Читайте: Что лучше – моноблок Apple или MacBook: 2 шага к пониманию
Двойная загрузка Windows и macOS
Иногда возникает необходимость иметь две разные операционки для работы. Это возможно. Такая функция называется «двойная загрузка».
|
Запуск macOS
|
|
|---|---|
| из Windows | из macOS |
| 1. Первый вариант: | 1. Нужен менеджер загрузки, во время запуска компа кликнуть на том «Виндовс» (Boot Camp). |
|
2. Выбрать том Boot Camp в окне настроек «Загрузочный диск», после чего перезагрузить комп. |
|
|
| во всплывающем меню кликнуть на Restart in macOS. | |
| 2. Второй вариант: | |
|
|
|
|
|
|
Операционные системы обладают разными функциями и преимуществами, а теперь можно использовать их все, легко переключаясь между ОС.
Узнайте: Сравнение MacBook Air 2020 vs MacBook Pro — 5 сходств и отличий
Как увеличить размер текста: дельный совет юзеру macOS
На страницах, открытых Safari в ОС macOS Sierra, можно легко увеличивать размер текста. Кроме того, Safari запомнит установленные параметры, пока история не будет очищена. Делают это через одновременное нажатие клавиш Option-Command-+ (плюс).
Кстати, если понадобится сделать текст меньше, то используются те же команды, только с минусом (-).
Также можно увеличивать масштаб самой страницы через комбинацию Command-+ (плюс) или выбрав в меню «Вид» → «Увеличить».
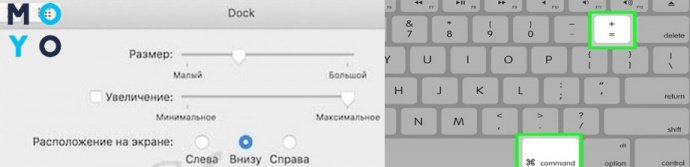
На досуге: Как удалить ненужные приложения с ноутбука — 2 способа
Как установить или удалить Mac Apps: рабочие советы
Этот процесс весьма прост и понятен. Но для пользователей, перешедших с Windows, нужно знать некоторые нюансы. В macOS нет ничего подобного инсталляторам. Необходимо скачать программу (перенести ее с флешки, диска и т.д.) формата .dmg.
Все приложения для Mac осуществляют функции виртуального устройства, вмещая разного типа сведения: документы, изображения, программы и другое. Чтобы увидеть содержимое, надо дважды нажать по имени файла. ОС сама сделает остальную работу, создав виртуальный диск и добавив в раздел Finder иконку.
На уже собранном диске и хранится готовая к работе программа, не требующая установки.
Совет владельцу macOS: невозможно произвести запуск программы с виртуального диска .dmg, ведь это лишь контейнер для транспортировки. Копируете Apps на жесткий диск в файловый объект «Программы» — и все! После этих манипуляций можно делейтнуть .dmg диск, кликнув на иконку в виде треугольника напротив его имени.
Еще один совет юзеру macOS: не перетаскивайте программу сразу в Dock. Иначе будет создан ярлык на запуск, но не перемещено приложение в файловый объект «Программы». Клик на таком ярлыке постоянно будет монтировать образ диска в системе. Кроме того, все сведения внутри доступны лишь для чтения, то есть сохранить и редактировать не представится возможности.
И когда речь о простых советах для macOS, то стоит помнить, что лучший способ установки программ и приложений на Apple Mac Pro Touch Bar 13 — это App Store. Там шикарный выбор ПО.
Если нужно удалить программу в macOS, алгоритм действий таков:
- «Программы» → нажатие кнопки (правой) мыши на ненужное приложение → «Переместить в корзину».
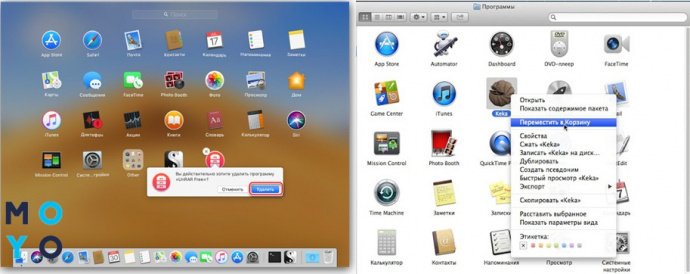
Периодически очищайте «Корзину», в ней могут скапливаться гигабайты лишней информации.
Рекомендуем: Как проверить ноутбук при покупке: 10 прописных истин для новых и б/у лэптопов
Как извлечь USB-устройства и карты памяти в macOS?
«ЮСБ»-флешки, карты памяти, съемные диски отлично функционируют с macOS. Операционка монтирует их в качестве отдельного диска на компьютере и упрощает работу с ними. Важно правильно их отключать, но не все знают, как это сделать.
В продолжение темы полезных советов по macOS, расскажем о семи способах извлечения «ЮСБ»-устройств и карт памяти.
1. Drag&Drop — это популярный вариант. Все устройства, подключенные к компьютеру, появляются в виде иконки на рабочем столе. Ее можно зацепить мышкой и перетащить к корзине, которая в этот момент превращается в значок извлечения.
2. Контекстное меню на диске или на фоне окна имеет пункт «Извлечение». Кликаете по нему. Плюс этого способа в том, что манипуляцию можно проделать не только с рабочего стола, но в любом месте, где находится сам диск, просто вызвав контекстное меню.
3. Строка меню для извлечения подойдет тем, кто не любит использовать мышку. В меню открытого накопителя выберите «Файл» → «Извлечь».
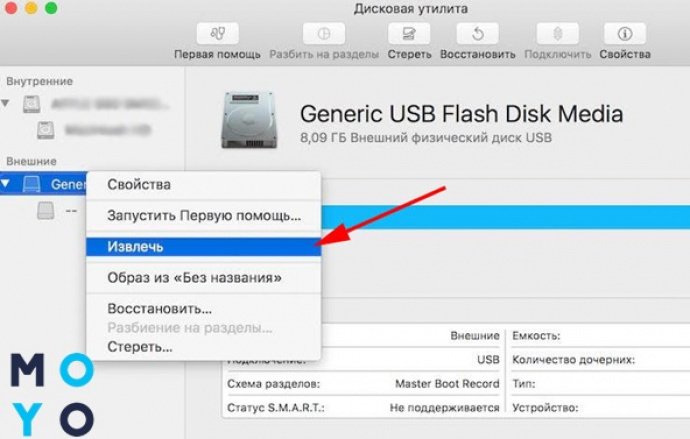
4. Боковое меню «Finder» по умолчанию отображает все диски. Кликните на пункт «Извлечь».
5. Сочетание клавиш ⌘ (Command) + E. Его нужно нажать, когда выделен ярлык накопителя или его окно активно.
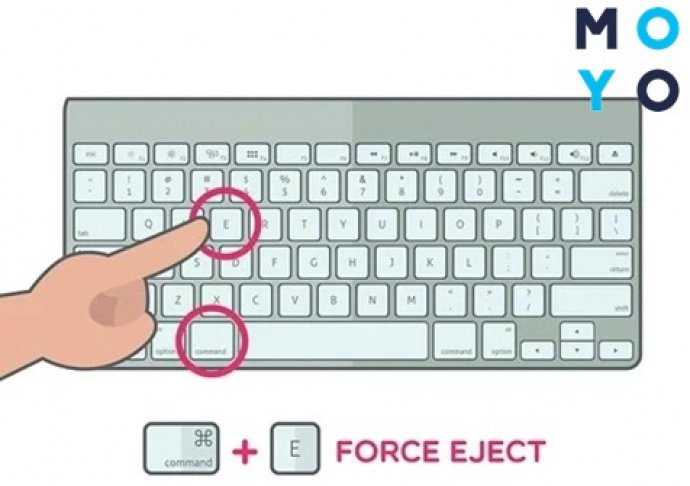
6. Для извлечения DVD-дисков есть кнопка Eject на клавиатуре.
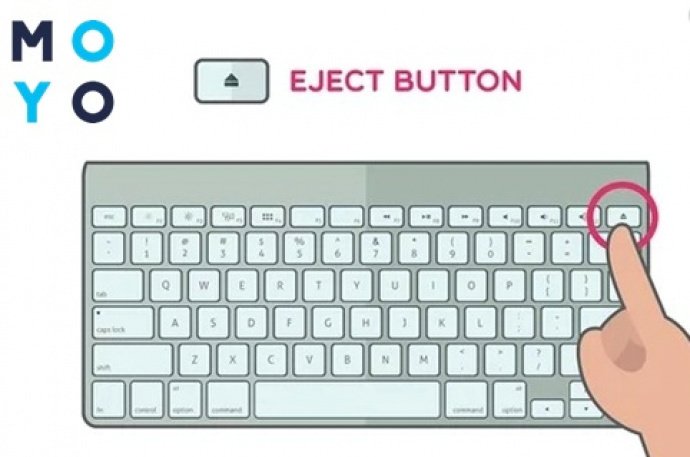
7. Дисковая утилита также поможет извлечь диск. В боковом меню этого приложения, выберите устройства и нажмите «Извлечь».
Способов довольно много, поэтому каждый найдет удобный.
Переключение между открытыми приложениями в macOS
Быстро и удобно переключаться между разными приложениями на «Эпл» A2179 MacBook Air 13 очень легко. Подойдет сочетание клавиш Cmd+Tab. Это работает только с приложениями, например, Xcode и Google Chrome, но не с окнами одного приложения.
Как разблокировать MacBook с помощью Apple Watch?
Apple Watch облегчает работу с MacBook. Умные часы, приближаясь к компьютеру, автоматически выполняют вход. Также можно использовать аксессуар для подтверждения запросов на ввод пароля. Такая регулировка во многом упрощает жизнь.
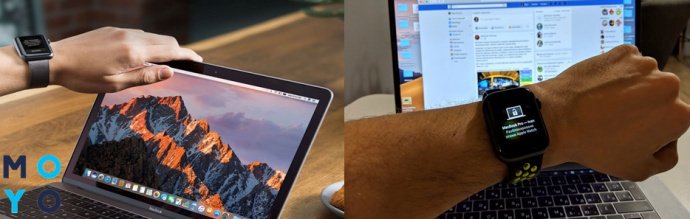
Обратите внимание: для того чтобы активировать эти функции, надо включить двухфакторную аутентификацию. Сделать это можно так:
- «Системные настройки» (СН) → iCloud;
- «Учетная запись» → пароль от Apple ID;
- «Безопасность» → «2-ух факторная аутентификация».
Чтобы авторизация происходила автоматически, необходимо:
- установить пароль на Apple Watch;
- в «СН» на ноуте выбрать «Защита безопасности» → «Основные» → «Разблокировать Mac с помощью Apple Watch» (подтвердить паролем).
Все просто. Теперь с часами на руках, как только пользователь открывает MacBook, устройство автоматически запускается без паролей. Кажется, создатели гаджетов Apple потрудились на славу, чтобы упростить жизнь своим поклонникам. Получается, чем больше у вас техники этого бренда — тем проще ею управлять.
Статья-сравнение: Ксяоми Air или Макбук Air — что лучше: 12 отличий по правилам приличий
Как очистить MacOS LaunchPad?
Еще один совет, который часто ищут новички, а иногда и опытные пользователи MacOS. LaunchPad — это функция управления приложениями, и удалить из нее установленные программы не так просто. Конечно, если это приложения из App Store, то все понятно (кликаете на него, удерживаете до появления «х» и нажимаете для удаления). А вот такие, как Safari или Mail, операционная система не дает разрешения удалять. Хотя всегда есть выход, а точнее, удаление через «Терминал»:
- открыть Finder, кликнуть на «Переход» → «Утилиты». Появится окно, где будет черный квадрат с названием «Терминал». Можно также нажать на поиск (лупа) и прописать «Терминал»;
- ввести: sqlite3 ~/Library/Application\ Support/Dock/*.db "DELETE from apps WHERE title='APPNAME';" && killall Dock. Далее APPNAME заменить на имя приложения, узнав через папку «Программы».
После этих несложных манипуляций «ЛаунчПад» будет обновлен и приложение исчезнет.
Как использовать жесты трекпада для навигации в macOS?
В сенсорной панели ноутбуков от компании «Эпл» есть огромное количество мультитач-жестов.

Предлагаем советы по использованию наиболее полезных из них:
1. Основные (необходимы для простой навигации)
- клик (вправо/влево) — кнопок здесь нет, поэтому коснитесь двумя пальцами одновременно для осуществления правого клика, а для левой — одним. Касаясь 3-мя пальцами начнется поиск необходимых слов;

- для скроллинга надо два пальчика, достаточно провести ими вверх или вниз;
- масштабирование, как и на обычном iPhone, делается сжатием или растягиванием пальцами.

Есть также умный зум: 2 пальца касаются трекпада дважды, что увеличивает или возвращает в исходный масштаб;
- в некоторых приложениях, таких как редакторы изображений, можно вращать картинку, двигая соответственно двумя пальцами, по тому же принципу, как на iPhone.
2. Советы по использованию продвинутых жестов в macOS, о которых знают далеко не все:
- Открыть «Центр уведомлений» можно, двигая двумя пальцами от левого края трекпада. Кстати, закрыть его просто: нужно сделать такой же жест в обратную сторону;
- Mission Control и «ЛаунчПад» появится при движении вверх 4-мя пальцами (в некоторых версиях MacBook нужно три, пробуйте разные советы);
- активировать Expose можно протянув вниз 4-мя пальцами (или, опять-таки, 3-мя);
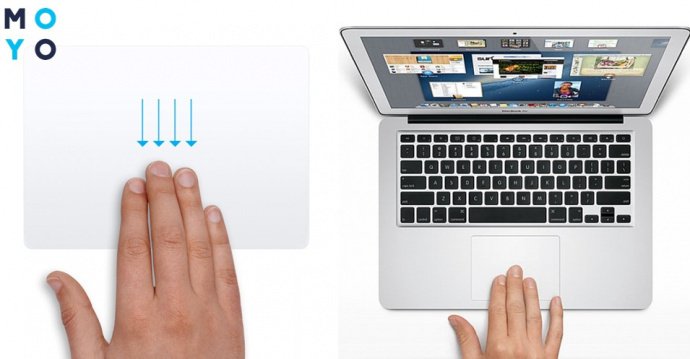
- отобразить рабочий стол поможет движение «открепления». Понадобится четыре пальца (в том числе, большой), которые нужно развести на трекпаде в разные стороны.
Отключить эти жесты или настроить их можно, следуя такому совету: нажать справа на трекпад двумя пальцами и подержать, а затем выбрать элементы управления, которые надо отключить или активировать.
Как использовать Night Shift в macOS?
Для организации максимально комфортной работы за ноутбуком в вечернее время, создатели предусмотрели функцию Night Shift. Благодаря ей, как только на улице темнеет, все тона становятся более «теплыми» и «мягкими». Чтобы установить «Ночной режим», откройте раздел «Мониторы» в стандартных настройках. В третьей вкладке увидите нужный пункт и сможете включить автоматические настройки или выбрать время включения/выключения данного режима.
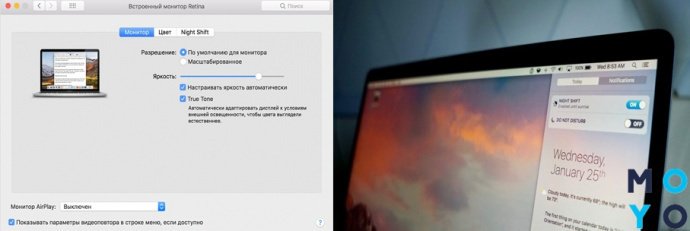
В тему: ТОП-10 ноутбуков до 10 000 гривен — рейтинг популярных моделей
Советы по использованию macOS Dark Mode
Режим темноты считают очень комфортным для работы. Пользователь четко видит зону работы, а ненужные элементы затемнены и уходят на второй план. Для запуска Dark Mode, нужно:
- зайти в «СН» → «Основные»;
- отобрать вариант оформления: светлое или темное;
- кликнуть «Использовать».
В некоторых вариантах доступен режим «авто», что автоматически переключает с темного на светлый режим и наоборот, зависимо от времени суток.
Передача файлов с помощью AirDrop: советы, как использовать функцию в macOS
Пользователи гаджетов от Apple уже давно привыкли к беспроводной передаче файлов с помощью функции AirDrop. Ее можно использовать не только с APPLE A2179 MacBook Air 13" (MWTL2UA/A), но и с «Айфон», iPad, iPod touch, для этого:
- открыть файл, который нужно отправить, в окне приложений нажать «Поделиться»;
- щелкнуть на файле в окне Finder, при этом удерживая клавишу Ctrl, дальше → «Поделиться» в контекстном меню;
- в списке вариантов найти AirDrop и выбрать в нем получателя.
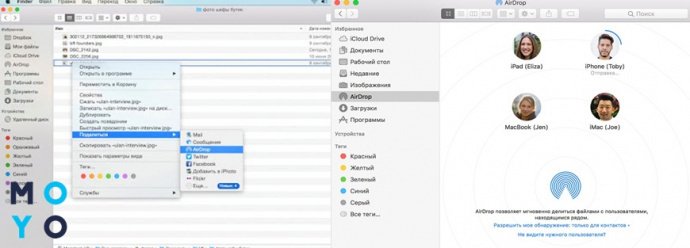
Есть еще один способ:
- открыть AirDrop;
- выбрать пользователя, которому надо отправить файл, и перетащить его на значок получателя.
Чтобы получить файл с гаджета поблизости, нужно нажать «Принять» на уведомлении.
Полезная статья: Игровой режим в Windows 10: как включить и не поседеть
Как использовать Mission Control на Mac?
Это популярное решение, для управления рабочим столом (РС) на гаджетах Mac. Оно полезно тем, кто пользуется несколькими РС или работает с 2-мя мониторами. Для запуска используйте:
- трекпад — потянуть вверх 3-мя пальчиками;
- мышку — двойное касание поверхности 2-мя пальцами;
- сочетание клавиш Ctrl + Стрелка вверх или клавишу Mission Control (МС), а также через иконку в «ЛаунчПад» или Доке.
Благодаря этой функции, можно запросто переходить между окнами активных программ наведением и нажатием курсора на нужном окошке. Работая со Split View, несколькими РС или открытыми на весь экран программами, все это находится вверху экрана МС.
Поэтому переходить между ними очень просто без лишних движений.
Есть еще немало нюансов, которые познаются непосредственно в процессе использования. Например, можно легко свернуть открытое окно или вернуть его обратно. В любом случае это функция, испробовав которую, пользователи не хотят работать без нее.
Познавательная статья: Как узнать IP адрес своего компьютера:10 подсказок
Родительский контроль на macOS: советы по установке и настройке
Широкие возможности контроля над детьми во время использования ноутбука и серфинга в Интернете предлагает macOS. Здесь можно устанавливать границы времени, проведенного за компьютером, закрыть доступ к определенным программам, папкам и даже веб-страницам.
Для начала нужно создать учетную запись с родительским контролем: «Системные настройки» → «Родительский контроль» → Создание новой учетной записи.
После этого можно приступить к настройке:
- в разделе «Программы» ограничьте или разрешите доступ к разным приложениям;
- во вкладке «Веб» можно определить допустимые веб-ресурсы:
- «Магазины» — для запрета или ограничения возможности скачивания приложений;
- «Время» — эта вкладка позволяет выбрать четкие временные границы для использования компьютера;
- «Конфиденциальность» — вкладка для настройки доступов к конфиденциальной информации (местоположения, контакты, фото и т. д.);
- вкладка «Другое» позволяет установить дополнительные ограничения.
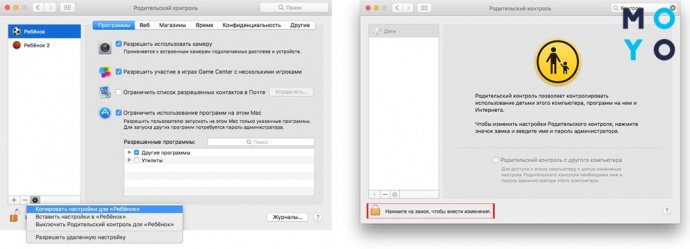
Меню «Журналы» дает родителям возможность увидеть полный список действий во время работы, что также очень информативно и удобно.
Совет: как настроить Apple Pay в macOS
Apple Pay на MacBook, конечно, не расплатишься на кассе в супермаркете, но покупать в сети станет проще. Данные банковских карт вводятся раз, а в дальнейшем нужно только подтверждение оплаты через Touch ID или Face ID (если на используемой модели MacBook нет Touch ID, то это легко сделать, например, через iPhone 7 32 GB).
Настройка «Эпл Пей» на MacBook с Touch ID:
- «Системные настройки» → Wallet и Apple Pay → «Добавить карту». Появятся понятные подсказки, следуя которым, легко все заполнить. Если эти банковские карты уже используются на других гаджетах от эпл, активация будет выполнена после ввода кода безопасности.
- Если Mac без Touch ID, настройки нужно вводить на iPhone, перейдя в раздел Wallet и «Эпл Пей», и подтвердив пункт «Оплата на Mac». При оформлении онлайн-заказов через Mac на iPhone появится запрос на подтверждение.
На заметку: Как подключить Макбук к телевизору или к монитору: 7 эффективных советов
Как заблокировать сайты в macOS
3 совета от эксперта:
1. Блок любого сайта на Mac — воспользоваться функцией «Экранное время». Для этого кликните:
- «СН» → «Экранное время» → «Включить» → меню «Контент и конфиденциальность» → «Контент» → «Без сайтов для взрослых» → «Настроить»;
- в разделе «Ограничить» нажатием на «+» можно добавить любые урл-адреса, требующие блока. Дальше — «Ок» и при внесении данных сайтов будет выскакивать сообщение об ошибке.
2. Еще один вариант блокировки — использовать «Терминал»:
- открыть «Терминал» и вставить там команду «sudo pico /etc/hosts». После этого будет запрошен пароль от Mac и выведена кнопка «Ввод»;
- перед юзером появится редактор (текстовый), где в новой строчке необходимо прописать: 127.0.0.1, дальше пробел и web-ресурс, который нужно блокировать. После этого «Ввод» и так можно перечислить все web-сайты, которые нужно блокировать (отдельная строка для каждого);
- чтобы сохранить результаты, нажмите Ctrl + O и «Ввод»;
- закрыть «Терминал». После этих манипуляций, при попытке открыть один из перечисленных сайтов, пользователь получит отказ.
3. Использовать специальные приложения. В App Store их несколько, поэтому можно остановиться на максимально подходящих под индивидуальные требования. Опытные пользователи macOS дают совет использовать 1Focus.
Тут стоит выбирать удобный вариант. Они эффективны, дело только за решением владельца.
Создатели компьютеров Mac потратили годы, продолжают работу и сегодня, чтобы предложить юзеру максимально простую систему. При этом есть много интересных фишек, про которые не в курсе или забывают даже бывалые пользователи macOS. Советы, описанные выше, помогут упростить работу с данной техникой и научиться получать от нее максимум.
В тему: Как увеличить производительность ноутбука — 8 способов



