Розробники ОС macOS вклали в неї масу потрібних призначень і зробили зрозумілою в управлінні. Однак не всі налаштування за замовчуванням ефективні. ПРО десятках корисних фішок багато з нас навіть не здогадуються. А вони є.
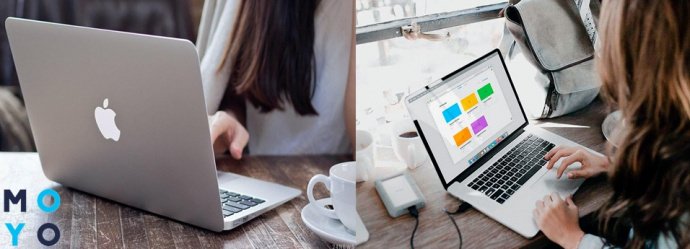
Цікава стаття: Що краще – Макбук або ноутбук для роботи і навчання: 6 порівнянь
Як захистити паролем папку на Mac?
Якщо потрібно приховати інформацію, деякі папки краще запароліть. Творці macOS не дали можливості встановити пароль. Але конфіденційну інфу можна перенести в захищений контейнер. Для цього необхідна панель «Дискова утиліта» – стандартне рішення даної операційки.
Її можна відкрити, використовуючи «ЛаунчПад», або знайти таким шляхом -/Applications/Utilities/Disk Utility.app. І після цього утворити диск покроково:
1. В панелі меню відшукати «Файл → Новий образ → Образ диска з папки ».
2. На екрані спливе віконце для захисту відібраної папки.
3. Для збереження необхідно дати ім'я файлового об'єкта, можна додати тег, якщо він необхідний, а також вказати місце зберігання.
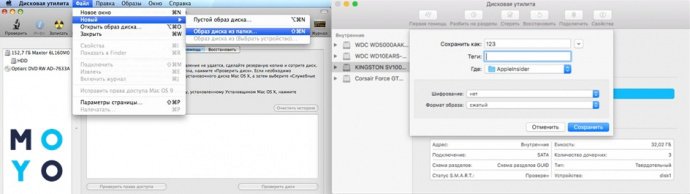
4. На екрані знову виникне меню, де слід вибрати функцію «Шифрування». Є шифрування AES (128 біт – швидке і 256 біт – надійне). Вибір під потреби.
5. Потрібно прописати пароль (шифр). При чому, двічі. Зафіксуйте його в пам'яті, адже потім відновити доступ буде практично неможливо.
6. Далі – «Формат образу». Тут два можливих шляхи: «Читання» і «Читання/Запис». Якщо не плануються зміни, можна сміливо вибирати перший варіант, в іншому випадку – другий.
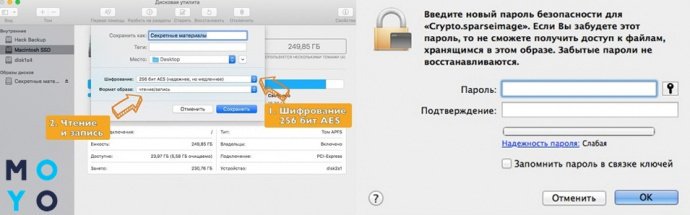
7. Потім клікайте «Зберегти» і чекайте пару хвилин, поки буде створений зашифрований образ DMG. Ось і все, тепер можна видалити вихідну папку.
Для переходу до папки необхідно знайти вказане розташування образу, натиснути на нього двічі і ввести пароль.
Рада про macOS: програма запропонує зберегти шифр в зв'язці ключів. Це зведе пройдений шлях до нуля, краще відмовитися.
Читайте: краще – моноблок Apple або MacBook: 2 кроки до розуміння
Подвійне завантаження Windows і macOS
Іноді виникає необхідність мати дві різні операційки для роботи. Це можливо. Така функція називається «подвійна завантаження».
|
Запуск macOS
|
|
|---|---|
| зWindows | з macOS |
| 1. Перший варіант: | 1. Потрібен менеджер завантаження, під час запуску компа клікнути на тому «Віндовс» (Boot Camp). |
|
2. Вибрати тому Boot Camp у вікні налаштувань «Завантажувальний диск», після чого перезавантажити комп. |
|
|
| у спливаючому меню клікнути на Restart in macOS. | |
| 2. Другий варіант: | |
|
|
|
|
|
|
Операційні системи володіють різними функціями і перевагами, а тепер можна використовувати їх все, легко перемикаючись між ОС.
Дізнайтеся: MacBook Air 2020 vs MacBook Pro – 5 подібностей і відмінностей
Як збільшити розмір тексту: слушну пораду користувачеві macOS
На сторінках, відкритих Safari в ОС macOS Sierra, можна легко збільшувати розмір тексту. Крім того, Safari запам'ятає встановлені параметри, поки історія не буде очищена. Роблять це через одночасне натискання клавіш Option-Command- + (плюс).
До речі, якщо знадобиться зробити текст менше, то використовуються ті ж команди, тільки з мінусом (-).
Також можна збільшувати масштаб самої сторінки через комбінацію Command- + (плюс) вибравши в меню «Вид» → «Збільшити».
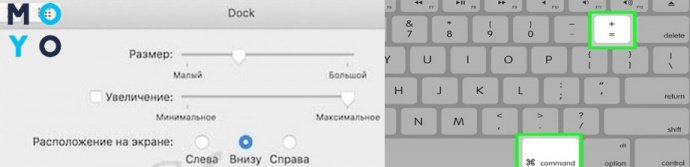
На дозвіллі: Як видалити непотрібні програми з ноутбука – 2 способи
Як встановити або видалити Mac Apps: робітничі ради
Цей процес досить простий і зрозумілий. Але для користувачів, які перейшли з Windows, потрібно знати деякі нюанси. У macOS немає нічого подібного інсталяторам. Необхідно завантажити програму (перенести її з флешки, диска і т.д.) формату .dmg.
Всі додатки для Mac здійснюють функції віртуального пристрою, вміщуючи різного типу відомості: документи, зображення, програми та інше. Щоб побачити вміст, треба двічі натиснути на ім'я файлу. ОС сама зробить іншу роботу, створивши віртуальний диск і додавши в розділ Finder іконку.
На вже зібраному диску і зберігається готова до роботи програма, яка не потребує установки.
Рада власнику macOS: неможливо провести запуск програми з віртуального диска .dmg, адже це лише контейнер для транспортування. Копіюєте Apps на жорсткий диск в файловий об'єкт «Програми» – і все! Після цих маніпуляцій можна делейтнуть .dmg диск, клікнувши на іконку у вигляді трикутника навпроти його імені.
Ще одна порада користувачеві macOS: чи не перетягуйте програму відразу В Dock. Інакше буде створено ярлик на запуск, але не переміщено додаток в файловий Об'єкт «Програми». Клік на такому ярлику постійно буде монтувати образ диска в Системі. Крім того, всі відомості всередині доступні лише для читання, тобто зберегти і редагувати не випаде можливості.
І коли мова про простих радах для macOS, то варто пам'ятати, що кращий спосіб установки програм і додатків на Apple Mac Pro Touch Bar 13 це App Store. Там шикарний вибір ПО.
Якщо потрібно видалити програму в macOS, алгоритм дій такий:
- «Програми» → натискання кнопки (правої) миші на непотрібне додаток → «Перемістити в кошик».
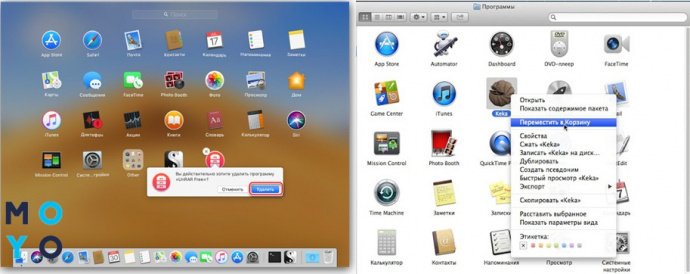
Періодично очищайте «Кошик», в ній можуть накопичуватися гігабайти зайвої інформації.
Рекомендуємо: Як перевірити ноутбук при покупці: 10 прописних істин для нових і б/у лептопів
Як витягти USB-пристрої і карти пам'яті в macOS?
«ЮСБ» -флешкі, карти пам'яті, знімні диски відмінно функціонують з macOS. Операційка монтує їх в якості окремого диска на комп'ютері і спрощує роботу з ними. Важливо правильно їх відключати, але не всі знають, як це зробити.
В продовження теми корисних порад по macOS, розповімо про сім способах вилучення «ЮСБ» -устройств і карт пам'яті.
1. Drag & Drop – це популярний варіант. Всі пристрої, підключені до комп'ютера, з'являються у вигляді іконки на робочому столі. Її можна зачепити мишкою і перетягнути до кошику, яка в цей момент перетворюється в піктограму видалення.
2. Контекстне меню на диску або на тлі вікна має пункт «Витяг». Клікаєте по ньому. Плюс цього способу в тому, що маніпуляцію можна виконати не тільки з робочого столу, але в будь-якому місці, де знаходиться сам диск, просто викликавши контекстне меню.
3. Рядок меню для вилучення підійде тим, хто не любить використовувати мишку. В меню відкритого накопичувача виберіть «Файл» → «Витягнути».
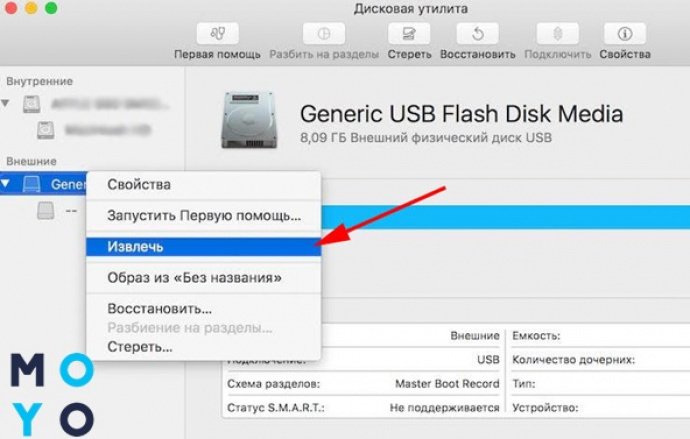
4. Бічне меню «Finder» за замовчуванням відображає всі диски. Натисніть на пункт" Вилучити".
5. Поєднання клавіш ⌘ (Command) + E. Його потрібно натиснути, коли виділений ярлик накопичувача або його вікно активно.
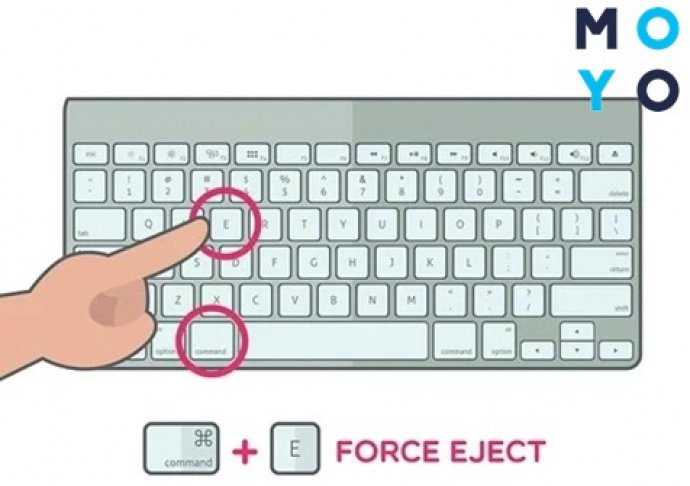
6. Для вилучення DVD-дисків є кнопка Eject на клавіатурі.
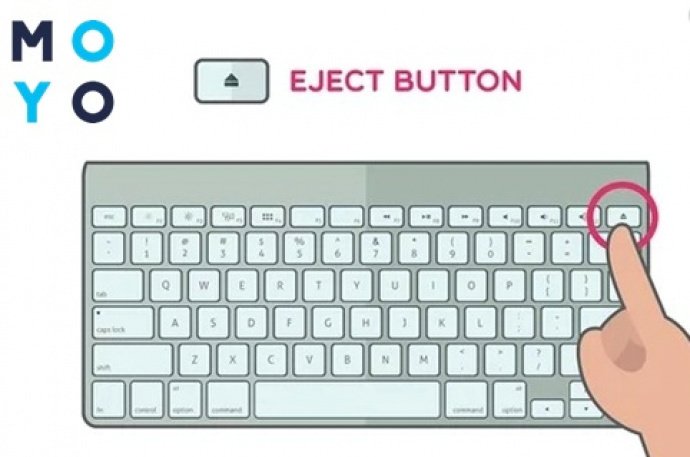
7. Дискова утиліта також допоможе витягти диск. У бічному меню цього додатка, виберіть пристрої та натисніть «Вилучити».
Способів досить багато, тому кожен знайде зручний.
Перемикання між відкритими додатками в macOS
Швидко і зручно перемикатися між різними додатками на «Епл» A2179 MacBook Air 13 легко. Підійде поєднання клавіш Cmd + Tab. Це працює тільки з додатками, наприклад, Xcode і Google Chrome, але не з вікнами однієї програми.
Як розблокувати MacBook за допомогою Apple Watch?
Apple WatchПОЛЕГШУЄ роботу з Macbook. Розумні Годинник, наближаючись до комп'ютера, автоматично виконують вхід. Також Можна використовувати аксесуар для підтвердження запитів на введення пароля. Таке Регулювання багато в чому спрощує життя.
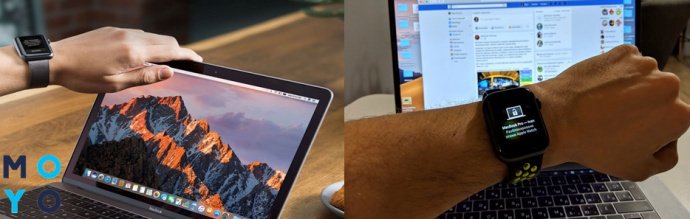
Зверніть увагу: для того щоб активувати ці функції, треба включити двухфакторную аутентифікацію. Зробити це можна так:
- «Системні налаштування» (СН) → iCloud;
- «Рахунок» → пароль від Apple ID;
- «Безпека» → «2-ух факторная аутентифікація».
Щоб авторизація відбувалася автоматично, необхідно:
- встановити пароль на Apple Watch;
- в «СН» на ноут вибрати «Захист безпеки» → «Основні» → «Розблокувати Mac за допомогою Apple Watch» (підтвердити паролем).
Все просто. Тепер з годинником на руках, як тільки користувач відкриває MacBook, пристрій автоматично запускається без паролів. Здається, творці гаджетів Apple потрудилися на славу, щоб спростити життя своїм шанувальникам. Виходить, чим більше у вас техніки цього бренду – тим простіше нею керувати.
Стаття-порівняння: Ксяомі Air або Макбук Air – що краще: 12 відмінностей за правилами пристойності
Як очистити MacOS LaunchPad?
Ще одна порада, який часто шукають новачки, а іноді і досвідчені користувачі MacOS. LaunchPad – це функція керування додатками, і видалити з неї встановлені програми не так просто. Звичайно, якщо це додатки з App Store, то все зрозуміло (клацає на нього, утримуєте до появи «х» і натискаєте для видалення). А ось такі, як Safari або Mail, операційна система не дає дозволу видаляти. Хоча завжди є вихід, а точніше, видалення через «Термінал»:
- відкрити Finder, клікнути на «Перехід» → «Програми». З'явиться вікно, де буде чорний квадрат з назвою «Термінал». Можна також натиснути на пошук (лупа) і прописати «Термінал»;
- ввести: sqlite3 ~/Library/Application \ Support/Dock/*. Db" DELETE from apps WHERE title='APPNAME';" && killall Dock. Далі APPNAME замінити на назву програми, дізнавшись через папку «Програми».
Після цих нескладних маніпуляцій «ЛаунчПад» буде оновлено і додаток зникне.
Як використовувати жести трекпада для навігації в macOS?
У сенсорної панелі ноутбуків від компанії «Епл» є величезна кількість мультитач-жестів.

Пропонуємо поради по використанню найбільш корисних з них:
1. Основні (необхідні для простої навігації)
- клік (вправо/вліво) – кнопок тут немає, тому торкніться двома пальцями одночасно для здійснення правого кліка, а для лівої – одним. Торкаючись 3-ма пальцями почнеться пошук необхідних слів;

- для скролінгу треба два пальчика, досить провести ними вгору або вниз;
- масштабування, як і на звичайному iPhone, робиться стисненням або розтягуванням пальцями.

Є також розумний зум: 2 пальця стосуються трекпада двічі, що збільшує або повертає в вихідний масштаб;
- в деяких додатках, таких як редактори зображень, можна обертати картинку, рухаючи відповідно двома пальцями, за тим же принципом, як на iPhone.
2. Поради щодо використання просунутих жестів в macOS, про яких знають далеко не всі:
- Відкрити «Центр повідомлень» можна, рухаючи двома пальцями від лівого краю трекпада. До речі, закрити його просто: потрібно зробити такий же жест в зворотну сторону;
- Mission Control і «ЛаунчПад» з'явиться при русі вгору 4-ма пальцями (в деяких версіях MacBook потрібно три, пробуйте різні поради);
- активувати Expose можна простягнувши вниз 4-ма пальцями (або, знову-таки, 3-ма);
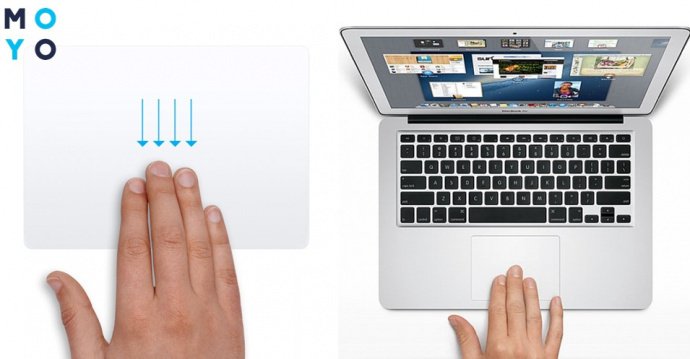
- відобразити робочий стіл допоможе рух «відкріплення». Знадобиться чотири пальці (в тому числі, великий), які потрібно розвести на трекпаді в різні боки.
Відключити ці жести або налаштувати їх можна, дотримуючись такої поради: натиснути праворуч на трекпад двома пальцями і потримати, а потім вибрати елементи керування, які треба відключити або активувати.
Як використовувати Night Shift в macOS?
Для організації максимально комфортної роботи за ноутбуком у вечірній час, творці передбачили функцію Night Shift. Завдяки їй, як тільки на вулиці темніє, все тони стають більш «теплими» і «м'якими». Щоб встановити «Нічний режим», відкрийте розділ «Монітори» в стандартних настройках. У третій вкладці побачите потрібний пункт і зможете включити автоматичні налаштування або вибрати час увімкнення/вимикання даного режиму.
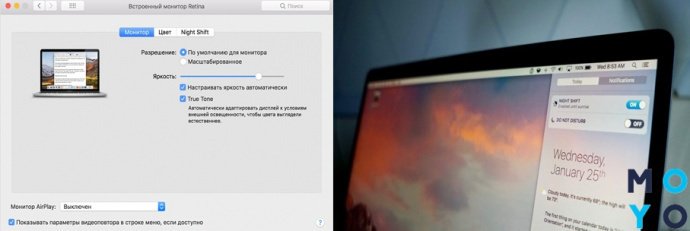
В тему: ТОП-10 ноутбуків до 10 000 гривень – рейтинг популярних моделей
Поради щодо використання macOS Dark Mode
Режим темряви вважають дуже комфортним для роботи. Користувач чітко бачить зону роботи, а непотрібні елементи затемнені і йдуть на другий план. Для запуску Dark Mode, потрібно:
- зайти в «СН» → «Основні»;
- відібрати варіант оформлення: світле або темне;
- клікнути «Використовувати».
У деяких варіантах доступний режим «авто», що автоматично перемикає з темного на світлий режим і навпаки, залежно від часу доби.
Передача файлів за допомогою AirDrop: поради, як використовувати функцію в macOS
Користувачі гаджетів від Apple вже давно звикли до бездротової передачі файлів за допомогою функції AirDrop. Її можна використовувати не тільки з APPLE A2179 MacBook Air 13" (MWTL2UA/A), але і з «Айфон», iPad, iPod touch, для цього:
- відкрити файл, який потрібно відправити, в вікні додатків натиснути «Поділитися»;
- клацнути на файлі у вікні Finder, при цьому утримуючи клавішу Ctrl, далі → «Поділитися» в меню, тоді
- в списку варіантів знайти AirDrop і вибрати в ньому отримувача.
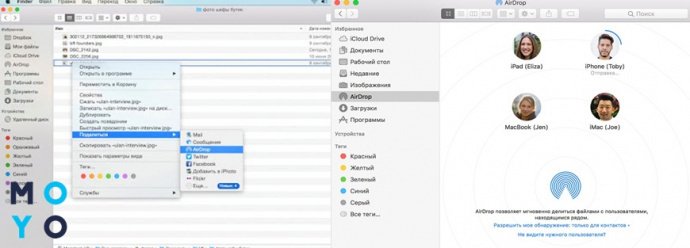
Є ще один спосіб:
- відкрити AirDrop;
- вибрати користувача, якому треба відправити файл, і перетягнути його на значок одержувача.
Щоб отримати файл з гаджета поблизу, потрібно натиснути «Прийняти» на повідомленні.
Корисна стаття: Ігровий режим в Windows 10: як включити і не посивіти
Як використовувати Mission Control на Mac?
Це популярне рішення, для керування робочим столом (РС) на гаджетах Mac. Воно корисно тим, хто користується кількома РС або працює з 2-ма моніторами. Для запуску використовуйте:
- трекпад – потягнути вгору 3-ма пальчиками;
- мишку – подвійне торкання поверхні 2-ма пальцями;
- поєднання клавіш Ctrl + Стрілка вгору клавішу Mission Control (МС), а також через іконку в «ЛаунчПад» або Доці.
Завдяки цій функції, можна запросто переходити між вікнами активних програм наведенням і натисканням курсора на потрібному віконці. Працюючи зі Split View, декількома РС або відкритими на весь екран програмами, все це знаходиться у верхній частині екрану МС.
Тому переходити між ними дуже просто без зайвих рухів.
Є ще чимало нюансів, які пізнаються безпосередньо в процесі використання. Наприклад, можна легко згорнути відкрите вікно або повернути його назад. У будь-якому випадку це функція, випробувавши яку, користувачі не хочуть працювати без неї.
Пізнавальна стаття: Як дізнатися IP адресу свого комп'ютера: 10 підказок
Батьківський контроль на macOS: поради по встановленню та налагодженню
Широкі можливості контролю над дітьми під час використання ноутбука і серфінгу в Інтернеті пропонує macOS. Тут можна встановлювати межі часу, проведеного за комп'ютером, закрити доступ до певних програм, папок і навіть веб-сторінок.
Для початку потрібно створити обліковий запис з батьківським контролем: «Системні налаштування» → «Батьківський контроль» → Створення нового облікового запису.
Після цього можна приступити до налаштування:
- в розділі «Програми» обмежте або дозвольте доступ до різних програм;
- у вкладці «Веб» можна визначити допустимі веб-ресурси:
- «Магазини» – для заборони або обмеження можливості скачування додатків;
- «Час» – ця вкладка дозволяє вибрати чіткі часові межі для використання комп'ютера;
- «Конфіденційність» – вкладка для налаштування доступів до конфіденційної інформації (розташування, контакти, фото і т. Д.);
- вкладка «Інше» дозволяє встановити додаткові обмеження.
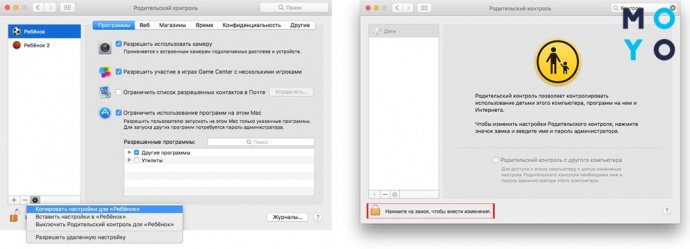
Меню «Журнали» дає батькам можливість побачити повний список дій під час роботи, що також дуже інформативно і зручно.
Порада: як налаштувати Apple Pay в macOS
Apple Pay на MacBook, звичайно, не розплатишся на касі в супермаркеті, але купувати в мережі стане простіше. Дані банківських карт вводяться раз, а в подальшому потрібно тільки підтвердження оплати через Touch ID або Face ID (якщо на використовуваної моделі MacBook немає Touch ID, то це легко зробити, наприклад, через iPhone 7 32 GB).
Налаштування «Епл Пий» на MacBook з Touch ID:
- «Системні налаштування» → Wallet і Apple Pay → «Додати карту». З'являться зрозумілі підказки, слідуючи яким, легко все заповнити. Якщо ці банківські карти вже використовуються на інших гаджетах від Епл, активація буде виконана після введення коду безпеки.
- Якщо Mac без Touch ID, налаштування потрібно вводити на iPhone, перейшовши в розділ Wallet і «Епл Пий», і підтвердивши пункт «Оплата на Mac». При оформленні онлайн-замовлень через Mac на iPhone з'явиться запит на підтвердження.
На замітку: Як підключити Макбук до телевізора або до монітора: 7 ефективних рад
Як заблокувати сайти в macOS
3 ради від експерта:
1. Блок будь-якого сайту на Mac – скористатися функцією «Екранний час». Для цього клікніть:
- «СН» → «Екранний час» → «Включити» → меню «Контент і конфіденційність» → «Контент» → «Без сайтів для дорослих » →« Налаштувати »;
- в розділі «Обмежити» натисканням на «+» можна додати будь-які урл-адреси, які потребують блоку. Далі – «Ок» і при внесенні даних сайтів буде вискакувати повідомлення про помилку.
2. Ще один варіант блокування – використовувати «Термінал»:
- відкрити «Термінал» і вставити там команду «sudo pico/etc/hosts». Після цього буде запропоновано ввести відповідний пароль від Mac і виведена кнопка «Введення»;
- перед користувачем з'явиться редактор (текстовий), де в новій строчці необхідно прописати: 127.0.0.1, далі пробіл і web-ресурс, який потрібно блокувати. Після цього «Введення» і так можна перерахувати всі web-сайти, які потрібно блокувати (окремий рядок для кожного);
- щоб зберегти результати, натисніть Ctrl + O і «Введення»;
- закрити «Термінал». Після цих маніпуляцій, при спробі відкрити один з перерахованих сайтів, користувач отримає відмову.
3. Використовувати спеціальні додатки. В App Store їх кілька, тому можна зупинитися на максимально підходять під індивідуальні вимоги. Досвідчені користувачі macOS дають раду використовувати 1Focus.
Тут варто вибирати зручний варіант. Вони ефективні, справа тільки за рішенням власника.
Творці комп'ютерів Mac витратили роки, продовжують роботу і сьогодні, щоб запропонувати користувачеві максимально просту систему. При цьому є багато цікавих фішок, про які не в курсі або забувають навіть бувалі користувачі macOS. Поради, описані вище, допоможуть спростити роботу з цією технікою і навчитися отримувати від неї максимум.



