Если не считать шифрования BitLocker, предусмотренного Microsoft, существует 3 пути сокрытия каталогов от любопытствующих глаз. Можно воспользоваться батничком, архиватором или прогой-блокировщиком.

Выбираем версию «десятки»: Какую версию Windows 10 выбрать: 5 актуальных вариантов
Как поставить пароль на папку в Windows 7
Седьмая Винда по-прежнему установлена на многих компьютерах, хоть и бесплатная поддержка системы со стороны Microsoft уже прекращена. Некоторые люди, работающие с «семеркой», предлагают решения, основанные на использовании bat-файлов. Скрипты переводят секретную папку в категорию скрытых, и посторонние пользователи не видят запароленные данные. Защита, конечно, слабая, но, чтобы скрыть инфу от глаз любопытных домочадцев, вполне сгодится. Итак, алгоритм следующий, как поставить свежепридуманный пароль на папку Windows 7 с помощью скрипта:
- Создаем, например, на рабочем столе папку.
- В получившемся каталоге ваяем документ Блокнота, у него должно быть расширение *.txt.
- Копируем в Блокнот содержание скрипта (https://d.radikal.ru/d39/2109/3f/5be0f5690848.png). Вместо 111 можете вписать в файл свой пароль. Закрываем, сохраняем.
- Изменяем тип файла с блокнотного txt на bat. Название можно оставить прежним — «Новый текстовый документ». Для изменения расширения удобно использовать Total Commander.
- Запускаем батничек (пакетный файл). Рядом появляется папка Katalog. Переносим в нее байты, которые нужно запаролить.
- Второй раз запускаем батничек. Вместо Katalog создается скрытая папка Privatno, которую пользователи не видят. На виду остается только батничек. При попытке запустить его появляется окошко с запросом пароля. После его ввода запускается обратная операция: Privatno переименовывается в видимый Katalog.
- Попользовались запароленными файлами? Щелкаем обратно на батничек и секретная папка снова переходит в разряд скрытых.
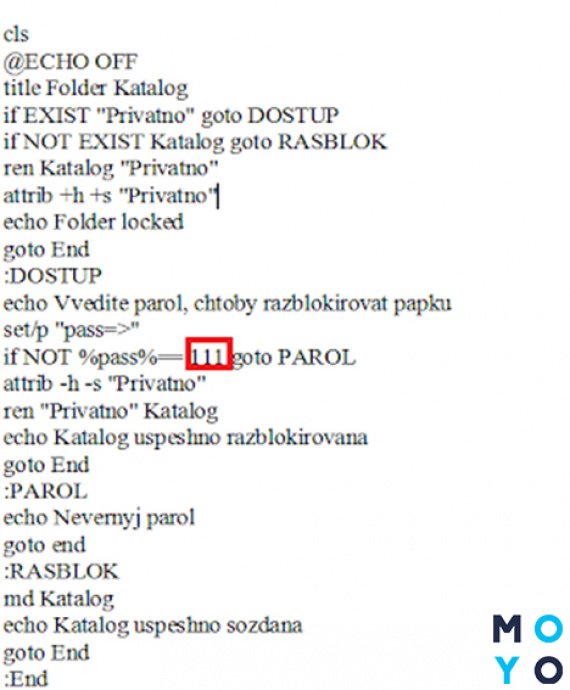
Готовый батничек можно скачать отсюда (https://drive.google.com/file/d/1_lzF5etAMFlWFjId30w--R1oEZoXD84Q/view).
Вырубаем обновления: Как отключить обновление Windows 10: 5 целенаправленных «надо»
Как поставить пароль на папку в Windows 10 и Windows 8
«Восьмерка» и «десятка» в плане запароливания папок мало отличаются от «семерки». Какого-то простого и удобного решения на этот счет Microsoft не предлагает даже в современных версиях Винды. По этой причине приходится рассматривать решения, рассчитанные на защиту от «чайников». Как же поставить пароль на папку в Windows 8 и 10? На помощь приходит скрипт, предложенный в предыдущем разделе статьи для седьмой Винды. Технология его использования точно такая же. Создаете в проводнике каталог, в нем текстовый файлик, в который копируете скрипт, и т.д.
В интернете есть несколько вариантов скриптов, предназначенных для запароливания. Их отличия сводятся к минимуму: некоторые запрашивают подтверждение перед началом работы, текстовые сообщения могут быть разными. Однако принцип действия в любом случае заключается в присвоении папке категории скрытой.
Также стоит вскользь упомянуть шифрование средствами Windows. Технология BitLocker подойдет на случай, когда на одном ПК работают разные пользователи, и заходят на него со своих учетных записей. После шифрования папки для ее владельца ничего не меняется: он ей пользуется, как обычно, без пароля. А другие юзеры после захода со своих учеток не могут увидеть содержимое файлов в зашифрованном каталоге. Шифрование средствами ОС доступно только в версиях Windows, начиная с профессиональных. У систем с приставкой HOME этот функционал отсутствует.
Как создать архив с паролем
Самый простой способ запаролить секретную папку — воспользоваться архиватором. Архиваторы — программы для сжатия данных. Когда появились терабайтные жесткие диски, вопрос сжатия информации отошел на второй план. Однако софт, предназначенный прежде всего для архивации, сегодня помогает в вопросах ограничения доступа. В качестве примера использования программы-архиватора приведем неувядающую утилиту WinRAR. Алгоритм использования:
- Кликнуть правой по секретному каталогу и клацнуть в контекстном меню «Добавить в архив».
- Выбрать формат архива. В зависимости от чекбокса нарисуется rar-каталог или zip-каталог.
- Клацнуть «Создать непрерывный архив».
- Клацнуть «Установить пароль». Ввести его, клацнуть на отметку «Шифровать имена файлов».
- Прибить исходный каталог.
После этой нехитрой процедурки рядом с исходным каталогом появится запароленный архив. Недостатки использования архиваторов:
- гигабайтные папки архивируются/разархивируются медленно;
- операции добавления/удаления/редактирования файлов возможны, но с обычными каталогами работать проще, поскольку компу не нужно распаковывать/запаковывать файлы.
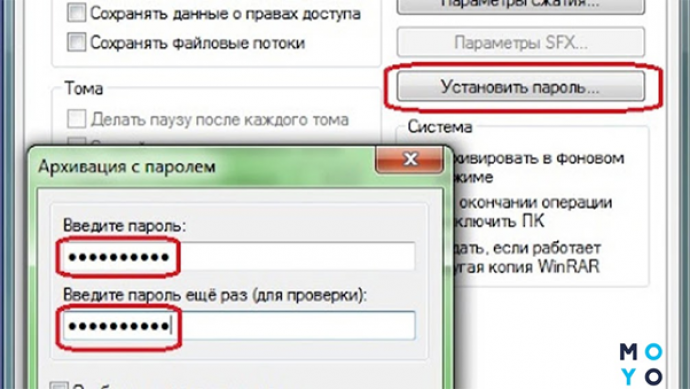
Архивы с паролем можете создавать также другими программами, например, 7-Zip или WinZip.
FAQ по майкрософтовскому облаку: OneDrive: как пользоваться в Windows 10
Как запаролить папку с помощью специальных программ
Разработчики софта упаковывают блокировочные решения в симпатичные интерфейсные оболочки. При выборе такого рода программ стоит обратить на следующие факторы:
- Надежность блокировки. В этом плане на достойном уровне, разработчики, предлагают наряду с пробными версиями платный софт с расширенным функционалом.
- Стоимость софта, наличие бесплатной версии.
- Наличие русского интерфейса.
- Отзывы пользователей.
Читайте далее краткую информацию о 6 популярных программах-блокировщиках.
Lock-A-Folder
Первая в обзоре блокировщик папок — программка, работающая по принципу батничка, рассмотренного выше. Она ничего не архивирует, не шифрует. Просто прячет папки — переводит их в категорию скрытых. Устанавливается утилита в пару кликов, по умолчанию в ней английский интерфейс, но разобраться с ним несложно. После первого запуска утилита предлагает ввести пароль, который понадобится для последующих запусков проги. Когда приложуха запущена, в основной вкладке пользователь может делать 3 операции:
- скрыть выбранную папку,
- разблокировать ее,
- изменить пароль.
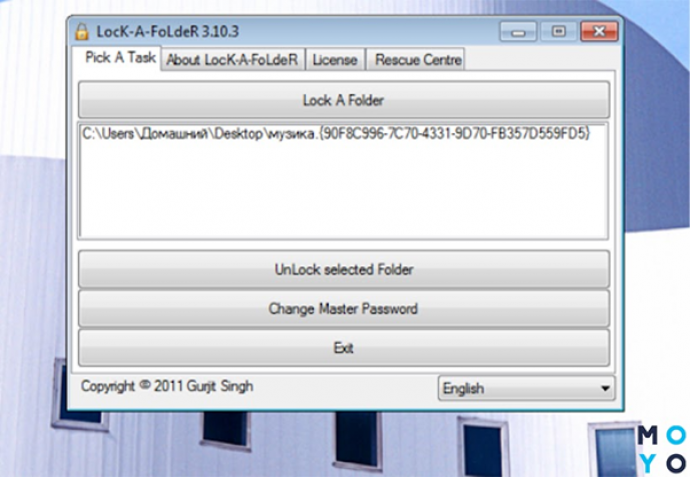
Прога удобна тем, что показывает список заблокированных каталогов. Однако человек, хоть немного разбирающийся в софте, легко обойдет такую защиту. Можно, например, зайти в Total Commander, и увидеть там заблокированные папки. Файлы в них без проблем открываются и редактируются без всяких паролей. Увидеть заблокированную папку можно и с помощью проводника, если указать в настройках, что нужно показывать скрытые каталоги и файлы.
Заходим на другой ПК удаленно: Как настроить удаленный доступ к компьютеру в Windows 10, Или 4 пункта к рассмотрению
Wise Folder Hide
Этот продукт предлагает компания WiseCleaner, более 15 лет работающая над софтом, предназначенным для пользователей Windows. У разработчиков WiseCleaner можно скачать бесплатные проги и их более продвинутые версии, рассчитанные на людей, готовых платить за ПО. Преимущества программы:
- Современный русский интерфейс. Можно скрыть каталог, перетащив его в окно утилиты.
- Скрытие папок в пару кликов с помощью контекстного меню.
- Наличие портативной версии.
- Защита флешек.
- Двухуровневая защита паролями.
- Упрощенная технология обработки скрытой информации (не нужно каждый раз разблокировать и снова блокировать папки).
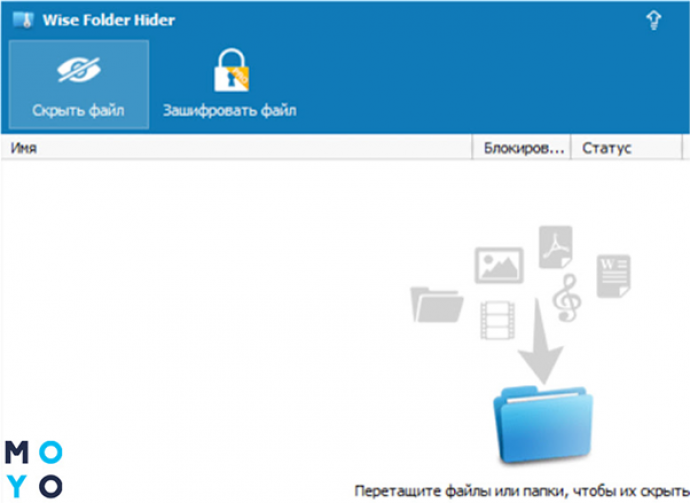
Основной функционал заложен не только в платной, но и в бесплатной версии:
|
|
Бесплатно | за $20 |
| Двойные пароли | + | + |
| Скрыть файлы и каталоги | + | + |
| Скрыть флешку | + | + |
| Шифровать файлы и каталоги | до 50 Мб | безлим |
| Автовосстановление пароля | - | + |
| Автообновление | - | + |
| Премиальная техподдержка | - | + |
Ограничение 50 Мб для шифрования — это не страшно для пользователей, которые ищут, как поставить хитрый пароль на папку с текстовой информацией и скринами документов. А вот видео и большое количество фоток бесплатно зашифровать не получится.
Настраиваем акустику: Как правильно подключить акустическую систему: 4 способа + настройка в Windows
Anvide Seal Folder
Будьте внимательны при установке ASF: не забудьте снять галочки с ПО, не имеющего отношения к теме. Это могут быть элементы Яндекса и т.п. В главном окне утилиты — только название проги и панель иконок. При наведении на них указателя мыши высвечиваются значения кнопок.
При нажатии на самую левую иконку, программа предлагает ввести пароль, который понадобится для запуска софта. Кнопкой «+» добавляем папки. Закрытым замком запароливаем, открытым — переводим каталог в разряд доступных. На каждую папочку можно поставить свой пароль, альтернативный вариант — одна секретная комбинация символов на все каталоги. Папки, на которые установлена блокировка, становятся невидимыми.

У программы 3 уровня защиты:
- Начальный. Скрытие папок.
- Средний. На этом уровне добавляется шифрование имен файлов.
- Высокий. Тут еще производится шифрование первого Кб содержимого файлов.
Текущий уровень защиты можно посмотреть в настройках. Особо полагаться на шифрование программой не стоит: разработчик использует примитивный алгоритм, который несложно взломать.
Лайфаки по блютуз: Как включить Bluetooth на ноутбуке: лайфхаки по 3 последним ОС Windows
Hide Folders
Инсталляшка проги весит около 5 Мб. Утилита скачивается и устанавливается за несколько минут. Чтобы было проще управляться с интерфейсом, в начале инсталляции выбираем русский язык. Для выбора вкладок в верхней части окна программы имеются квадратные иконки. Наиболее востребованная из них называется «Список», с ее помощью юзеры прячут папки. Кликнув по соответствующей иконке на верхней панели, можно задать основной пароль.
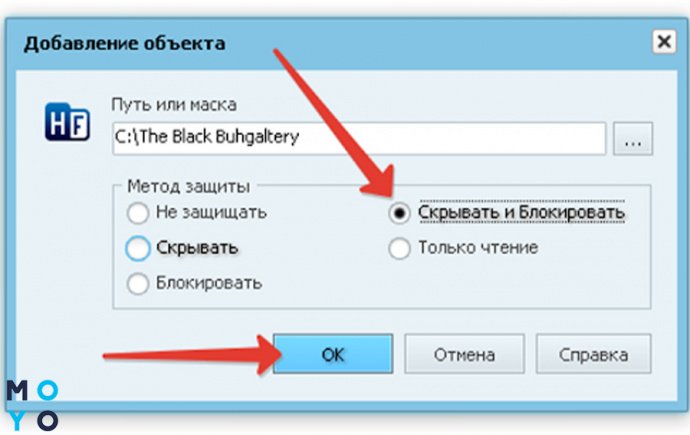
Чтобы защитить секретную папку в «Списке», клацаем кнопку «Добавить». Тут же открывается окошко добавления объекта. В нем нужно выбрать папку и указать уровень защиты:
- скрывать,
- блочить,
- скрывать и блокировать,
- присвоить атрибут «Только чтение».
Сделать папки снова видимыми просто. Заходим в «Список». Кликаем правой на нужную папку и выбираем «Не защищать». Также можно в «Списке» удалить каталог, который решили больше не скрывать.
Hide Folders неплохо прячет папки. В Total Commander скрытые каталоги не видно. Однако защита от малоизвестного разработчика вызывает определенные сомнения. Специалист по безопасности данных сможет взломать такую защиту.
Лайфаки по Wi-Fi: Как включить WI-FI на ноутбуке с Windows? — 5 проверенных способов
IoBit Protected Folder
Программисты компании IObit предлагают условно-бесплатный продукт с простым интерфейсом и симпатичным дизайном. Окошко приложения стилизовано под сейф. Утилита быстро устанавливается, проста в использовании. После первого запуска программа предлагает создать для нее пароль. После этого можно приступить к добавлению объектов, которые нужно скрыть. Прятать можно файлы, папки, логические диски. Разблокировать так же просто, как и заблокировать. Все в один клик. В верхней части окна имеются настройки, наиболее интересный раздел в них — «Опции блокирования». В нем 3 параметра:
- скрыть объект;
- заблокировать чтение, запуск, копирование;
- заблокировать запись, перемещение, удаление, изменение.
Юзер выбирает уровень защиты по своему усмотрению.
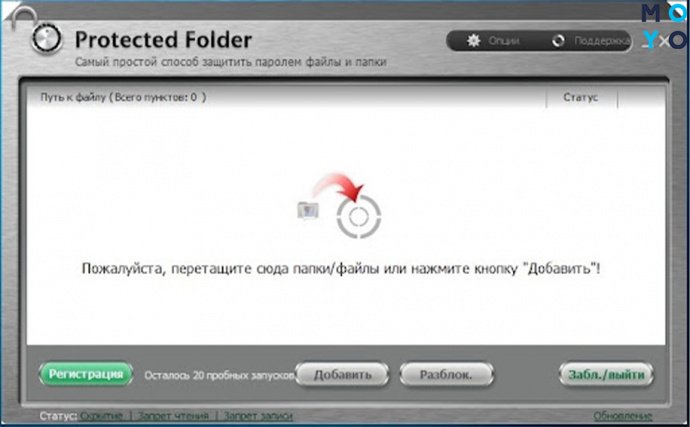
Программа IoBit — неплохой способ сделать папку с паролем, так как видно, что продуктом занимаются всерьез. Утилиту можно установить бесплатно, а коммерческая версия стоит около $8.
Делим диск на разделы: Как разбить HDD или SSD на разделы в Windows и MacOS: 2 пути решения
Folder Lock
Простенькая программа с английским интерфейсом, надежно скрывающая секретную инфу. Технология использования ПО — стандартная: после первого запуска вводим пароль к утилите. Для блокировки объекта открываем меню ADD. Выбираем пункт, означающий, что будем добавлять папку. В появившемся окне указываем путь к каталогу, который собираемся скрыть. Папка получает статус locked (скрытая). Чтобы каталог снова появился в проводнике, кликните Unlock. Утилита надежно прячет информацию, Total Commander любопытным не поможет.
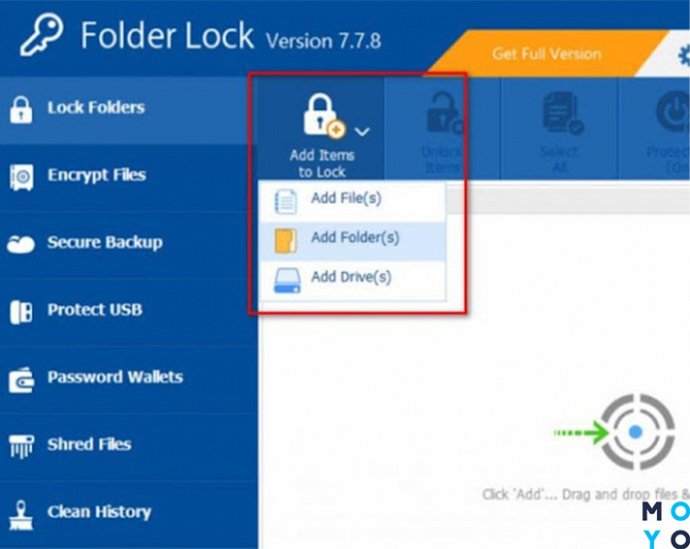
Дополнительные возможности программы:
- запароливание информации, размещенной на флешке или оптическом диске;
- скрытие данных в облаке;
- безвозвратное уничтожение файлов.
К сожалению, утилита рассчитана на пользователей, готовых заплатить $40. Скачать бесплатно ее можно, но пробная версия рассчитана всего на 20 запусков.
При использовании программ-блокировщиков нужно соблюдать осторожность, особенно если остановили свой выбор на приложухе, которая не относится к софту, описанному выше. Под адекватные блокировщики порой маскируются программы-вымогатели. Они прячут каталоги, а потом предлагают юзеру заплатить за их разблокировку. Также важно не терять пароль от программы.
Определяемся с размером файла подкачки: Как увеличить файл подкачки, если ОЗУ — 4, 8, 16, 32 Гб



