Якщо не брати до уваги шифрування BitLocker, передбаченого Microsoft, існує 3 шляхи приховування каталогів від цікавих очей. Можна скористатися батнічком, архіватором або програмою-блокувальником.

Вибираємо версію «десятки»: Яку версію Windows 10 вибрати : 5 актуальних варіантів
Як поставити пароль на папку в Windows 7
Windows 7 як і раніше встановлена на багатьох комп'ютерах, хоча безплатна підтримка системи з боку Microsoft вже припинена. Деякі люди, що працюють з «сімкою», пропонують рішення, засновані на використанні bat-файлів. Скрипти переводять секретну папку в категорію прихованих, і сторонні користувачі не бачать запаролені дані. Захист, звичайно, слабкий, але, щоб приховати інфу від очей цікавих домівників, цілком згодиться. Отже, алгоритм наступний, як поставити тільки-но придуманий пароль на папку Windows 7 за допомогою скрипта:
- Створюємо, наприклад, на робочому столі папку.
- В отриманому каталозі робимо документ Блокнота, у нього має бути розширення *. txt.
- Копіюємо в Блокнот зміст скрипта. Замість 111 можете вписати в файл свій пароль. Закриваємо, зберігаємо.
- Змінюємо тип файлу з блокнота txt на bat. Назву можна залишити якою була — «Новий текстовий документ». Для зміни розширення зручно використовувати Total Commander.
- Запускаємо батнічек (пакетний файл). Поруч з'являється папка Katalog. Переносимо в неї байти, які потрібно запаролити.
- Другий раз запускаємо батнічек. Замість Katalog створюється прихована папка Privatno, яку користувачі не бачать. На очах залишається тільки батнічек. При спробі запустити його, з'являється віконце із запитом пароля. Після його введення запускається зворотна операція: Privatno перейменовується в видимий Katalog.
- Скористалися запароленими файлами? Клацаємо назад на батнічек і секретна папка знову переходить в розряд прихованих.
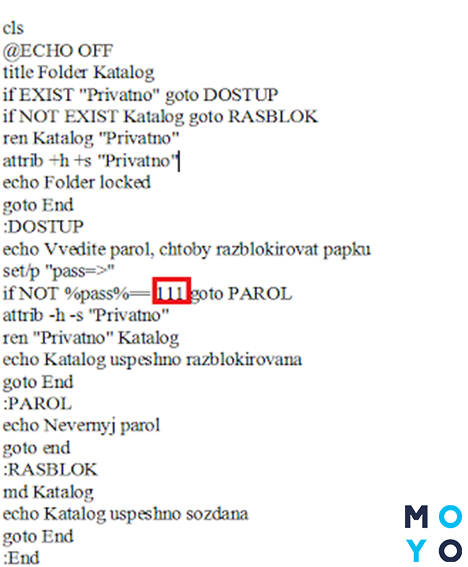
Готовий батнічек можна завантажити звідси (https://drive.google.com/file/d/1_lzF5etAMFlWFjId30w--R1oEZoXD84Q/view).
Вирубуємо оновлення: Як відключити оновлення Windows 10: 5 цілеспрямованих «треба»
Як поставити пароль на папку в Windows 10 і Windows 8
«Вісімка» і «десятка» в плані запаролювання папок мало відрізняються від «сімки». Якогось простого і зручного рішення на цей рахунок Microsoft не пропонує навіть в сучасних версіях Вінди. З цієї причини доводиться розглядати рішення, розраховані на захист від «чайників». Як же поставити пароль на папку в Windows 8 і 10? На допомогу приходить скрипт, запропонований в попередньому розділі статті для сьомої Вінди. Технологія його використання точно така ж. Створюєте в провіднику каталог, в ньому текстовий файлик, в який копіюєте скрипт, і т.д.
В інтернеті є кілька варіантів скриптів, призначених для запаролювання. Їх відмінності зводяться до мінімуму: деякі запитують підтвердження перед початком роботи, текстові повідомлення можуть бути різними. Однак принцип дії в будь-якому випадку полягає в привласненні папці категорії прихованої.
Також варто побіжно згадати шифрування засобами Windows. Технологія BitLocker підійде на випадок, коли на одному ПК працюють різні користувачі, і заходять на нього зі своїх облікових записів. Після шифрування папки для її власника нічого не змінюється: він їй користується, як зазвичай, без пароля. А інші користувачі після заходу зі своїх учоток не можуть побачити вміст файлів в зашифрованому каталозі. Шифрування засобами ОС доступна тільки у версіях Windows, починаючи з професійних. У систем з приставкою HOME цей функціонал відсутній.
Як створити архів з паролем
Найпростіший спосіб запаролити секретну папку — скористатися архіватором. Архіватори — програми для стиснення даних. Коли з'явилися терабайтні жорсткі диски, питання стиснення інформації відійшло на другий план. Однак софт, призначений перш за все для архівації, сьогодні допомагає в питаннях обмеження доступу. Як приклад використання програми-архіватора, наведемо нев'янущу утиліту WinRAR. Алгоритм використання:
- Клацнути правою по секретному каталогу і клацнути на контекстному меню «Додати до архіву».
- Вибрати формат архіву. Залежно від чекбокса, вималюється rar-каталог або zip-каталог.
- Клацнути «Створити безперервний архів».
- Клацнути «Встановити пароль». Ввести його, клацнути на позначку «Шифрувати імена файлів».
- Прибити вихідний каталог.
Після цієї нехитрої процедури поруч з вихідним каталогом з'явиться запаролений архів. Недоліки використання архіваторів:
- гігабайті папки архівуються/розархівуються повільно;
- операції додавання/видалення/редагування файлів можливі, але зі звичайними каталогами працювати простіше, оскільки комп'ютеру не потрібно розпаковувати/запаковувати файли.
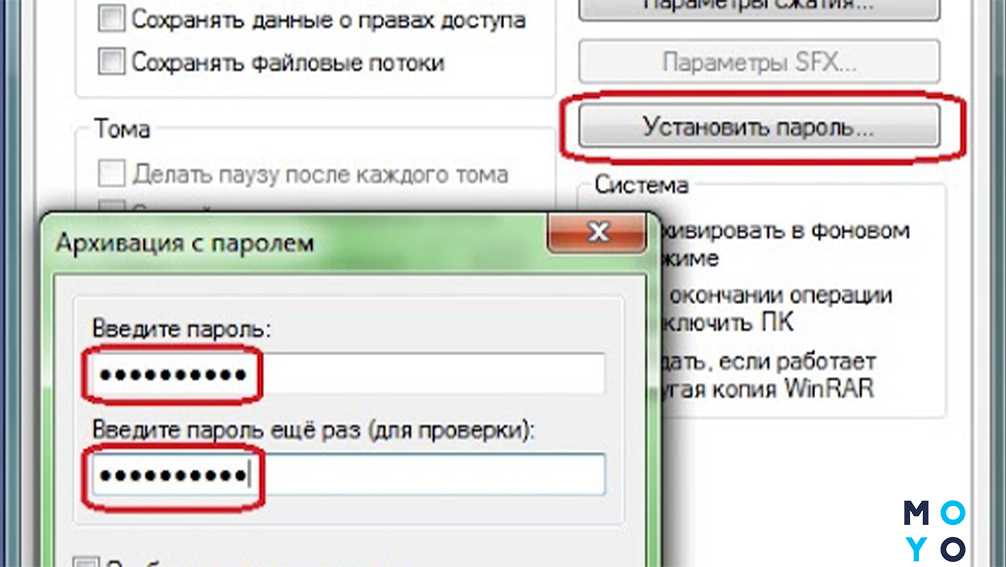
Архіви з паролем можете створювати також іншими програмами, наприклад, 7-Zip або WinZip.
FAQ по майкрософтівській хмарі: OneDrive: як користуватися в Windows 10
Як запаролити папку за допомогою спеціальних програм
Розробники софта упаковують блокувальні рішення в симпатичні інтерфейсні оболонки. При виборі такого роду програм варто звернути увагу на наступні фактори:
- Надійність блокування. У цьому плані на гідному рівні, розробники, пропонують поряд з пробними версіями платний софт з розширеним функціоналом.
- Вартість софта, наявність безплатної версії.
- Наявність російського інтерфейсу.
- Відгуки користувачів.
Читайте далі коротку інформацію про 6 популярних програм-блокувальників.
Lock-A-Folder
Перша в огляді блокувальник папок — програмка, що працює за принципом батнічка, розглянутого вище. Вона нічого не архівує, не шифрує. Просто ховає папки — переводить їх у категорію прихованих. Встановлюється утиліта в пару кліків, за замовчуванням в ній англійський інтерфейс, але розібратися з ним нескладно. Після першого запуску утиліта пропонує ввести пароль, який знадобиться для подальших запусків проги. Коли програма запущена, в основній вкладці користувач може робити 3 операції:
- приховати обрану папку,
- розблокувати її,
- змінити пароль.
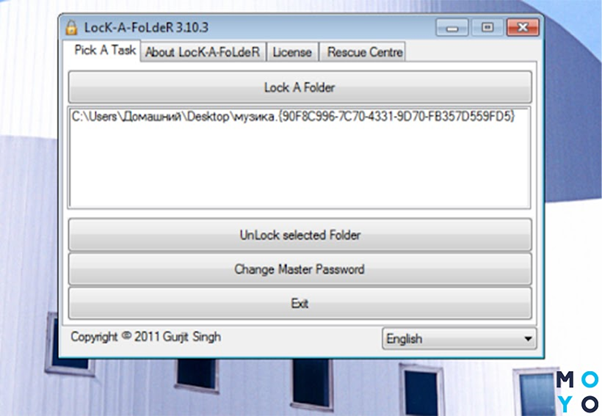
Прога зручна тим, що показує список заблокованих каталогів. Однак людина, що хоч б трохи розбирається в софті, легко обійде такий захист. Можна, наприклад, зайти в Total Commander, і побачити там заблоковані папки. Файли в них без проблем відкриваються і редагуються без жодних паролів. Побачити заблоковану папку можна і за допомогою провідника, якщо вказати в налаштуваннях, що потрібно показувати приховані каталоги та файли.
Заходимо на інший ПК віддалено: Як налаштувати віддалений доступ до комп'ютера в Windows 10, Або 4 пункту до розгляду
Wise Folder Hide
Цей продукт пропонує компанія WiseCleaner, яка понад 15 років працює над софтом, призначеним для користувачів Windows. У розробників WiseCleaner можна завантажити безкоштовні проги і їх більш просунуті версії, розраховані на людей, готових платити за ПЗ. Переваги програми:
- Сучасний російський інтерфейс. Можна приховати каталог, перетягнувши його у вікно утиліти.
- Приховування папок в пару клац за допомогою контекстного меню.
- Наявність портативної версії.
- Захист флешок.
- Дворівневий захист паролями.
- Спрощена технологія обробки прихованої інформації (не потрібно щоразу розблокувати та знову блокувати папки).
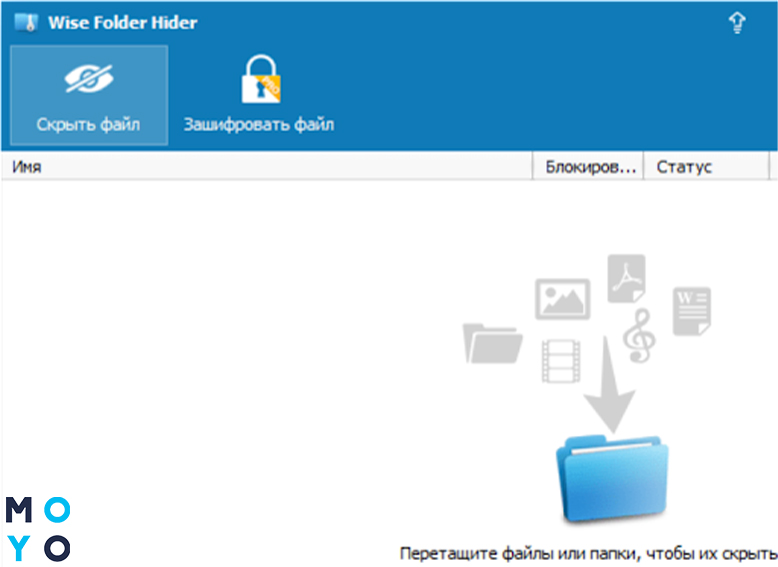
Основний функціонал закладені не лише в платній, але і в безкоштовній версії:
|
|
Безплатно | за $20 |
| Подвійні паролі | + | + |
| Приховати файли і каталоги | + | + |
| Приховати флешку | + | + |
| Шифрувати файли і каталоги | до 50 Мб | безлім |
| Автовідновлення пароля | - | + |
| Автооновлення | - | + |
| Преміальна техпідтримка | - | + |
Обмеження 50 Мб для шифрування — це не страшно для користувачів, які шукають, як поставити хитрий пароль на папку з текстовою інформацією і скринами документів. А ось відео і велика кількість фоток безплатно зашифрувати не вийде.
Налаштовуємо акустику: Як правильно увімкнути акустичну систему: 4 способи + настройка в Windows
Anvide Seal Folder
Будьте уважні при установці ASF: не забудьте зняти галочки з ПЗ, що не має відношення до теми. Це можуть бути елементи Яндекса і т.п. У головному вікні утиліти — тільки назва проги та панель іконок. При наведенні на них покажчика миші висвічуються значення кнопок.
При натисканні на саму ліву іконку, програма пропонує ввести пароль, який знадобиться для запуску софта. Кнопкою «+» додаємо папки. Закритим замком запаролюємо, відкритим — переводимо каталог в розряд доступних. На кожну течку можна поставити свій пароль, альтернативний варіант — одна секретна комбінація символів на все каталоги. Папки, на які встановлено блокування, стають невидимими.
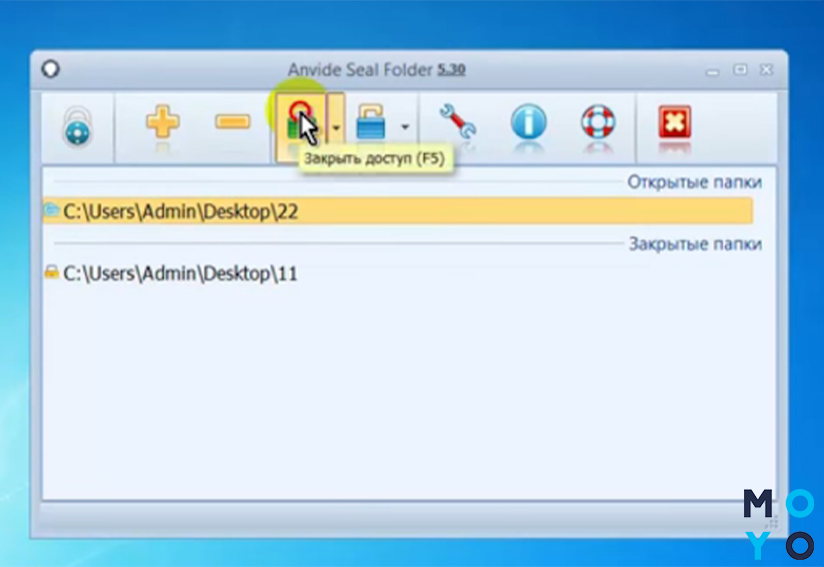
У програми 3 рівні захисту:
- Початковий. Приховування папок.
- Середній. На цьому рівні додається шифрування імен файлів.
- Високий. Тут ще проводиться шифрування першого КБ вмісту файлів.
Поточний рівень захисту можна подивитися в настройках. Особливо покладатися на шифрування програмою не варто: розробник використовує примітивний алгоритм, який нескладно зламати.
Лайфаки по блютуз: Як включити Bluetooth на ноутбуці: Лайфхак по 3 останнім ОС Windows
Hide Folders
Інсталляшка проги важить близько 5 Мб. Утиліта звантажується і встановлюється за кілька хвилин. Щоб було простіше управлятися з інтерфейсом, на початку інсталяції вибираємо російську мову. Для вибору вкладок у верхній частині вікна програми є квадратні іконки. Найбільш популярна з них називається «Список», з її допомогою користувачі ховають папки. Клікнувши по відповідній іконці на верхній панелі, можна задати основний пароль.
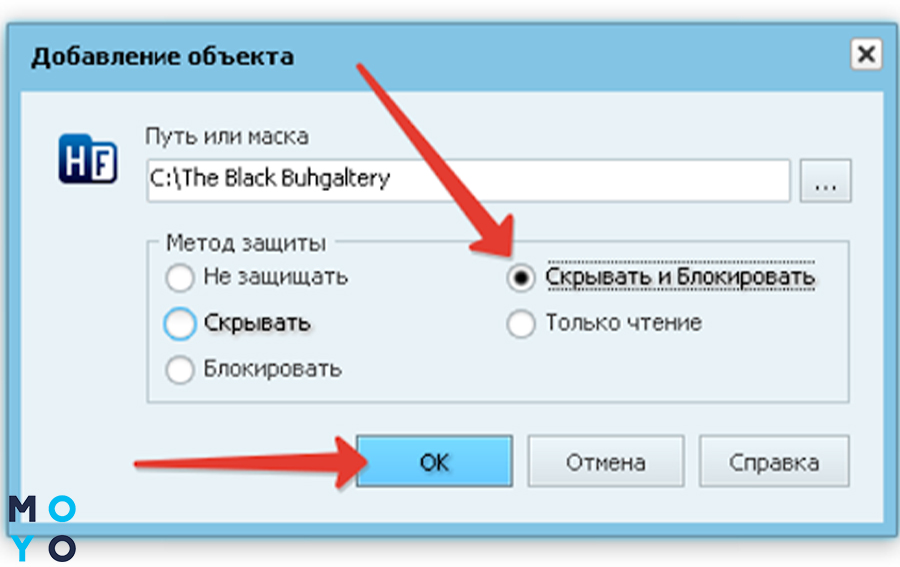
Щоб захистити секретну папку в «Списку», клацають кнопку «Додати». Тут же відкривається віконце додавання об'єкта. У ньому потрібно вибрати папку і вказати рівень захисту:
- приховувати,
- блокувати,
- приховувати та блокувати,
- привласнити атрибут «Тільки читання».
Зробити папки знову видимими просто. Заходимо в «Список». Натискаємо правою на потрібну і вибираємо «Не захищати». Також можна в «Списку» видалити каталог, який вирішили більше не приховувати.
Hide Folders непогано ховає папки. В Total Commander приховані каталоги не видно. Однак захист від маловідомого розробника викликає певні сумніви. Спеціаліст з безпеки даних зможе зламати такий захист.
Лайфаки по Wi-Fi: Як включити WI-FI на ноутбуці з Windows? — 5 перевірених способів
IoBit Protected Folder
Програмісти компанії IObit пропонують умовно-безкоштовний продукт з простим інтерфейсом і симпатичним дизайном. Віконце додатку стилізовано під сейф. Утиліта швидко встановлюється, проста у використанні. Після першого запуску програма пропонує створити для неї пароль. Після цього можна приступити до додавання об'єктів, які потрібно приховати. Ховати можна файли, папки, логічні диски. Розблокувати так само просто, як і заблокувати. Все в один клік. У верхній частині вікна є налаштування, найцікавіший розділ в них — «Опції блокування». У ньому 3 параметри:
- приховати об'єкт;
- заблокувати читання, запуск, копіювання;
- заблокувати запис, переміщення, видалення, зміна.
Юзер вибирає рівень захисту на свій розсуд.
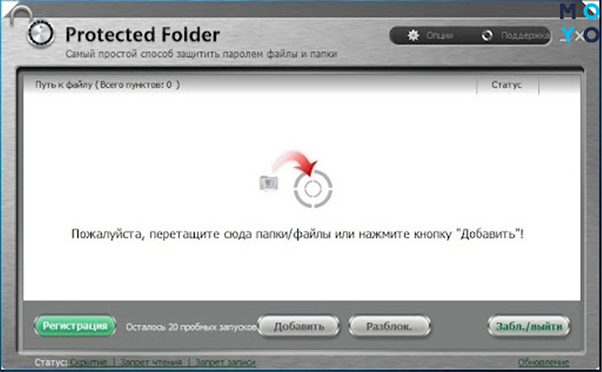
Програма IoBit — непоганий спосіб зробити папку з паролем, бо видно, що продуктом займаються серйозно. Утиліту можна встановити безплатно, а комерційна версія коштує близько $8.
Ділимо диск на розділи: Як розбити HDD або SSD на розділи в Windows і MacOS: 2 шляхи вирішення
Folder Lock
Простенька програма з англійським інтерфейсом, надійно приховує секретну інфу. Технологія використання ПЗ — стандартна: після першого запуску вводимо пароль до утиліти. Для блокування об'єкта відкриваємо меню ADD. Вибираємо пункт, що означає, що будемо додавати папку. У вікні вказуємо шлях до каталогу, який збираємося приховати. Папка отримує статус locked (прихована). Щоб каталог знову з'явився в провіднику, клацнути Unlock. Утиліта надійно ховає інформацію.
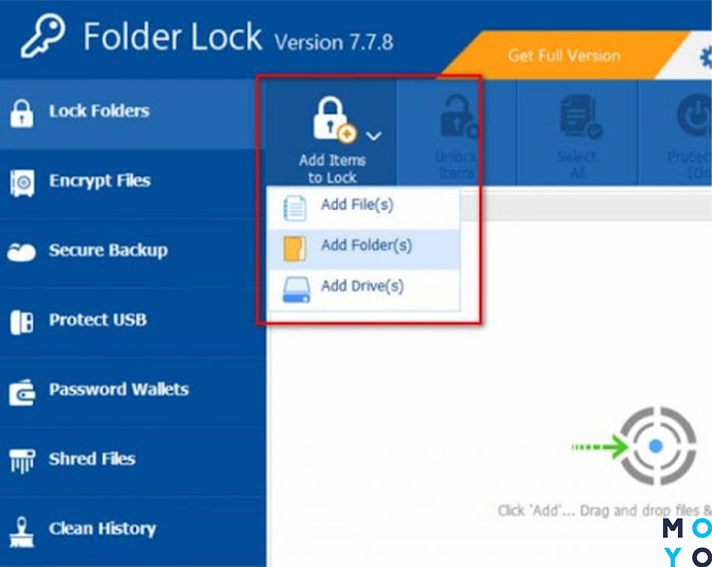
Додаткові можливості програми:
- встановлення пароля на інформацію, розміщену на флешці або оптичному диску;
- приховування даних в хмарі;
- безповоротне знищення файлів.
На жаль, утиліта розрахована на користувачів, готових заплатити $ 40. Завантажити безплатно її можна, але пробна версія розрахована всього на 20 запусків.
При використанні програм-блокувальників потрібно дотримуватися обережності, особливо якщо зупинили свій вибір на програмі, яка не належить до софта, описаного вище. Під адекватні блокувальники часом маскуються програми-вимагачі. Вони ховають каталоги, а потім пропонують користувачеві заплатити за їх розблокування. Також важливо не втрачати пароль від програми.
Визначаємося з розміром файлу підкачки: Як збільшити файл підкачки, якщо ОЗП — 4, 8, 16, 32 Гб



