На користувачів, які перейшли на Windows 10, чекало безліч нововведень. Одне з них — попередньо встановлений клієнтський додаток OneDrive.
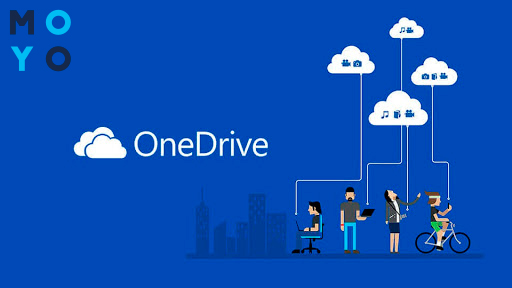
У системному треї, нізвідки не візьмись, з'явився значок — хмарка з налаштуваннями, що дозволяють при необхідності змінити параметри автозавантаження, синхронізації сервісу. Що ж таке OneDrive та як ним користуватися? Читайте далі — все дізнаєтеся.
Вибираємо хмарний сервіс: Де зберігати фото — 5 кращих сервісів з дата-центрами в США та Європі
Microsoft OneDrive: що це таке?
OneDrive — хмарний майкрософтівський сервіс для зберігання файлів. У нього зазвичай завантажують фотографії, відео, документи та інші дані, щоб підстрахуватися на випадок ламання жорсткого диска, а також:
- для синхронізації даних ПК та смартфона,
- передачі інформації іншому користувачеві,
- спільної роботи та т.п.
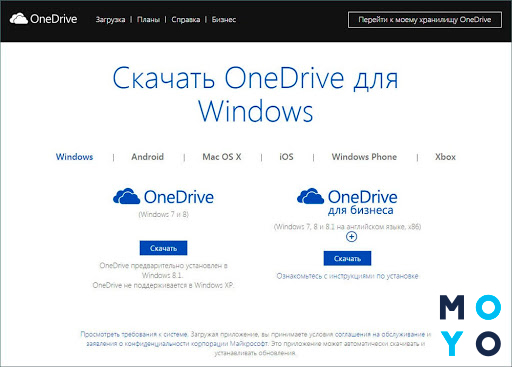
Користувачам, які планують завантажувати у хмару файли та нічого не платити за послугу, компанія надає 5 Гб безплатного сховища. При необхідності можна з часом перейти на платну підписку. Ще один варіант отримання додаткового хмарного простору — участь у реферальній програмі.
OneDrive — це не тільки вебсервіс, але й клієнтське ПЗ, інтегроване у Windows 10. На компі Windows 7 можна безплатно завантажити та встановити клієнтську програму, після чого на диску з'явиться тека OneDrive. Після настройки сховища можливий доступ до документів, фото та інших файлів практично з будь-якого девайсу на Windows, MacOS, Android. Як користуватися OneDrive з іншого — нижче за текстом.
Реанімуємо випадково убієнних: Як відновити вилучені файли з комп'ютера: 5 програм у допомогу
Створюємо обліковий запис у хмарному сховищі Microsoft
Обліковий запис Microsoft потрібен, щоб користуватися різними сервісами корпорації, у тому числі — хмарним сховищем. Завести його можна на сайті microsoft.ua:
- Заходимо на вебресурс, у правому верхньому кутку натискаємо по піктограмі входу.
- Відкриється вікно входу. У ньому вибираємо посилання «Створіть його!».
- У віконці створення облікового запису вводимо свою електронну пошту на gmail.com.
- Вводимо пароль від гуглівської пошти, а ще краще з метою безпеки придумати нову секретну комбінацію символів.
- Вводимо прізвище та ім'я. Ця інфа НЕ підтягується з гуглівської пошти, оскільки ми створюємо новий акаунт, хоча він буде прив'язаний до тієї ж електронці.
- Вводимо дату народження.
- Наприкінці реєстрації на пошту прийде код підтвердження. Його потрібно вставити у відповідне поле на сторінці активації майкрософтівського облікового запису.
- Після завершення реєстрації піктограмка входу на microsoft.ua змінить свій вигляд, сигналізуючи про успішну авторизацію.
Якщо немає пошти на gmail.com, її нескладно завести. Гуглівський сайт завжди радий новим користувачам.
Реєструвати майкрософтівський обліковий запис краще з комп’ютера, на якому встановлена ліцензійна Windows. Сервіси корпорації призначені для користувачів, що віддають перевагу легальному ПЗ.
Стаття для фанатів багатозадачності: Як перемикатися між робочими столами: 2 простих і елегантних способи
Налаштування OneDrive: покрокова інструкція
Клієнтський додаток OneDrive входить до Windows 10. Якщо користуєтеся «сімкою» — для роботи сервісу потрібно завантажити ПЗ. Для звантаження можна набрати OneDrive.com і браузер перекине вас на сторінку майкрософтівського сайту, з якої доступний запис програми на ПК.
У «десятці» для запуску та налаштувань OneDrive натискаємо «Пуск» і назву програми. Алгоритм подальших дій:
- На вході сервіс просить ввести електронну пошту та пароль майкрософтівського облікового запису. Вводимо дані для авторизації.
- Вибираємо теку, де будуть зберігатися файли. Замість каталогу диска С можна зупинитися на який-небудь інший локації.
- Щоб нічого не пропало, OneDrive пропонує синхронізувати 3 папки, у яких користувачі зазвичай зберігають особисту інформацію: Робочий стіл, Доки та Зображення. Доцільність такого рішення під питанням. При неправильному налаштуванні вміст цих 3 каталогів перекочує у хмару, а на ПК залишаться тільки ярлики.
- Відбувається синхронізація.
- OneDrive готовий до роботи.
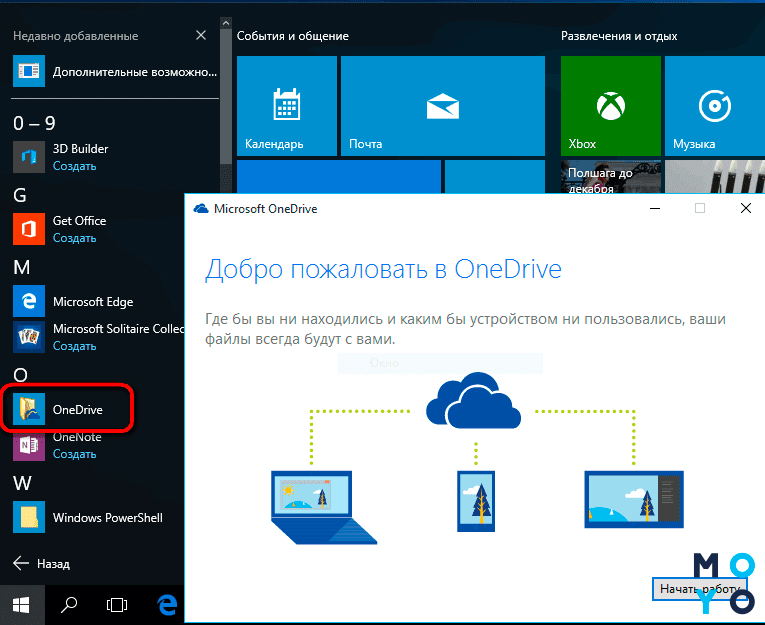
Якщо потрібно змінити налаштування після першого запуску OneDrive, натисніть правою на «хмару» у системному треї, увійдіть до параметрів. Там можна відключити автоматичну синхронізацію кожного включення компа, що дозволить прискорити підготовку ПК до роботи.
Деякі користувачі, налаштовуючи сховище за замовчуванням, потім скаржаться, що у них довго та нудно синхронізуються РС, Документи та Зображення. Виправити ситуацію можна таким чином:
- відкрити «Хмара» в області повідомлень, увійти у параметри;
- вибрати вкладку «Резервне копіювання»;
- клацнути «Управління резервним копіюванням»;
- вибрати «Зупинити резервне копіювання» для кожної з 3 папок.
Боремося з капризами ПК: Самовільне перезавантаження комп'ютера: 4 апаратних і 5 програмних причин
Як працювати з OneDrive
Для тих, хто звик працювати з хмарними сервісами, розібратися з OneDrive не складе труднощів. Все логічно та інтуїтивно зрозуміло. Всім користувачам доступні наступні операції у вебінтерфейсі.
- Додавання файлів і папок. Зручно, що можна одним клацом запустити завантаження до хмари цілого каталогу.
- Завантаження інформації на комп'ютер.
- Видалення. Якщо виділити файл і натиснути «Вилучити», він потрапить у кошик. Після 30 днів відбудеться остаточне видалення.
- Копіювання, переміщення, зміна імен файлів.
- Швидке копіювання посилання, по якій інші користувачі можуть відкрити файл.
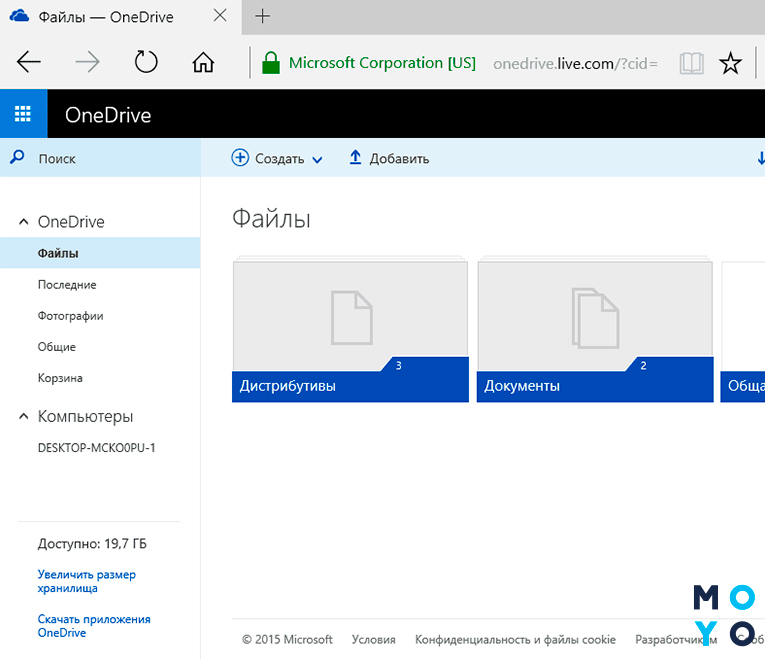
В OneDrive можна надавати тимчасовий або постійний доступ до файлів іншим користувачам з правом читання або редагування.
Тека OneDrive в компі має ті ж властивості, що й інші каталоги, плюс вона періодично синхронізується. Можна зберігати файли, видаляти їх і та інше. Крім традиційних характеристик файлів і папок (тип, дата зміни й т.п.) Windows показує стан елементів:
- зелений кружечок означає, що синхронізація пройшла;
- червоний хрестик — завершилася невдало;
- сині стрілки — у процесі;
- хмара — у ПК тільки ярлик.
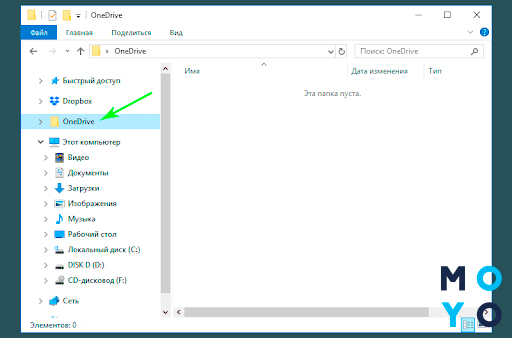
У каталозі OneDrive можна працювати як з підключеним інтернетом, так і без нього. У другому випадку синхронізація пройде пізніше.
Хитрий спосіб установки Вайберу на ПК: Як встановити Viber на комп'ютер без смартфона: інструкція у 3 розділах
Управління файлами та папками
Про стандартні операції з файлами та теками вищевикладено. Залишилося згадати про можливість ними ділитися. Коротка інструкція, як розшарити інфу на компі у теці OneDrive:
- Клікаємо правою по файлу та вибираємо «Поділитися посиланням…». До буфера обміну автоматично копіюється посилання, яке можна відправити на електрону пошту другу. Також йому можна скинути лінк через соцмережу.
- Якщо замість «Поділитися посиланням …» вибрати «Інші варіанти…» — відкриється вебінтерфейс з налаштуваннями доступу. Можна дати можливість редагувати файл, встановити обмеження доступу за часом, поставити пароль та інше.
У вебінтерфейсі теж нічого складного:
- Виділяємо файл або папку.
- На панелі вгорі натискаємо «Поділитися».
- У віконці можна ввести пошту одержувача або клікнути на кнопку «Копіювати посилання». У другому випадку відкривається посилання на файл/папку.
Перед пунктом №3 можна налаштувати доступ. За замовчуванням одержувачам посилання доступне редагування.
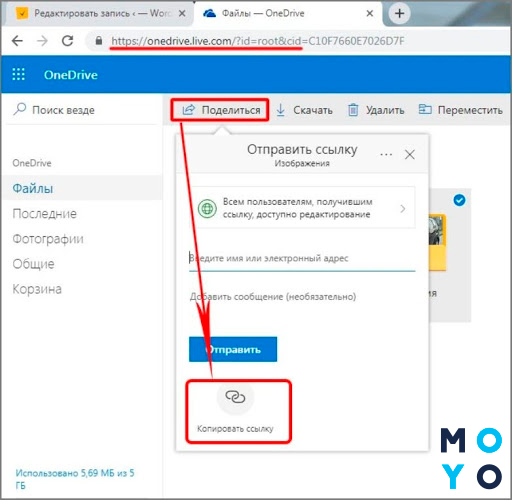
Ще одна функція, яка більше зацікавить власників Андроїд-пристроїв — автоматичне відправлення даних камери до сховища. Налаштовується просто:
- Заходимо у файлах до вкладки «Фотографії».
- Включаємо відправлення даних.
У параметрах передачі для економії трафіку має сенс вибрати опцію — використовувати виключно Wi-Fi.
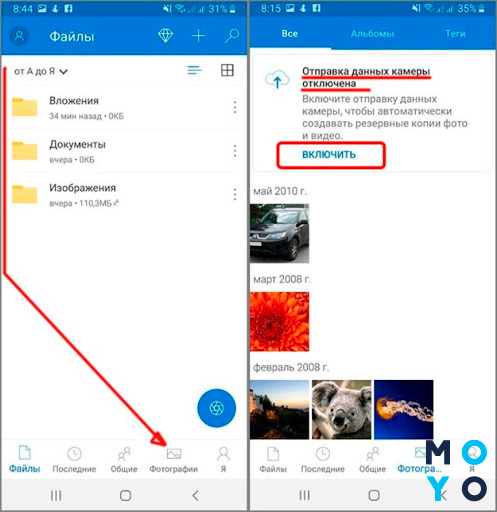
Прибиваємо обліковий запис Microsoft: Як видалити обліковий запис Майкрософт: гайд у 3 розділах
Налаштування доступів і безпека
Якщо є бажання, можна розшарити всі файли на своєму ПК, щоб була можливість відкривати їх з інших пристроїв. Синхронізуватися, як і раніше, будуть тільки дані папки OneDrive, а по іншім з'явиться можливість перегляду та завантаження, редагування не передбачено. Для включення доступу натискаємо правою по хмаринці у системному треї та в розділі «Параметри» ставимо галочку в чекбоксі «Дозволити використання…». Потім перезапускаємо додаток. У цьому ж віконці, до речі, налаштовується включення/вимкнення автозапуску клієнтського сервісу та повідомлень про зміну розшарених файлів.
Крім галочки «Дозволити використання…», природно, повинно виконуватися ще дві умови:
- ПК підключений до інтернету,
- запущено клієнтську програму OneDrive.
При спробі зайти на комп з іншого пристрою перший раз вас зупинить перевірка безпеки. Потрібно буде вибрати «Увійдіть з кодом...». Секретна комбінація символів прийде на вашу пошту або телефон.
Щоб уникнути несанкціонованого проникнення на ваш пристрій, бажано користуватися OneDrive обережно, як це рекомендують у Microsoft. Представники корпорації радять:
- встановити надійний пароль для майкрософтівського облікового запису;
- додати до свого облікового запису інфу, яка стане у пригоді у разі злому облікового запису (телефон, другу електрону пошту, секретне питання/відповідь);
- використовувати двофакторну перевірку при авторизації;
- включити шифрування на iOS і Андроїд-пристроях.
Відключаємо обновки Windows: Як відключити оновлення Windows 10: 5 цілеспрямованих «треба»
Синхронізація
Список папок, що підлягають синхронізації, користувач вибирає при установці клієнтської програми на ПК. За замовчуванням до нього входять файли Робочого столу, Доки та Зображення. Можна познімати ці галочки та залишити тільки папку OneDrive. Синхронізація дає можливість редагувати один і той же файл з декількох пристроїв. Наприклад, працювати в офісі з документом, а потім при необхідності вносити у нього вдома якісь правки. Якщо синхронізація в OneDrive не пройшла, проблема може бути в наступному:
- Розмір файлу, що синхронізується, перевищує 10 Гб.
- Довжина шляху до файлу перевищує 400 символів. Якщо перемістили теку OneDrive у нетрі каталогу, синхронізація може не пройти.
- Перевищено ліміт у 5 Гб, які сервіс виділяє безплатно.
При відсутності синхронізації з інших причин можна спробувати відключити / включити OneDrive на ПК:
- натискаємо правою по хмаринці у треї, вибираємо «Вихід»;
- натискаємо Пуск і OneDrive.
Заходимо на інший ПК через інтернет: Як налаштувати віддалений доступ до комп'ютера в Windows 10, Або 4 пункту до розгляду
Як користуватися OneDrive з іншого пристрою
З іншого пристрою можна відкривати та редагувати файли за допомогою вебінтерфейсу. Ще одна можливість — перегляд і завантаження файлів з будь-якого каталогу іншого ПК без редагування. Для цього потрібно включити відповідні налаштування в системному треї. Коли все готово, у вебінтерфейсі натискаємо на Комп'ютери. Відкриється список ПК, підв'язаний до вашого облікового запису. Вибираємо потрібний. Клікаємо, відкриваємо список логічних дисків. Вибираємо те, що потрібно, відкриваємо або завантажуємо.
У висновку наведемо таблицю, де крім безплатниХ послуг — платний OneDrive:
| Пакет послуг | Сімейний | Персональний | Стандартний | Базовий |
|---|---|---|---|---|
| Ціна, грн | 2600 за рік | 1900 за рік | 60 в місяць | Безкоштовно |
| Розмір сховища, Гб | 6000 | 1000 | 100 | 5 |
| Microsoft 365 | + | + | - | - |
За сімейний і персональний пакет послуг можна вносити плату щомісячно, але такий варіант обійдеться дорожче.
Під'єднуємо телефон до ПК: Як підключити смартфон до комп'ютера: 3 простих варіанти




"При неправильной настройке содержимое этих 3 каталогов перекочует в облако, а на ПК останутся только ярлыки." -- так у меня и случилось, за что я 1драйв проклял(:- Пришлось ВРУЧНУЮ выправлять размещение многих файлов и программ, с которыми 1драйв накуролесил!