Самое сложное при аппаратной проверке — добраться до разъема кулера. Без отвертки в этом деле, скорее всего, не обойтись.

Но если вы уже успешно разбирали-собирали ноут для профилактики, то с задачей справитесь. Читайте, как узнать, жив ли кулер в ноутбуке или уже не работает и требует замены.
Разбираемся с водянкой: Как работает водяное охлаждение компьютера: 5 ключевых элементов
Как проверить, работает ли кулер на ноутбуке
Для тестирования лучше использовать аппаратные способы, например, воспользоваться мультиметром. Программа SpeedFan может не увидеть кулер. Кроме того, любой софт такого плана — это посредник, а промежуточное звено всегда может выдать недостоверную информацию. Это относится как к программам, написанным под Windows, так и к приложухам, заточенным под Linux или другую систему.
Запускаем кулер: Как включить вентилятор на ноутбуке: 3 варианта действий
Как проверить кулер мультиметром (тестером)
Когда говорят о тестере, порой имеют в виду разные устройства. В частности, так называют мультиметр и прибор в виде отвертки для проверки напряжения на проводе. Для проверки кулера лучше использовать именно мультиметр, а не устройство без дисплея, которое вряд ли поможет в этом деле.

Итак, как же проверить: работает ли 5-вольтный кулер на ноутбуке? Чтобы выполнить аппаратную проверку вентилятора, необходимо вскрыть корпус лэптопа. Если ноут на гарантии или не разбираетесь в железе — подумайте о других вариантах. Возможно, правильнее будет отнести забарахливший ноутбук в сервис, поручить ремонт специалистам.
Разбирать лэптоп до последнего винтика в любом случае необязательно. Главное — получить доступ к разъему кулера. Далее:
- Включаем ноутбук;
- прикладываем щупы мультиметра: черный — к заземлению, красный — к контактам разъема.
Красный провод вертушки — это фаза, на нем должно быть напряжение до 5 В. Если его нет — нужно искать причину отсутствия питания. Возможно, вышла из строя микросхема, через которую ток поступает на вертушку.
Если мультиметр запросто показывает напряжение на красном проводе, то, скорее всего, неисправен кулер. Это легко проверить при наличии заведомо рабочей вертушки с аналогичными характеристиками. Подключаем ее к материнке ноута. Если заработала — кулер однозначно неисправен.
|
Цвет провода
|
Описание |
| Красный | +5В |
| Черный | Земля |
| Белый, желтый, зеленый или синий | Контроль скорости вращения |
Выбираем вентилятор: Как выбрать кулер для процессора: 5 основных критериев
Как проверить кулер на ноутбуке программно
Убедиться в исправности вентилятора или утвердиться в сомнениях, связанных с работоспособностью вертушки, можно с помощью утилиты SpeedFan. Она наиболее популярная программа для быстрой проверки кулера ноутбука. Ее несложно скачать на сайте разработчиков. Прога бесплатная, устанавливается в пару кликов. В процессе инсталляции будет окошко с английским интерфейсом с 3 активными чекбоксами. Чтобы не возникло затруднений с поиском командного файла галочки лучше оставьте активными.
После запуска:
- Кликните Configure — Option. В языковой вкладке выберите Russian.
- Если у вас ноут Dell — проклацайте: «Конфигурация» — «Опции», затем активируйте чекбокс с поддержкой Dell и перезагрузите программу.
Теперь зафиксируйте температуру процессора и других ключевых комплектующих на бумаге или электронном носителе. Следом добавьте оборотов кулеру и оцените динамику температурных показателей. Если они просели — вентилятор рабочий.
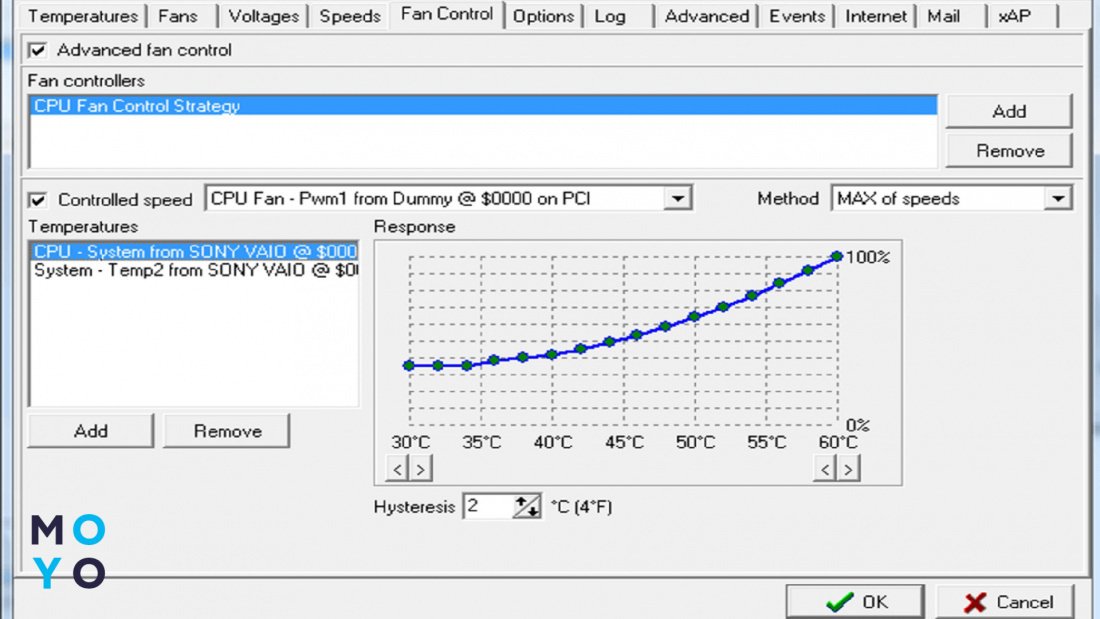
Прога SpeedFan не всегда дает возможность менять обороты вертушки. Часто она не видит вентилятор. Причины печальной картины могут быть как программными, так и аппаратными. К примеру, работе SpeedFan мешают настройки БИОСа.
Проверить кулер программно можно путем запуска какой-нибудь тяжелой игры. Если он неисправен или подзабился пылью, ноут быстро выключится из-за перегрева.
Чистим комп от программного мусора: Как почистить кэш на ПК вручную и 2 программами
Профилактика и рекомендации по уходу за кулером
Пыль, которая оседает на вентиляторе ноутбука, со временем становится причиной перегрева. Лэптоп, проработав какое-то время, выключается. Своевременная чистка пыли продлевает ресурс вентилятора. О ее необходимости можно судить не только по отключениям, но и по странным звукам при включении ноута.
Чтобы очистить кулер от пыли, нужно:
- Отключить лэптоп от электросети, по возможности отсоединить аккумулятор.
- Снять крышку ноута, открутив несколько винтов. Возможно, придется снять еще пару деталей, это зависит от конструкции лэптопа.
- Убрать пыль с помощью пылесоса или баллончика, наполненного сжатым воздухом. Слишком сильную тягу на пылесосе выставлять не нужно, поскольку ноутбучные кулеры довольно хрупкие. В процессе чистки также можно использовать кисточку для рисования и ватные палочки.
Если не уверены в своих силах — лучше отнесите ноут в сервис. Профилактика не стоит больших денег, профессиональный подход гарантирует положительный результат. Возможно, после профилактики уже не нужно будет делать проверку кулера ноутбука — лэптоп заработает как новенький, проблема останется в прошлом.
В заключение ловите пару вариантов аппаратной проверки вентилятора без мультиметра:
- Берем 4 батарейки на 1,5 В и соединяем их плюс к минусу. В черный и красный разъемы кулера вставляем проводки с распущенной витой пары. Замыкаем цепь. Если вертушка крутится — она рабочая. Делать это нужно осторожно: перепутаете полярность при замыкании цепи — можете вывести вертушку из строя.
- Берем обычный Usb-кабель. С одной стороны оставляем разъем для подключения к ПК или зарядному устройству, с другой зачищаем фазу и ноль. Подсоединяем провода к разъему вентилятора поцветно. Запитываем вертушку, например, от Usb-порта компьютера. Если крутится — рабочая.
Второй вариант надежнее, но в первом случае для проведения теста нужно минимум подручных средств.
Интересная статья: Как зарядить ноутбук без зарядки — 8 вариантов



