В большинстве ноутов работает активное охлаждение. Комплектующие обдувает одна или несколько вертушек. Далее речь пойдет о настройке кулера, охлаждающего процессор.

Как запустить вентилятор на ноутбуке, настроить охлаждение на ПК
Обычно запуск кулера производится автоматически, поэтому пользователям не приходится ломать голову над вопросом, как включить спасительный вентилятор на ноутбуке. Если вертушка не хочет охлаждать процессор или плохо справляется со своей работой, лэптоп начинает уходить в частые перезагрузки или выключаться вскоре после включения. Причина недостаточной эффективности охлаждения заключается, как правило, в залежах пыли под крышкой ноутбука. Если 3-5 лет не делать профилактику, внутри насобирается впечатляющая «шуба», из-за которой прекратится нормальная циркуляция воздуха. После чистки все заработает как положено. Если нет желания ковыряться в железе, отнесите ноут в сервис. Там вскроют корпус, уберут пыль и все будет ОК.
Алгоритм работы кулеров в зависимости от температуры комплектующих заложен в БИОСе. Чтобы его изменить, требуется ряд сложных мероприятий, включающих перепрошивку. Браться за такое вряд ли имеет смысл. Подшаманить охлаждение проще двумя способами:
- Посмотреть настройки электропитания Винды.
- Покопаться в пользовательских настройках BIOS.
Также можно поупражняться со специализированными утилитами:
|
Программа
|
Ключевые особенности |
| SpeedFan | Универсальная приложуха на все случаи жизни |
| Open Hardware Monitor | Подробный мониторинг железа и управление кулерами |
| Argus Monitor | Мощный платный инструмент |
| NoteBook FanControl | Написана с акцентом на управление охлаждением ноутбуков |
| MSI Afterburner | Для разгонки видеокарт и работы с вентиляторами |
Увлекаться экспериментированием с таким ПО не стоит, поскольку если слишком придушите охлаждение, железо начнет греться сильнее и быстрее выйдет из строя. Ниже будет мини-обзор SpeedFan, а также варианты с настройками Винды и БИОСа.
Делаем профилактику: Как почистить компьютер от пыли: 2 проверенные технологии
Через команды Windows
Активировать охлаждение процессора можно с помощью коррекции настроек Винды. Алгоритм следующий:
- Через «Панель управления» заходим в «Электропитание».
- Выбираем актуальную схему электропитания и переходим в ее настройки.
- Клацаем на пункт с изменением доппараметров питания.
- Находим пункт с управлением питания проца. Раскрываем этот раздел и заходим в политику охлаждения.
- В подразделе с политикой охлаждения выставляем активный режим при работе от электросети и аккумулятора.
- Закрепляем внесенные изменения с помощью кнопки ОК.
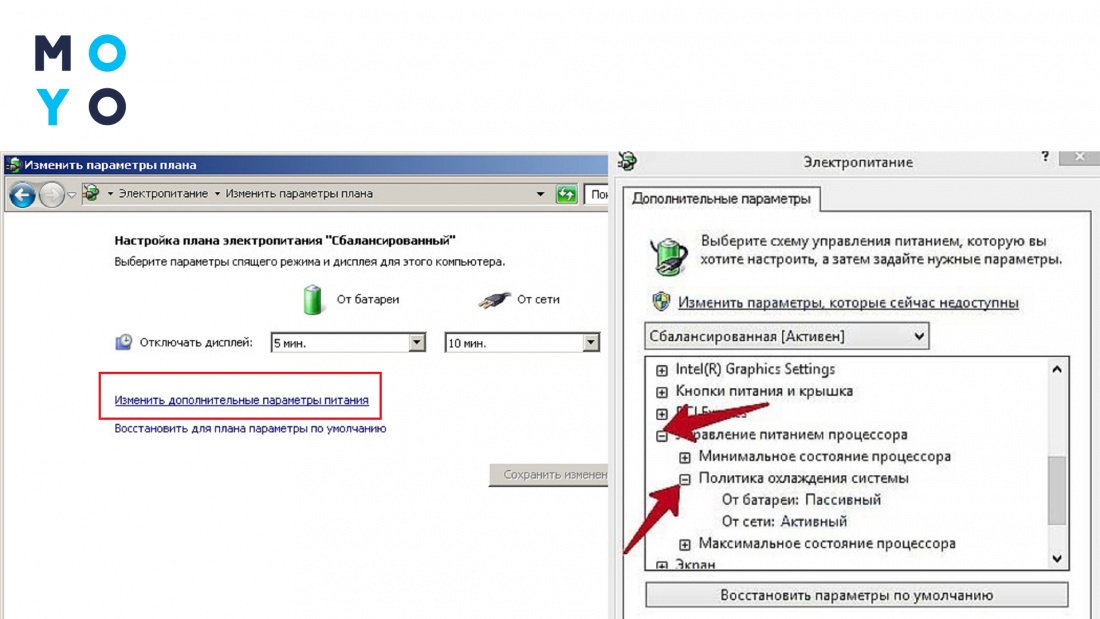
Если у вас уже был выставлен активный режим, значит нужно пробовать другие варианты.
Оживляем лэптоп: Что делать, если ноутбук не включается: 6 основных ситуаций и выходы из них
Через BIOS
БИОСы, в отличие от настроек электропитания Винды, не отличаются единообразием. Поэтому однозначно ответить на вопрос, как выбрать и запустить режим вентилятора на ноутбуке или ПК, не получится. Управление питанием проца может находиться в разных пунктах меню.
Вариант 1. Пункт Smart Fan Configuration находится в Advanced
В этом случае актуальны 3 инструмента:
- CPU Smart Fan — включает/выключает регулировку скорости кулера. При включенном параметре необходимо выполнить калибровку вентилятора. Для этого нужно открыть следующий пункт конфигурации.
- Smart Fan Calibration. Выделяем этот пункт и нажимаем Enter. Для калибровки БИОС выполняет 2 итерации, после них появляется надпись Suggest Value. Процесс занимает несколько секунд, после его окончания нужно снова нажать Enter.
- Control Mode — выбор оборотистости кулера. Доступны варианты: Quiet — нормальная скорость вращения, Performance — для любителей грузить вентилятор по полной, Manual — самостоятельная регулировка с учетом разогрева проца до определенной температуры.
Колдуем над скриншотами: Как сделать скриншот на компьютере или ноутбуке в 2 клика — стандартные и 3 альтернативных способа
Вариант 2. Пункт Hardware Monitor обнаружен в Power
В стареньких БИОСах нет графиков, есть только строки. В таком случае в распоряжении пользователя следующие элементы управления:
- В строке со словами CPU FAN speed/control доступен выбор скорости вращения вертушки.
- В параметре Q-Fan Control обычно ставят Enable. Это позволяет эксплуатировать систему охлаждения в интеллектуальном режиме.
- Строка со словами Fan Profile дает возможность выставить интенсивность работы вертушки. Возможные варианты: Silent — тихий ход, Standard — использование 50% мощности, Performance или Turbo — разгон вертушки по максимуму.
- В строчке CPU Temperature можно прописать температуру проца, нуждающуюся в коррекции с помощью кулера.
В БИОСах попродвинутее в разделе Hardware Monitor есть график, который пользователь может выстраивать по своему усмотрению. На нем отображается зависимость между температурой проца с одной стороны и интенсивностью работы кулера в процентах или его оборотами с другой. На графике 4 узловые точки, каждая соответствует своему режиму. Если потянуть, например, за левую точку, то вертушка изменит скорость вращения в минимальном режиме работы.
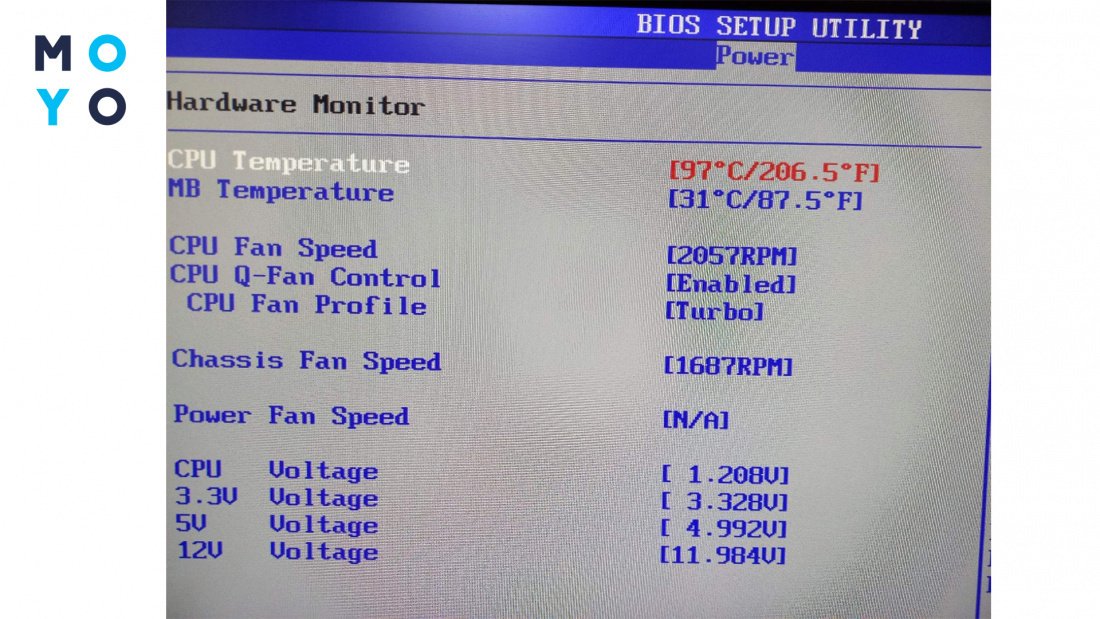
Аналогично настраивается интенсивность вращения других кулеров. Для переключения между вентиляторами используют кнопки. При нажатии на каждую из них открывается соответствующий график.
Проверяем аккумулятор: Проверка батареи ноутбука командой и 6 программами
Вариант 3. Один из современных русифицированных БИОСов
Возможен вариант, при котором настройки кулера нужно искать в разделе M.I.T и подразделе «Статус состояния ПК». В управлении оборотами выбираем режим работы: Normal — нормальный, Silent — медленный или Manual — ручной.
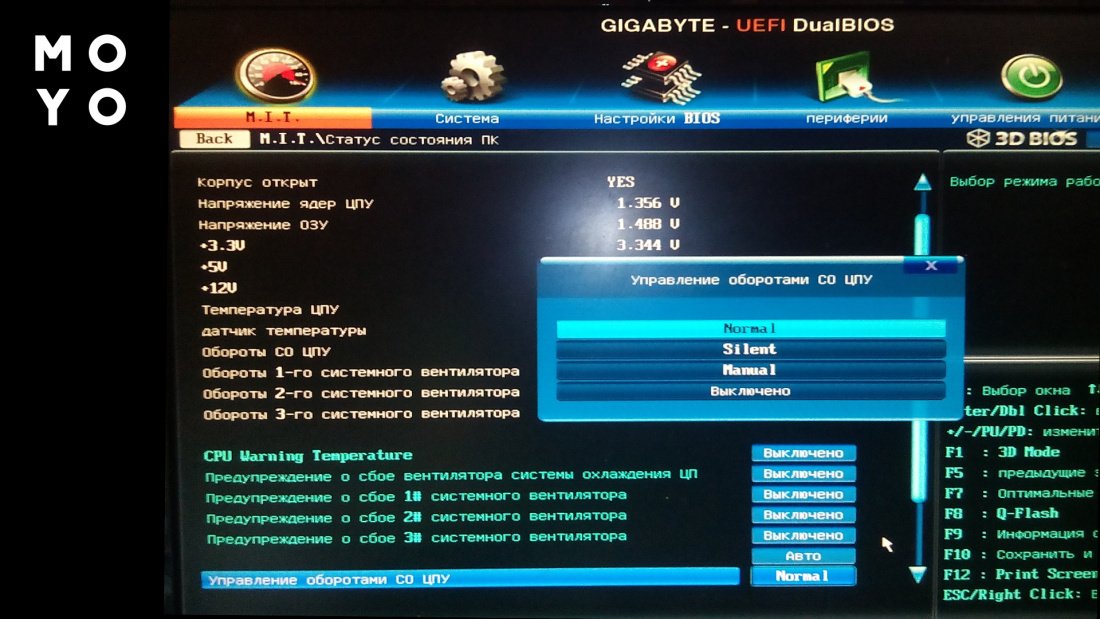
Кроме этих трех, есть, конечно, и другие варианты. Приведенные примеры помогут сориентироваться и найти нужный раздел БИОСа.
Выбираем вентилятор: Как выбрать кулер для процессора: 5 основных критериев
Через программу SpeedFan
Чтобы включить и настроить процессорный кулер необязательно использовать BIOS. Для этого существуют различные утилиты. Наиболее популярная из них — SpeedFan. Скачивание и установка бесплатной программы не вызывают затруднений. После запуска можно наблюдать за изменением частот оборотов вертушек. Как включить процессорный кулер на ноутбуке с помощью SpeedFan? Если в одном из полей, начинающихся на Pwm, стоит ноль, установите, например, 50%. При наступлении эффекта в выше расположенном разделе циферки пойдут в гору.
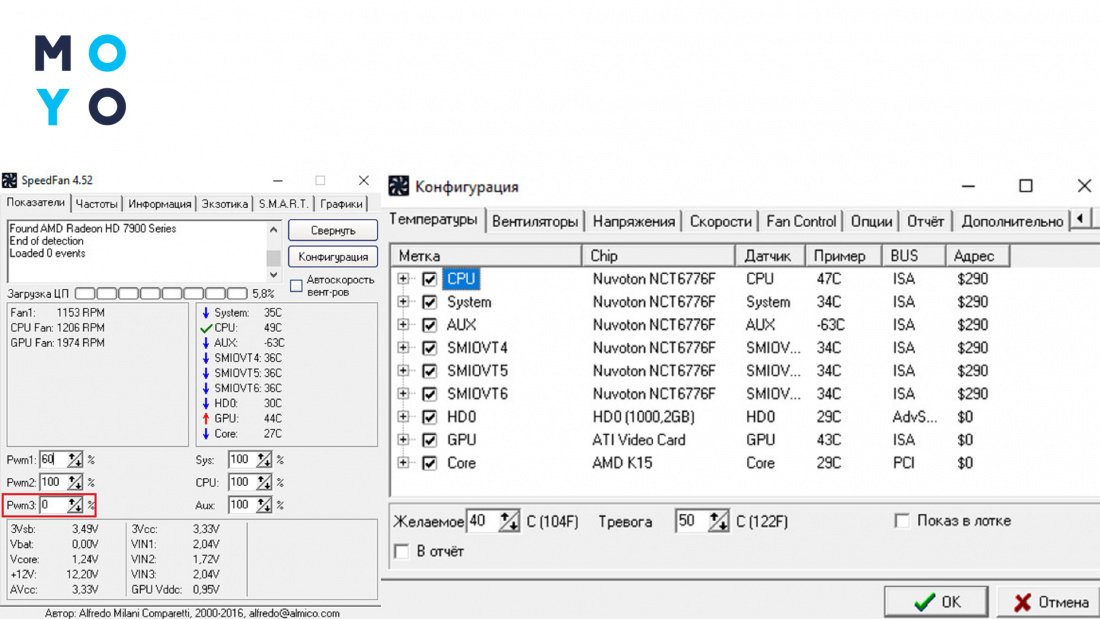
Возможна ситуация, при которой увеличение Pwm в программе никак не отразится на оборотах. В этом случае нужно поиграться с настройками. Но сначала пройдемся по опциям интерфейса SpeedFan:
- Правее раздела с RPM программа показывает температуры комплектующих. У приложения маленькое окошко, в него могут не помещаться все температуры. Их можно менять местами с помощью «Конфигурация» — «Температуры». В этой вкладке можно перетаскивать устройства снизу вверх мышкой.
- Можно подписать вентиляторы. Изначально программа наверняка их назовет Fan1, Fan1 и т.д. Понять какой из них процессорный, а какой корпусной порой непросто. Разобравшись с этим, имеет смысл переименовать кулера. Чтобы открыть нужную вкладку, клацаем «Конфигурация» — «Вентиляторы». Для изменения названия нажимаем 2 раза левой через паузу. Операция аналогична переименованию значков в Windows.
После небольшого отступления возвращаемся к настройке управления кулерами. Жмем «Конфигурация» — «Дополнительно». При открытии меню «Чип» появится список различных устройств. Нужно клацнуть по материнке. Если затрудняетесь с выбором, посмотрите на поле «Чип» во вкладке «Вентиляторы». В «Дополнительно» смотрим на поля, начинающиеся с PWM.
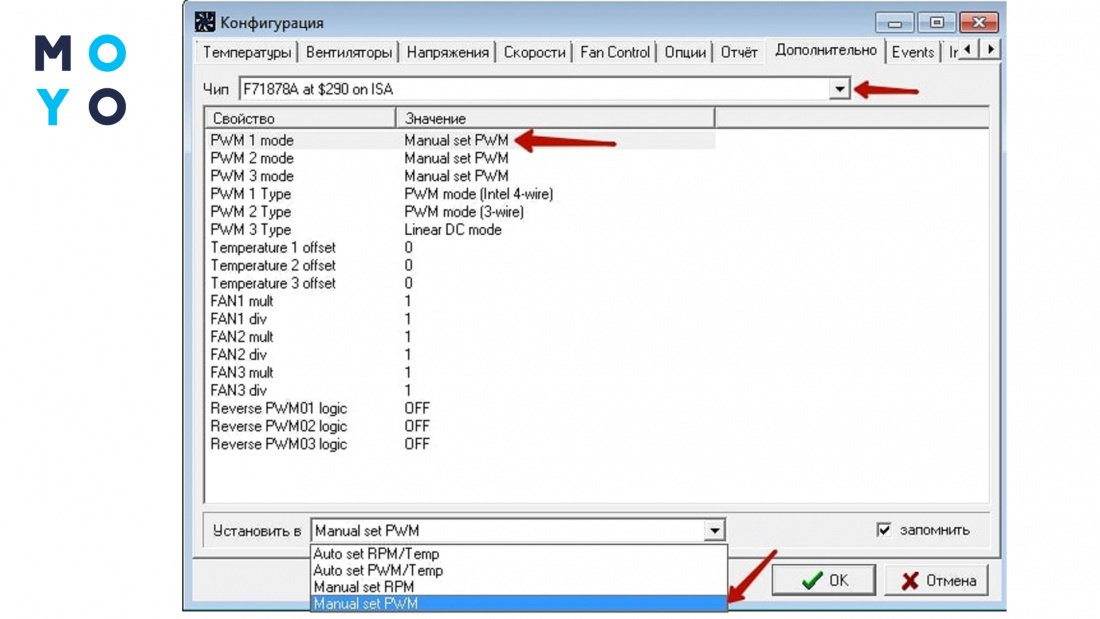
Щелкаем на выбранный параметр, внизу в поле «Установить в» вместо программного управления выбираем ручное. Активация чекбокса «запомнить» позволяет сохранить настройки для текущего параметра.
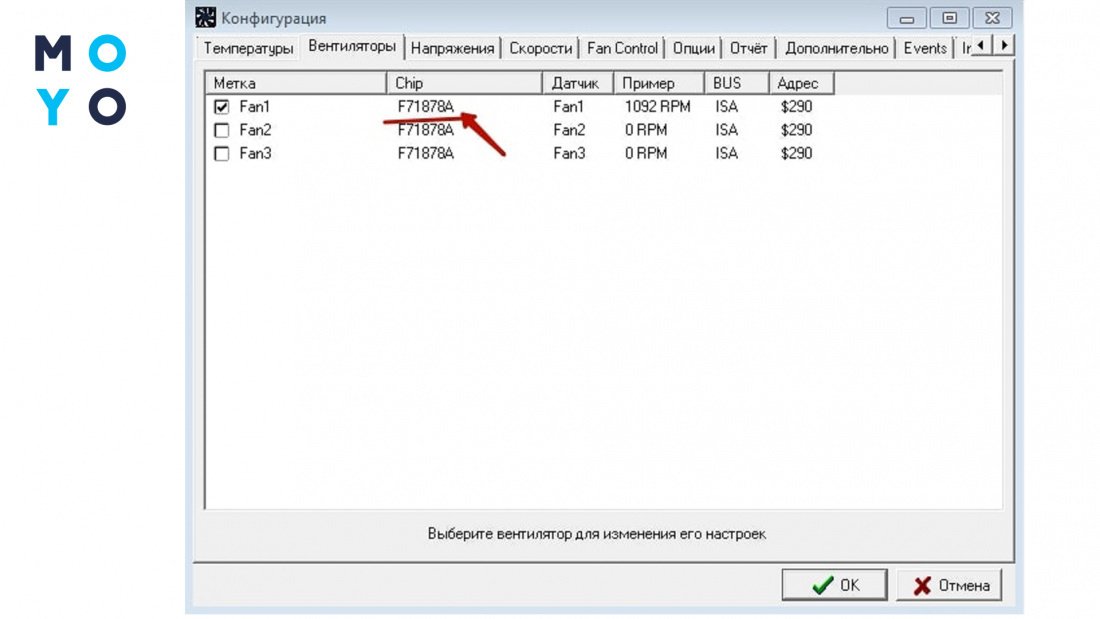
В заключение несколько ситуаций, при которых не получится вручную регулировать обороты кулера:
- Вентилятор подключен не к материнке, а к блоку питания.
- Вертушка подключена к 3-контактному разъему на материнке. Для настройки оборотов разъем должен быть 4-контактный.
- Параметр BIOS со словами Fan Control в положении Enabled. Чтобы отключить автоуправление, поставьте Disabled.
Последний пункт может помочь, если возникнут затруднения в экспериментах со SpeedFan.
Оживляем материнку: Как запустить материнскую плату без кнопки — 3 способа



