«Десяточка» может похвастаться несколькими технологиями аутентификации. У владельцев майкрософтовской операционки шикарный выбор:
|
Методы входа
|
Особенности способа |
| По паролю | Базовый метод, после которого доступны другие варианты |
| По PIN-коду | PIN удобнее пароля, не связан с майкрософтовской учеткой |
| Отпечаток пальца | Работает после создания ПИНа. Допускает сканирование всех 10 пальцев |
| Графический ключ | Юзер выбирает картинку из коллекции рисунков и набор линий |
Все это разнообразие может оказаться невостребованным, если речь идет об использовании домашнего компа одним юзером. В таком случае излишняя конспирация нелогична, поскольку напрасно отнимает время.

Разберемся, как отключить введение пароля при входе в комп с Windows 10. Приведем наиболее ходовые варианты.
Как отключить пароль при входе в Windows 10
Решить задачу можно, реализуя 3 разных подхода. В первом случае снимаем галочку с чекбокса в настройках Винды, во втором — правим сисреестр, в третьем — устанавливаем пустой пароль. Лучше начинать с первого или третьего способа, поскольку неумелая правка реестра, особенно без создания резервной копии, может привести к печальным последствиям.
Устанавливаем пароль на флешку: Как запаролить флешку: 4 технологии и 5 утилит
Метод 1. Учетки пользователей
Хрестоматийный способ, позволяющий отключить пароль в домашней Windows 10, предполагает перенастройку учетки. Для этого:
- В «Пуске» вводим cmd.
- Набираем команду «netplwiz».
- Убираем птичку в чекбоксе, который включает залогинивание по имени юзера и введение пароля.
Чекбокса с включением/выключением требования ввода данных учетки при входе в операционку может и не быть. Чтобы он появился:
- Через «Параметры» заходим в учетки.
- С левой стороны выбираем «Варианты входа».
- Отказываемся от использования технологии Hello для входа под майкрософтовской учеткой.
После этого чекбокс для дезактивации входа по паролю наверняка нарисуется в netplwiz даже без перезагрузки компьютера. Останется только убрать галочку и подтвердить свое решение вводом пароля.
Если вы логинитесь под майкрософтовской учеткой и галочка не убирается, попробуйте в окне подтверждения заменить имя пользователя на соответствующую ему электронную почту.
Еще один обходной вариант заключается в двойном отключении:
- снимаем галочку, клацаем «Применить»;
- активируем чекбокс, применяем;
- снова отключаем.
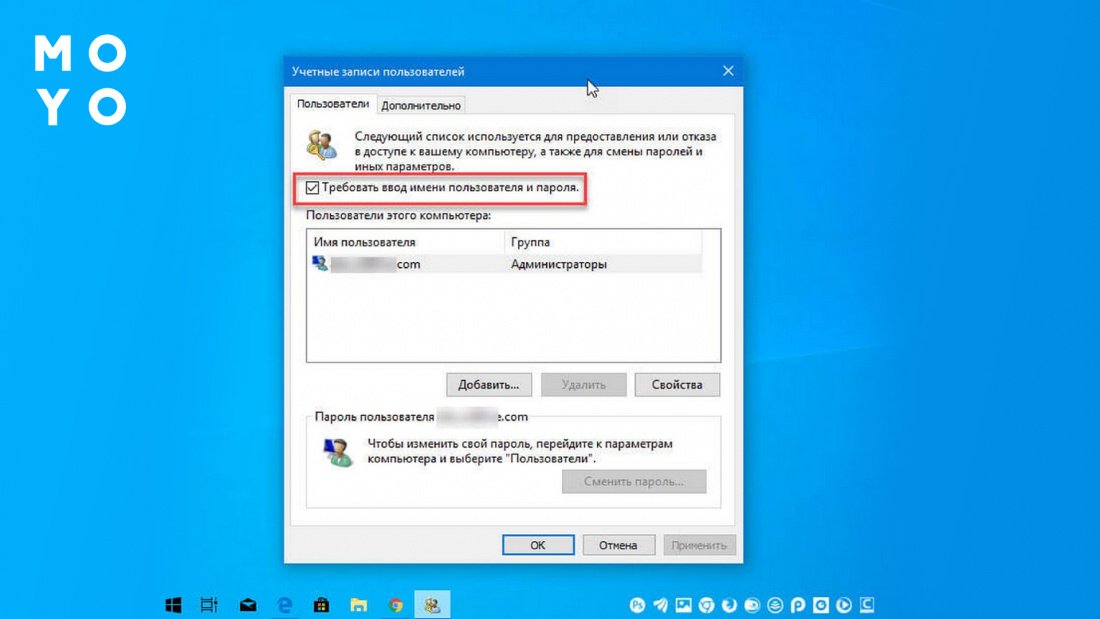
Интересная статья: Как пользоваться компьютером без мышки: 2 подхода к решению проблемы зависшего манипулятора
Метод 2. Редактор реестра
Решать проблему с помощью правки системного реестра приходится в редких случаях, когда другие варианты не помогают убрать пароль для красотки Windows 10. Такое может быть, например, при подключении компа к домену. Алгоритм следующий:
- В «Пуске» пишем regedit, заходим в редактор сисреестра.
- Клацаем «Правка» — «Найти». Запускаем поиск по имени параметра «AutoAdminLogon». Попадаем в ветку Winlogon.
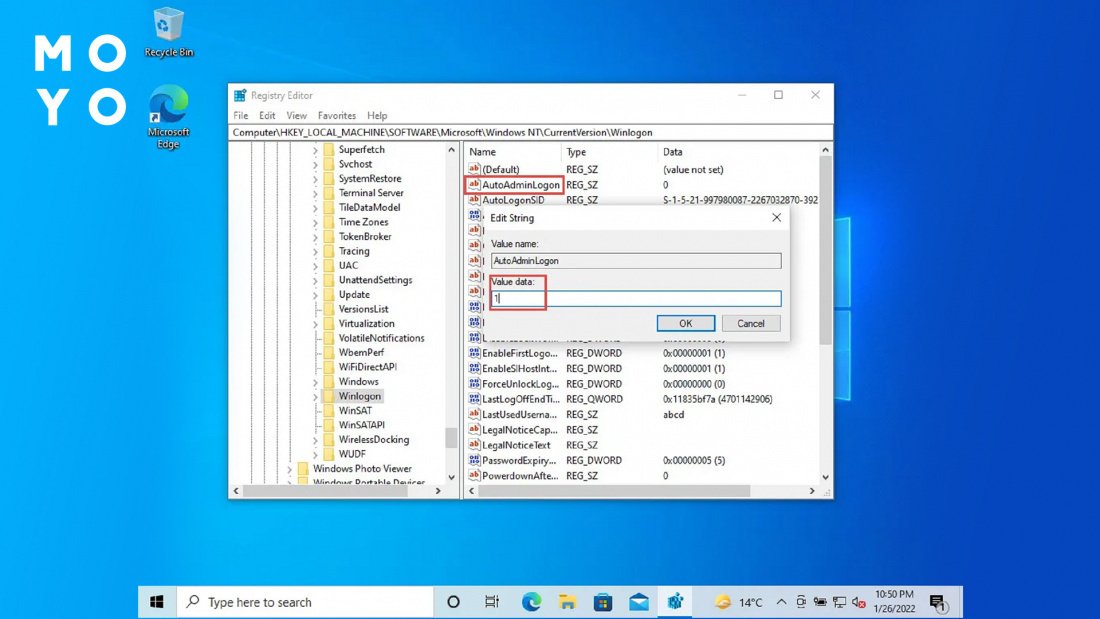
- В AutoAdminLogon вбиваем «1».
- В DefaultDomainName вносим имя своего компа.
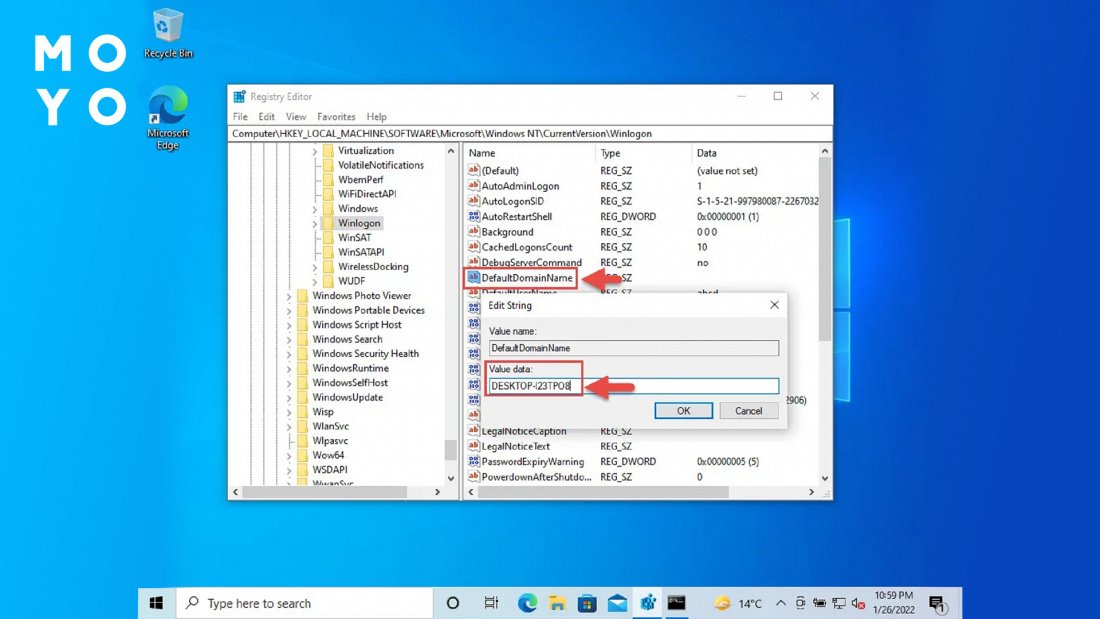
- Ваяем параметр в виде строчки по имени DefaultPassword, присваиваем ему значение, соответствующее паролю учетки.
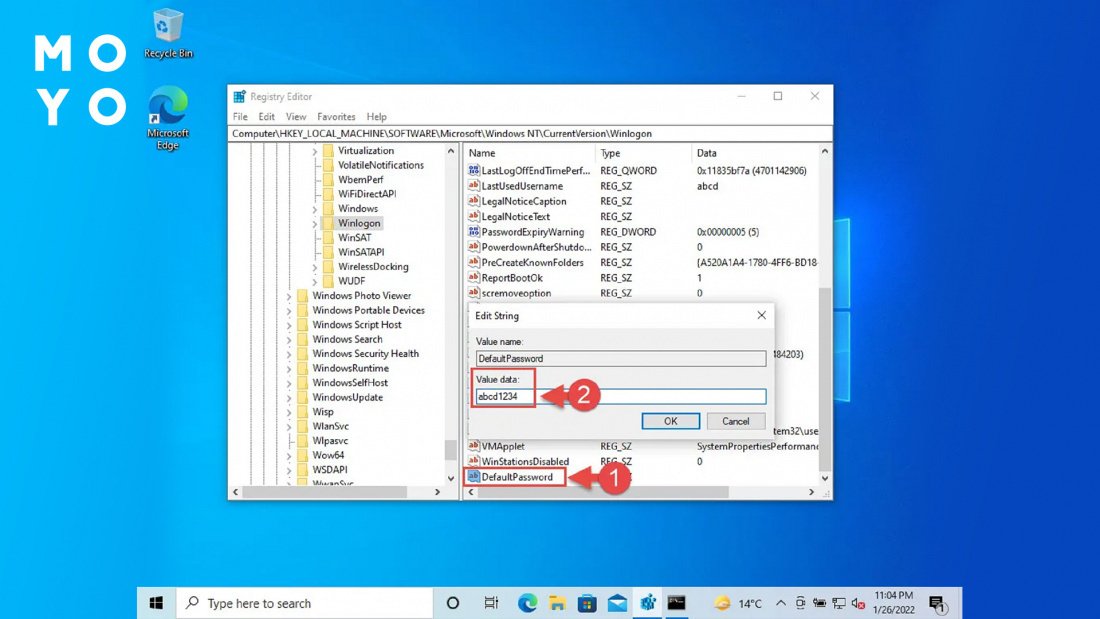
После перезагрузки Винда должна вести себя паинькой.
Метод 3: Подсовываем пустышку
Есть еще один вариант упрощения входа за счет использования функционала операционки. Чтобы наступил эффект, необязательно выключать пароль на домашней Windows 10, как в первом способе. Можно зайти с другой стороны:
- Через «Параметры» открываем учетки.
- Слева жмем рядом с ключиком. Справа клацаем «Изменить».
- Логинимся, а в следующем окошке, предназначенном для введения новой секретной комбинации, игнорируем заполнение полей.
Полезный софт: Лучший менеджер паролей: топ 10 программ для ПК и смартфонов
Как убрать пароль на Windows 10 после спящего режима
Необходимость в аутентификации после выхода из режима сна актуальна для рабочих компов. Отношения между сотрудниками в офисе не всегда складываются идеально, поэтому для обеспечения конфиденциальности информации некоторые в перерывах в работе отправляют ПК или моноблок в спящий режим, блокируя доступ к системе.
В случае домашнего компа так заморачиваться вряд ли имеет смысл, для обычного пользователя скорее актуален вопрос, как убрать пароль на просыпающейся Виндовс 10. Рассмотрим один простой и один сложный способ разобраться с проблемой.
Метод 1. Параметры входа
Опять же нужно войти в учетки через «Параметры». Следующие шаги не требуют особой сноровки. Во входных параметрах смотрим подраздел «Требуется вход». В нем есть опция выхода ПК из сна. Присваиваем ей значение «Никогда».
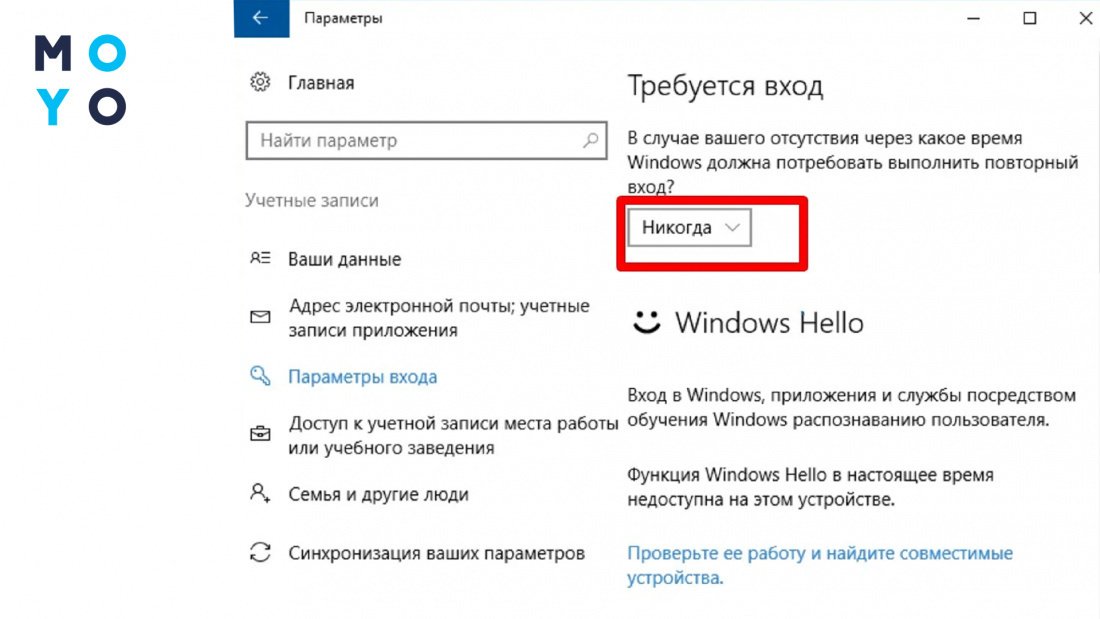
На заметку: Топ 10 бюджетных мониторов 2022 года — только стоящие экземпляры
Метод 2. Редактор сисреестра
Для бесстрашных пользователей — внесение правок в сисреестр:
- Откройте веточку HKEY_LOCAL_MACHINE\SOFTWARE\Policies\Microsoft и добавьте в нее папочку Power, затем — PowerSettings и, наконец, — 0e796bdb-100d-47d6-a2d5-f7d2daa51f51. Каждый из подразделов должен быть внутри предыдущего.
- В последнем сотворите парочку 32-битных ключей под именами ACSettingIndex и DCSettingIndex.
- Откройте ключи и присвойте им значение «1».
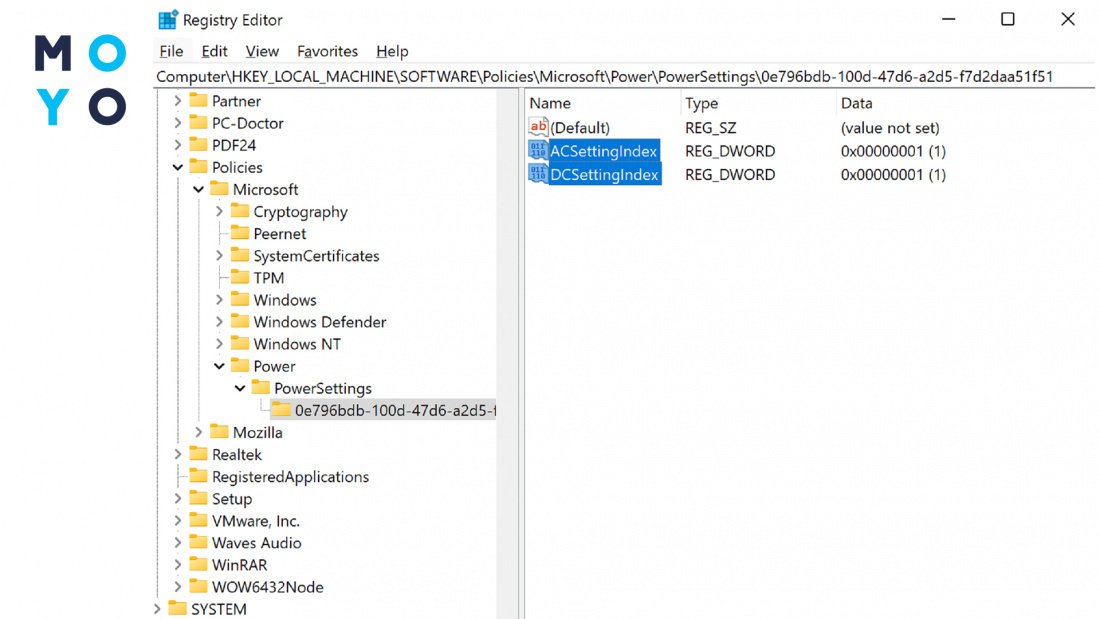
Если повезет — ключи будут в реестре уже при его открытии, до внесения вами изменений. В таком случае ничего создавать не придется, останется только присвоить им значение «1».
В заключение пара причин, из-за которых убрать пароль на домашней Windows 10, как ни крути, не получается или успех не гарантирован:
- Для входа используете майкрософтовский аккаунт, а не локальную учетку. В этом случае успех возможен, но не гарантирован.
- Вносили изменения в настройки экранной заставки. Для исправления ситуации проклацайте: «Пуск» — «Параметры» — «Персонализация» — Блокировочный экран. Внизу клацните на ссылочку «Параметры заставки». В чекбоксе рядом с интервалом не должно быть галочки.
Здесь приведены наиболее актуальные варианты упрощения входа в операционку. Кроме них есть и другие методы, основанные на правке настроек Винды.
Обеспароливаем систему: Как сбросить пароль Windows 10: вручную или с помощью 3 программ




А якщо в мене немає такого, тобто щоб забрати ту галочку Тоді що
Дякую за корисну інформацію, з вашою допомогою все вийшло!!