Нулевой заряд аккумулятора на ноуте или внезапное отключение электричества могут привести к не сохранению данных. Но если активирована гибернация, вы ничем не рискуете. Что это и чем данная функция полезна юзерам — рассказываем ниже по тексту.

Определение гибернации
Что такое гибернация? Это сохранение всех данных, активных программ на жестком диске (ЖД) при кратковременном прекращении работы компьютера. После включения ПК текущая информация с ЖД записывается на оперативку, что дает возможность пользователю вернуться к тому этапу работы, на котором он остановился.
Узнайте: Как отформатировать жесткий диск — стандартные инструменты и 6 специальных утилит
В чем разница между «Сон» и «Гибернация»
Перевести комп в сонный режим — значит поставить все свои активные процессы на паузу. На протяжении дня при работе за ноутбуком приходится отвлекаться на другие рабочие или домашние задачи. Чтобы не отключать технику от питания, для экономии электроэнергии используется режим «Сон». При этом экран отключается, но все процессы сохраняются в том виде, в котором вы их оставили. Чтобы вернуться к работе, нужно нажать на любую клавишу или подвигать мышкой.
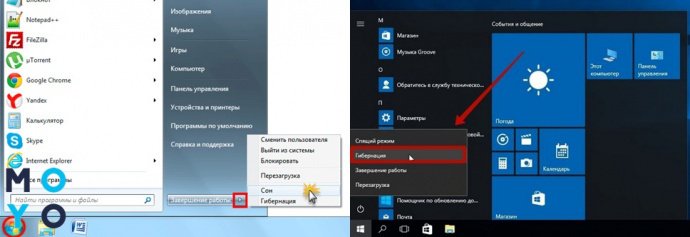
Спящий режим лучше применять, если предполагается, что ноут будет на паузе не более двух часов. При этом стоит проследить, чтобы батарея не была сильно разряжена. Ведь оперативная память может хранить данные в ячейках только при наличии электропитания. Если компьютер находится в режиме «Сон» и в этот момент пропадает электричество, память очищается и вся открытая информация исчезает.
Если ноутбук будет на паузе более шести часов, рекомендуется использовать режим гибернации. Главное отличие от спящего режима в том, что даже при отсутствии электропитания все внесенные до этого момента изменения будут сохранены. Даже если компьютер находится в «сне» и заряда батареи хватает еще на несколько минут, устройство «на автомате» переходит в гибернацию для сохранения текущих процессов.
Сравнительная таблица:
| Особенности | Плюсы | Минусы |
|---|---|---|
| Сон |
|
|
|
| |
|
| |
| Гибернация |
|
|
|
| |
|
| |
| ||
| ||
|
Полезная статья: Проверка оперативной памяти (ОЗУ) в Windows 7, как сделать тесты — 3 варианта диагностик
Как активировать гибернацию в Windows
Простой вариант — стандартные шаги при выключении техники.
Для этого нужно:
- войти в пусковое меню;
- кликнуть на треугольник около кнопки «Завершение работы»;
- клацнуть на позицию «Гибернация».
Если же данной функции нет, воспользуйтесь следующими вариантами, описанніми ниже.
Что такое гибернация Windows 7 на ноутбуке и как ее включить
Это понятие для разных операционных систем Windows ничем не отличается. Единственная разница — в методе его активации.
Рекомендуется открыть пусковое меню и в «Панели управления» выбрать позицию «Электропитание» (проще — в окошке поиска прописать данное слово).
Затем клацнуть по ссылке настроек перехода в спящий режим и по ссылке изменения дополнительных параметров питания.
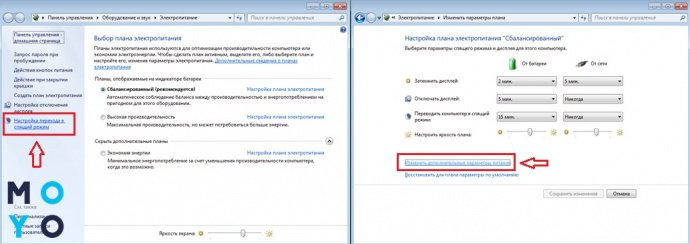
В ячейке «Сон» нужно опуститься к позиции «Гибернация после» и подтвердить включение от сети или от батареи (отметив время в минутах). Кликнуть на кнопку для применения заданных параметров.

Читайте: Как проверить блок питания для компьютера: правильная проверка БП 4 способами
Для Windows 8/10
- Начало аналогичное, как и в седьмом «Виндовсе».
- Далее нужно выбрать позицию «Система и безопасность» — «Электропитание».
- Перейти по ссылке «Действия кнопки питания» — «Изменить недоступные в данный момент настройки».
- Галочкой отметить позицию — «Режим гибернации».
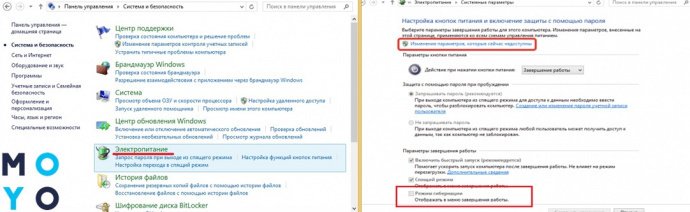
С данной функцией можно просто закрыть крышку устройства и пойти куда вам нужно, после чего активировать процессы открытием крышки.
Для ПК такая функция также будет уместной (можно выбирать гибридный спящий режим — сочетание «гибернации» и «сна»). Информация будет сохраняться на ЖД и в памяти ПК, к тому же, устройство будет потреблять меньше электроэнергии. Если происходят сбои с питанием, все данные будут восстановлены с ЖД. В отличие от ноута, такие сбои не должны быть привычными, так как это негативно сказывается на диске.
Если в опциях устройства отсутствует режим гибернации, можно:
- В пусковом меню, во вкладке программ выбрать пункт «Стандартные» — «Командная строка».
- После запуска ввести powercfg -h on и подтвердить «энтером».
- Затем — перезапустить ПК.

Внимание! Действие можно проводить только от имени админа.
После этого будет создан файл hiberfil.sys для сохранения данных. Но через некоторое время файл нужно удалять, так как он занимает столько же памяти, сколько и оперативка.
Чтобы отключить гибернацию на ноутбуке, повторите вышеуказанные действия, только в строке введите — powercfg -h off.
Что такое гибернация на смартфоне? Это та же экономия заряда батареи во время, когда вы не пользуетесь устройством. Для этого можно активировать режим энергосбережения. Он может устанавливаться автоматически или вручную через настройку устройства, где сможете самостоятельно выбрать предлагаемые пункты для ограничения работы некоторых функций.
Для ознакомления: Особенности использования внешнего жесткого диска: 6 плюсов и 3 минуса
Как гибернация будет полезна для ноутбука и компьютера
Функция необходима при аварийном отключении электропитания с возможностью автоматического возобновления открытых процессов.
Данный режим экономит больше энергии чем, когда устройство пребывает во «сне». Когда не работаете за ноутом, подключенным к сети (например, если вы ушли спать), можно смело активировать гибернацию. Не стоит переживать о потере данных с оперативной памяти, если заряд батареи достигнет нуля или отключат электроснабжение. В отличие от спящего режима, при гибернации все изменения будут сохранены.
Не используя ноут на протяжении определенного времени и отсутствие возможности зарядить аккумулятор, можно прибегнуть к помощи — «гибернации».
Зная, что такое гибернация на ПК, вы можете определиться, какой режим больше необходим. Воспользуйтесь одним из действенных режимов и сэкономьте электричество на персональных гаджетах.
Интересная статья: Как увеличить оперативную память (RAM, ОЗУ) компьютера в 4 этапа — все способы



