Уповільнене завантаження та подальша робота ПК можуть бути зумовлені тим, що йому вже час у брухт або необхідний апгрейд. Але як бути, якщо повільно завантажується комп'ютер, якому лише 2-3 роки? Причин не так уже й багато.

Приборкуємо норовистий комп'ютер: Самовільне перезавантаження комп'ютера: 4 апаратних і 5 програмних причин
Довго завантажується Windows 10: основні проблеми та як їх виправити
Уповільнення завантаження може статися з причин програмного та апаратного характеру. До перших відносяться: захаращене автозавантаження, переповнення вінчестера, проблеми з драйверами, системними файлами та ін. Довше доведеться возитися, якщо підкачало залізо, особливо коли Windows гальмує через проблеми з диском.
За часом етапи завантаження з SSD можуть мати такий вигляд:
|
Час
|
Етапи завантаження |
| 3 секунда | Пищить материнка |
| 9 секунда | Поява на екрані картинки з материнкою |
| 10 секунда | Поява кола завантаження |
| 18 секунда | Поява екрану привітання Windows |
| 22 секунда | Робочий стіл завантажився |
Власне, завантаження Windows тут починається з 10 секунди, до цього диск практично не бере участі в процесі.
Цікава стаття: Як завантажити словник в електронну книгу: гайд на 3 кроки та для 2 кейсів
Жорсткий диск
При запуску Windows слабким місцем може бути накопичувач. Це стосується як HDD, так і SSD. Найбанальніша причина, через яку довго та нудно завантажується Віндовс 10, — переповнення диска. Якщо на ньому залишилося менше ніж 10% вільного простору, система в «Моєму комп'ютері» забарвлює зайняте місце червоним кольором. Спробувати звільнити простір від сміттєвих файлів можна, наприклад, за допомогою CCleaner. Ця утиліта також вміє працювати з системним реєстром: видаляти зайве, знаходити та виправляти помилки. За відсутності належного ефекту варто вдатися до ручного чищення. Можливі наступні варіанти:
- Видалення непотрібних файлів, що заполонили диск, наприклад, переглянутих серіалів або ігор, які давно не запускаєте.
- Перенесення частини файлів системного диска на інший носій або хмару. Це можуть бути сімейні фото, відео, музика тощо.
Якщо місця на вінчестері вистачає, запустіть дефрагментацію. Для цього клацніть «Пуск», наберіть «дефраг», клацніть у параметрах на дефрагментацію. Якщо в стовпці «Поточний стан» прописано, що диск фрагментований на 0-10% — нічого не потрібно робити. За замовчуванням у Windows 10 оптимізація запускається без участі користувача, за розкладом. Якщо цього не відбувається та диск сильно фрагментований — натисніть «Оптимізувати».

Windows може повільно завантажуватися через вінчестер, який поступово приходить у непридатність — «сиплеться». У такому разі, напевно, періодично виникають проблеми з відкриттям файлів. «Підлатати» диск можна за допомогою програм, що лікують. Приклад — утиліта Victoria. Програми такого типу вміють швидко знаходити бед-блоки та позначати їх, після чого система обходить непридатні ділянки. Корисного простору стає менше, але гальм і збоїв теж. Якщо диск уже відпрацював — подумайте про заміну його на новий.
Перемагаємо фрагментацію: Що дає дефрагментація диска засобами Windows. Ключові фішки 5 сторонніх утиліт
Автозавантаження
Захаращене автозавантаження помітно збільшує час підготовки системи до роботи. Якщо її роками не чистити та встановлювати періодично нові програми, в ній можуть накопичитися десятки записів. При такому підході завантаження ПК поступово сповільнюватиметься, та користувач може не помічати цього. Щоб уникнути непотрібних пауз, потрібно періодично чистити автозавантаження:
- Заходимо в Диспетчер завдань.
- Клацаємо на вкладку «Автозавантаження».
- Бадьоро клацаємо правою за непотрібними записами та вибираємо «Вимкнути».
Не варто заважати автозавантаженню антивіруса. Антивірусне ПЗ має завантажуватися відразу після запуску системи та відстежувати підозрілі активності. Месенджери теж залиште, якщо ними користуєтеся та хочете завжди бути на зв'язку.
Windows в Диспетчері завдань дає інформацію щодо програм з автозавантаження:
- Показує вплив на запуск (звертаємо увагу насамперед на програми з високим впливом).
- Показує «ЦП при запуску» в мс. За умовчанням цей стовпець не видно. Щоб увімкнути його, потрібно клацнути правою по панелі автозавантаження та вибрати відповідний пункт.
При середньому впливі на автозапуск значення «ЦП при запуску» часом більше, ніж при високому, тому дуже серйозно до цих показників ставитися не варто. Краще сприймати їх як підказки для подальших дій. Завжди можна вимкнути одну або кілька програм і подивитися, наскільки це вплине на швидкість завантаження. Включаються пункти автозавантаження тим самим способом, тому не бійтеся експериментувати.
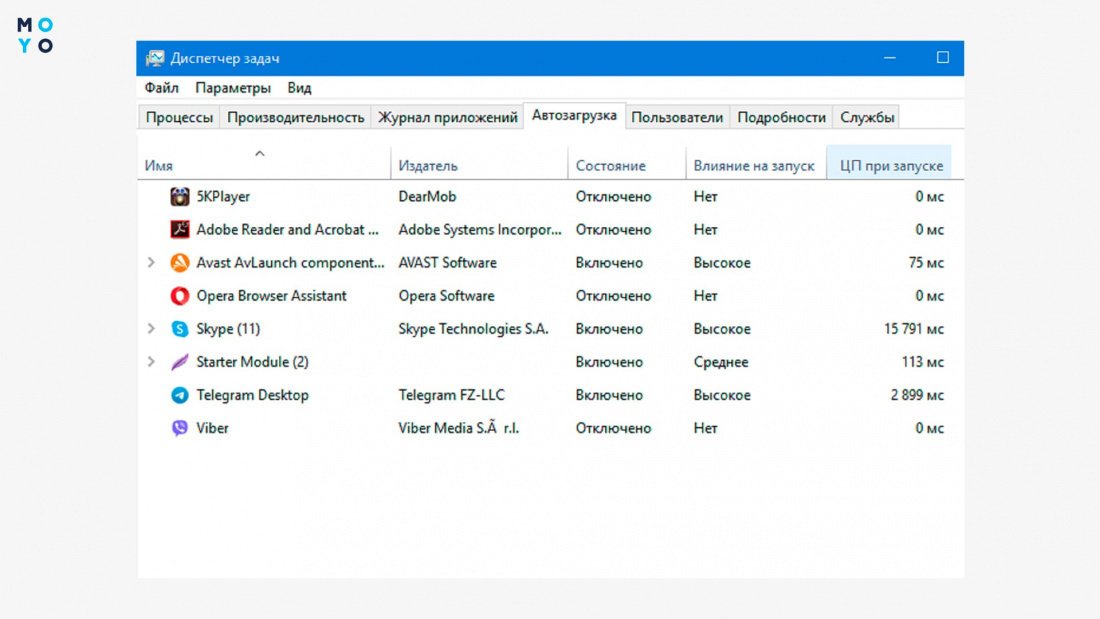
Пізнавальна стаття: Windows 11: огляд перспективного дизайну та нових можливостей — 7 претензій користувачів
Застаріле ПЗ
На сумнівних сайтах часом рекомендують боротися з довгим завантаженням легальної Windows 10 шляхом оновлення системи та драйверів. Однак ці варіанти допомагають далеко не завжди. Оновлення операційної системи може прискорити або уповільнити завантаження ПК — це лотерея. Обновки клепають зовсім не для того, щоб Windows завантажувалася швидше. Можливо, вона працюватиме стабільніше та безпечніше, але рецепт збільшення швидкості ПК від Microsoft інший — періодично оновлювати комплектуючі.
Оновлення драйверів інтегрованої відеокарти та материнки може прискорити завантаження, але можливість такого ефекту в районі 1%. Витрачати на це час — сумнівне заняття. Досягти реального прискорення завантаження допоможе повне перевстановлення Windows. За роки роботи на ПК навіть при регулярному чищенні від програмного сміття накопичуються проблемки. Перемогти їх усіх одразу допоможе перевстановлення ОС.
Після неї на всіх етапах комп'ютер працюватиме швидше. Але тут треба подумати: чи варто витрачати час на перевстановлення ОС, програм та їх настроювання заради виграшу в часі запуску системи. Якщо Windows витрачає на завантаження замість 30 секунд — 1,5 хвилин, навряд чи є сенс так сильно заморочуватися.
Набагато актуальніша причина для перевстановлення Windows — пригальмовування під час роботи. Одна справа втрачати щодня по хвилині при включенні комп'ютера, але зовсім інша — щоразу чекати, поки станеться певна дія в якійсь ресурсомісткій програмі.
Вирубуємо оновлення: Як відключити оновлення Windows 10: 5 цілеспрямованих «треба»
Швидкий запуск ОС
Прискорений запуск — одна з сумнівних фішок Windows 10. З цим режимом комп'ютер, по ідеї, повинен завантажуватися швидше внаслідок запам'ятовування ядра операційної системи та системного сеансу на жорсткому диску. На практиці так відбувається не завжди, а ось проблеми через прискорений запуск можуть бути. Наприклад, після оновлення операційної системи.
Коли Windows збирається оновлюватися, вона пропонує користувачеві перезавантажитись, не зволікаючи, або відкласти цей процес до кінця робочого дня. Користувачі часто не поспішають перезавантажувати комп'ютер, а ввечері просто вимикають його. Вранці відбувається швидке завантаження, системні процеси повністю не оновлюються. В результаті оновлення Windows можуть інсталюватися некоректно. Тому швидкий запуск краще вимкнути. Для цього:
- відкриваємо «Пуск», потім клацаємо на «Панель управлення» та «Електроживлення»;
- ліворуч вибираємо пункт «Дія кнопки живлення»;
- переходимо на посилання зміни недоступних параметрів;
- прибираємо галочку з чек боксу швидкого запуску;
- зберігаємо зміни.
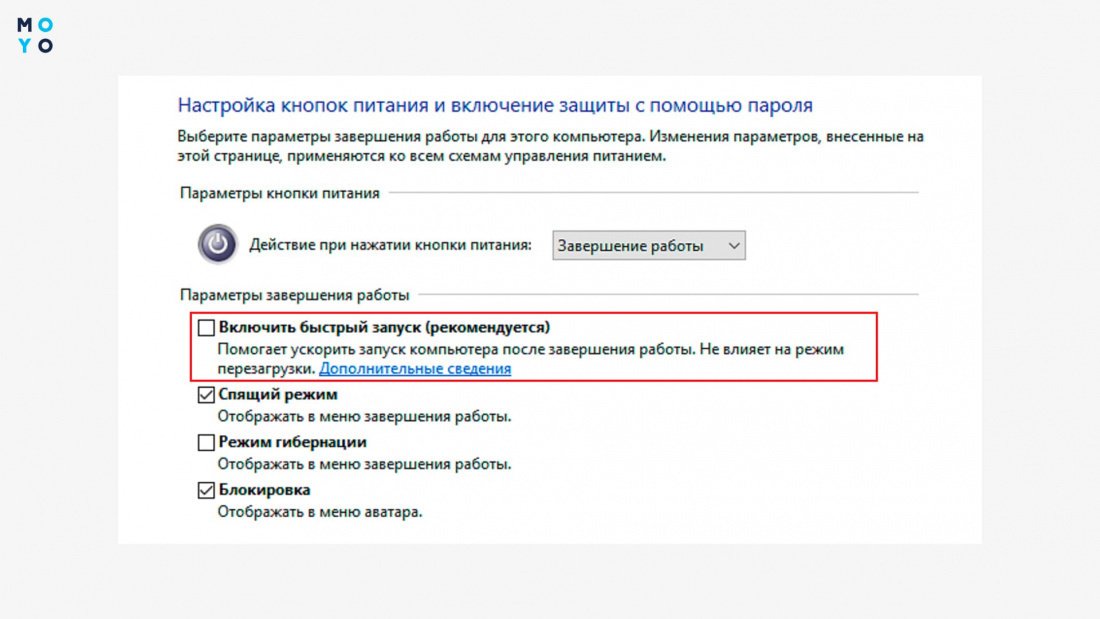
Топчик плеєрів: Топ 10 відеоплеєрів на ПК для Windows
Перегрів процесора та довге завантаження Windows 10
Інколи швидка Windows 10 може довго завантажуватись через перегрівання процесора. Здебільшого цим грішать ноутбуки, власники яких не хочуть чистити пил під корпусом, міняти термопасту. При перегріві після повільного завантаження комп'ютер може через деякий час вимикатися, особливо якщо запустили якусь серйозну гру або ресурсомістку програму. Таким способом ПК запобігає виходу з ладу процесора.
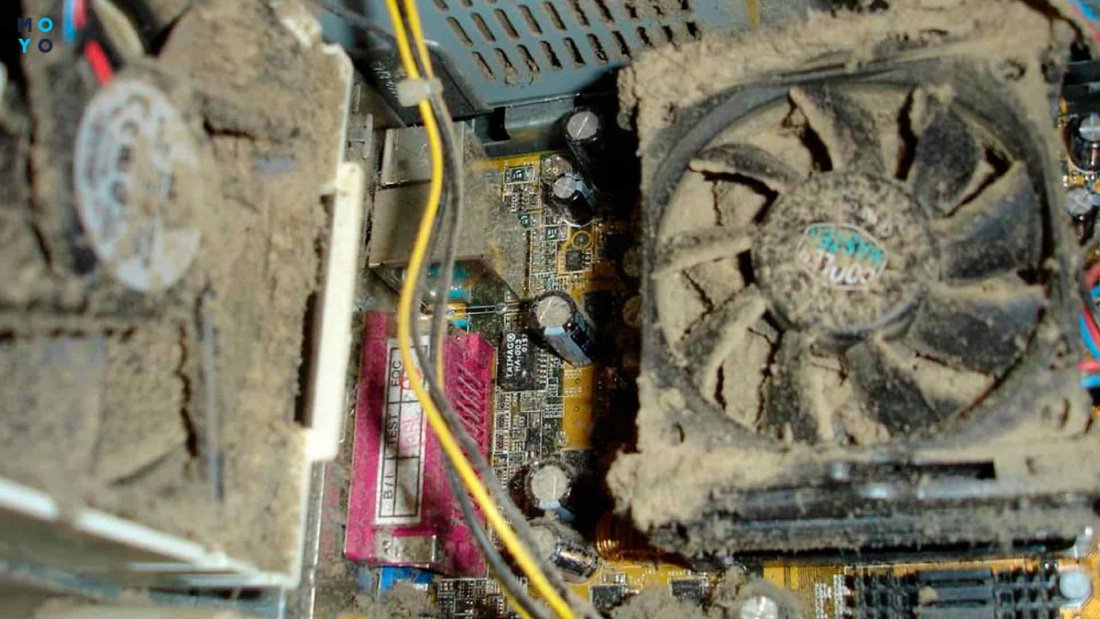
Виконати перевірку комп'ютера на перегрів можна, наприклад, за допомогою програми AIDA64. Є портативна версія утиліти, що не завдає жодного клопоту у використанні. Для перевірки комплектуючих на перегрів потрібно запустити програму, а потім клацнути на «Комп'ютер» та перейти до «Датчиків». Програма покаже поточну температуру процесора, діода РСН, обертів процесорного кулера, напруги вузлів. Коли не працюють ресурсомісткі програми, температура чіпа не повинна перевищувати 30-50 градусів.
Справитися з перегрівом зазвичай допомагає чищення пилу, що накопичився, та заміна підсохлої термопасти процесора. Якщо такі заходи не привели до позитивного результату, можливо, комп'ютер уповільненою роботою натякає на необхідність заміни кулера або процесора.Охолодити ноутбук влітку допоможе охолодна підставка.
Знепаролюємо комп'ютер: Як скинути пароль Windows 10: вручну або за допомогою 3 програм
Пошкодження компонентів Windows
У разі проблем з компонентами Windows, в процесі завантаження операційної системи можуть висвічуватись попереджувальні повідомлення. Якщо ОС не може сама привести себе до тями, системні файли можна реанімувати командою sfc /scannow. Утилітка перевірить сховище компонентів і за необхідності замінить проблемні файли кешованими копіями, що завбачливо зарезервовані на диску. Збої, пов'язані з помилками під час завантаження Windows, докладніше розглянемо нижче, у другому розділі статті.
У Майкрософтівській операційній системі передбачена можливість активації підсистеми для Linux. Якщо цей компонент Windows не потрібен, вимкніть його, оскільки він споживає багато ресурсів. Для цього:
- Натисніть «Пуск» та наберіть «Включення чи відключення компонентів Windows». Відкрийте однойменний значок.
- На екрані монітора намалюється вікно з деревоподібною структурою компонентів Windows. Знайдіть чек бокс з підсистемою для Linux та відключіть його.
- Перезавантажте комп'ютер.
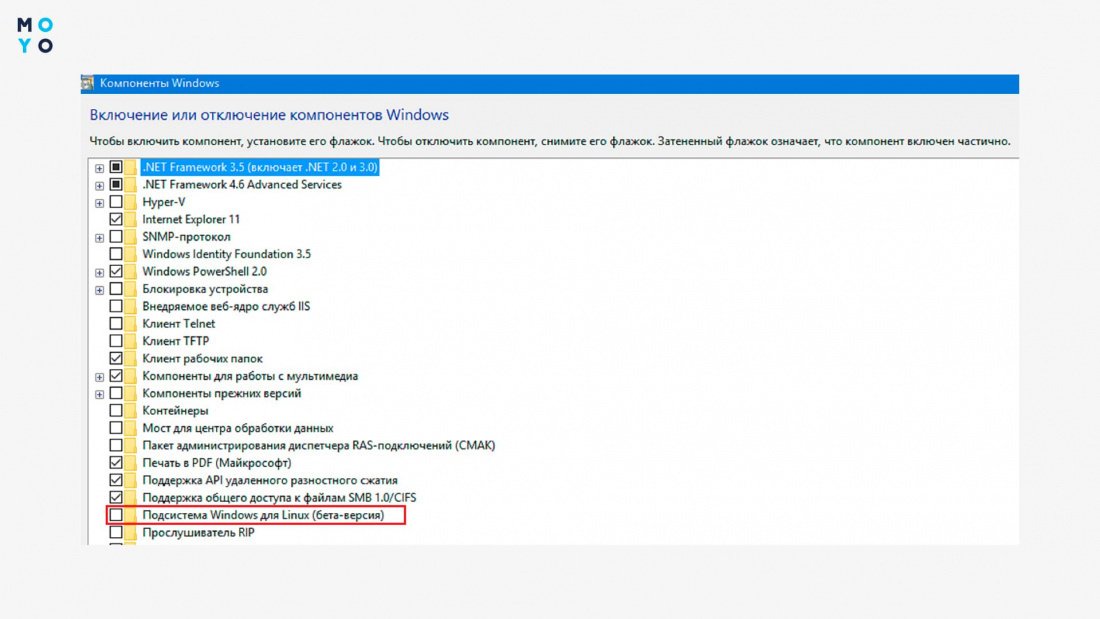
Може виникнути спокуса усунути ще кілька галочок у вікні з компонентами. Краще не чіпати як мінімум наступні пункти: NET Framework, PowerShell, Print to PDF, Media Features, служби друку. Через відключений Фреймворк перестануть запускатися деякі програми. Без друку PDF система взагалі не захоче працювати з документами цього формату.
Приводимо до тями смартфон: Перезавантажується телефон: 6 частих причин і вирішення проблеми
Некоректна робота драйверів
Дві відеокарти в ноутбуці — це, звичайно, великий плюс для ігор, що вимагають графіки з високою продуктивністю. Але такий тандем у деяких моделях призводить до того, що Windows 10 дуже довго завантажується. Затримка відбувається через тривале перемикання з одного відеоадаптера на інший. Переконатися в причетності до повільного завантаження допоможе перевірка:
- У «Диспетчере пристроїв» відкриваємо папку «Відеоадаптери».
- У ній вибираємо рядок з Nvidia або Radeon.
- Тиснемо правою по ньому та вибираємо «Виключить».
- Перезавантажуємось.
Якщо Windows перестала гальмувати під час завантаження, це означає, що варто оновити драйвер відеокарти. Відкриваємо сайт AMD або Nvidia, завантажуємо дрова для дискретної відеокарти, встановлюємо їх на ноутбук. Перед встановленням видаляємо дискретну відеокарту в «Диспетчері пристроїв».
Вибираємо операційну систему: Яку версію Windows 10 вибрати: 5 актуальних варіантів
Пошкодження системних файлів
Якщо на етапі запуску Windows комп нервує повідомленнями про помилки, можливо, причина у файлах ОС, постраждалих через диск, вірусної активності або інших факторів. Для виправлення ситуації використовують:
- Утиліту DISM. Для лікування Windows в командному рядку набираємо комбінацію з параметрами: DISM /Online /Cleanup-Image /RestoreHealth та натискаємо Enter. Чекаємо 10-15 хвилин. При успішному результаті утиліта повідомить про відновлення файлів, після чого необхідно перезавантажити комп'ютер.
- Утиліту SFC. З того ж командного рядка запускаємо: sfc /scannow. Після сканування системи утиліта звітуватиме про результати. Можливі підсумки: цілісність операційної системи не порушена; проблемні файли відновлені; помилки виявлено, але виправити їх не вдалося. Якщо утиліта відрапортує, що ця операція не може бути виконана, потрібно повторити команду, завантажившись у безпечному режимі.
Ще один спосіб усунення гальмування при запуску ОС — відновлення при завантаженні. Алгоритм дій:
- Тиснемо «Пуск».
- Вибираємо в меню закінчення роботи перезавантаження, утримуючи Shift.
- У меню відновлення натискаємо «Діагностику».
- Клацаємо на «Додаткові параметри», переходимо на «Відновлення під час завантаження».
Привести Windows до тями також можна, відкотивши її назад, скориставшись точками відновлення.
Останній спосіб, який тут варто згадати, — повернення Windows у справний стан. Для запуску процесу:
- Клацаємо «Параметри» — «Відновлення».
- Стартуємо кнопкою «Почати».
- Вибираємо «Зберегти мої файли».
- Підтверджуємо майбутні дії системи.
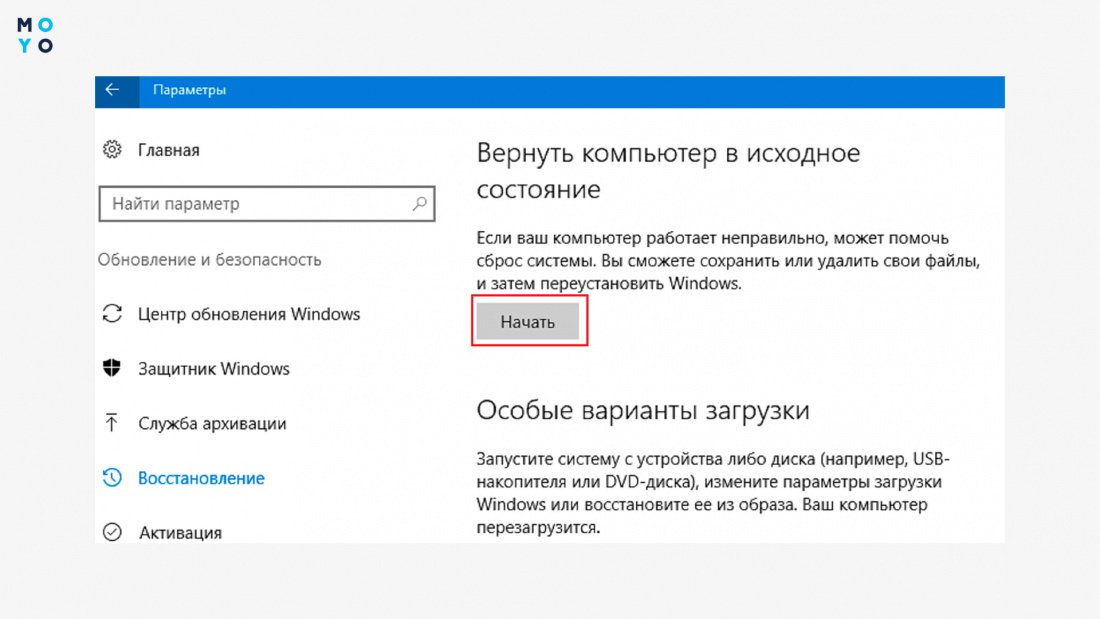
Після такої процедури доведеться перевстановлювати додатки.
Розбираємося з віртуальною пам'яттю: Як збільшити файл підкачки, якщо ОЗП — 4, 8, 16, 32 Гб
Віруси
Перераховані методи відновлення файлів ОС не зможуть забезпечити довготривалий ефект, якщо комп'ютер окупували віруси, здатні нашкодити Windows. При повільному запуску системи можна провести повну перевірку ПК з допомогою антивірусу. Якщо сумніваєтеся в ефективності встановленого антивірусного ПЗ — виконайте додаткову перевірку альтернативною програмою, не встановлюючи її на комп'ютер. Для цього підійде, наприклад, портативний Dr.Web.
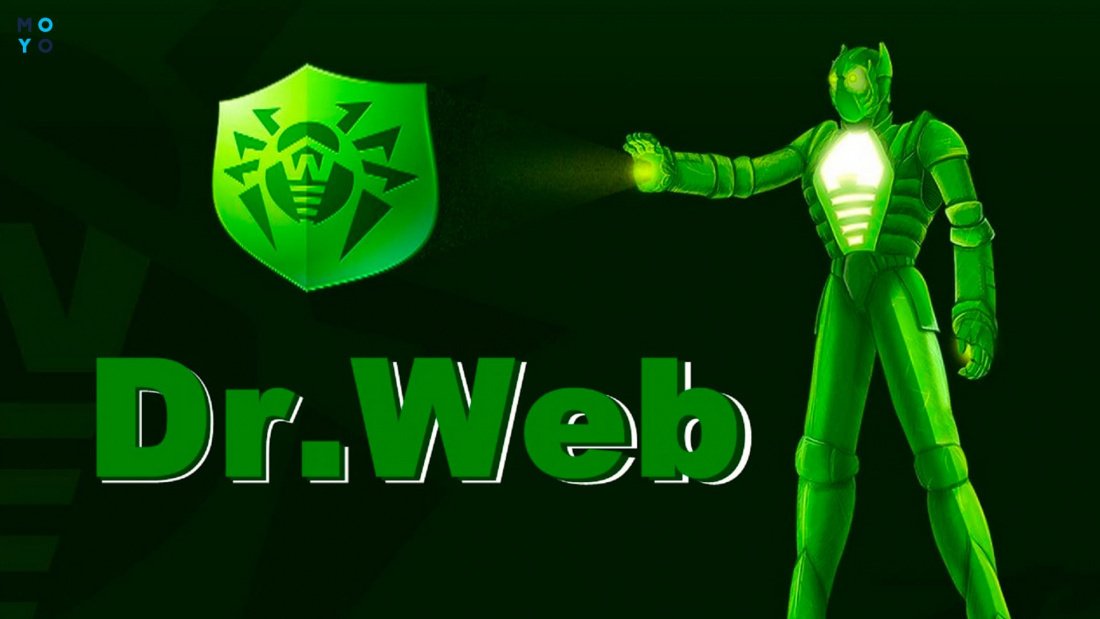
Надмірна пильність може також призвести до того, що Віндовс 10 довго та нудно завантажуватиметься при включенні: не встановлюйте більше одного антивірусу на комп'ютер. Обидві програми, напевно, пропишуться в автозавантаженні, а це втрачені секунди при запуску системи. Крім того, між ними можуть бути конфлікти, що заважають нормальній роботі Windows.
Також не варто скидати з рахунків вбудований антивірус «десятки» — Захисник Windows. Користувачі, які повністю покладаються на майкрософтівський софт і не встановлюють антивірусне програмне забезпечення сторонніх розробників, економлять оперативну пам'ять, зменшують час завантаження системи. Такий варіант підходить користувачам, які рідко користуються пошуковими системами, намагаються не завантажувати софт з підозрілих сайтів. Окрім сумнівної надійності у Windows Defender є ще один недолік — проблеми з техпідтримкою. У цьому плані він поступається платним антивірусам.
Огляд хмарного сховища: OneDrive: як користуватись у Windows 10
Інші причини, через які довго завантажується Віндовс 10
На десерт ще 3 причини уповільненого завантаження:
- Windows багато разів відновлювали, відкочуючись до заздалегідь збережених точок.
- У системі BIOS вибрано першочергове завантаження з приводу, а не з диска. На цьому, щоправда, губиться лише кілька секунд. Більші паузи можуть бути, якщо якісь комплектуючі не реагують на запити БІОСа. Той чекає, скільки належить і, лише не дочекавшись, продовжує завантаження далі.
- Невідповідна прошивка БІОС.
Наприкінці наведемо помилкові дії, які роблять недосвідчені користувачі, бажаючи прискорити запуск Windows:
- Відключають файл підкачування. Після цього деякі програми не запускаються.
- Відключають деякі служби Windows, вирішивши, що вони не потрібні.
- Вимикають індексацію файлів на комп'ютері з HDD.
Зазвичай для оперативного старту Windows досить стежити за автозавантаженням, вільним дисковим простором і тримати комп'ютер у чистоті як у програмному, так і в апаратному сенсі.
У пошуках втраченого: Як відновити видалені файли з комп'ютера: 5 програм на допомогу



