Разработчики предлагают всевозможный софт для юзеров, которые пишут видосики дома. Кроме того, существуют решения, интегрированные в Винду и macOS.

Как делать запись экрана на ноутбуке или компьютере средствами Windows
Майкрософтовцы при разработке каждой новой ОС уделяют все больше внимания любителям компьютерных игр. В 2019 году они серьезно переработали Xbox Game Bar, порадовали юзеров новыми фишками для контроля за ресурсами и производительностью ПК во время игр. Стало удобнее записывать скринкасты. Остановимся подробнее на иксбоксе.
Интересная статья: Как подключить геймпад к ПК: варианты с 3 моделями игровых манипуляторов
Xbox Game Bar (XGB)
Многие пользователи, юзающие Windows 10 и выше, при записывании видео довольствуются встроенным функционалом XGB. Однако и в актуальных версиях майкрософтовской операционки он может быть отключен. Посмотреть соответствующие настройки системы можно через «Параметры» — «Игры».
Для захвата видео клацните Win+G, после чего откроется меню XGB. Для запуска процесса в окошке «Записать» нажмите на «Запись». Для завершения снова клацните на эту кнопку. Записанный контент будет помещен в «Мои видеозаписи». Если стандартное разрешение или качество видео не устраивает, можно подкорректировать настройки XGB. При это размер файла MP4 значительно увеличится.
Инструмент заточен под софт, который работает с картинками через DirextX или OpenGL. Проблем не должно возникнуть при записи компьютерных игр, использовании браузера и графических приложений. Как только вернетесь на «Рабочий стол», процесс сразу прекратится. А что со звуком, как записать аудиоконтент и видео с экрана компьютера? Тут тоже поможет XGB. Читайте далее, где что настраивать.
Разбираемся с паролями: Лучший менеджер паролей: топ 10 программ для ПК и смартфонов
Как записать видео с экрана компьютера со звуком
В окошке «Аудио» — управление динамиками, звуками компа. Можно выбрать, с какого микрофона нужно записывать голос. Для выключения микрофона имеется кнопка в окошке «Запись».
Также есть несколько настроек в параметрах главного меню XGB, а точнее — в разделе создания клипов. По умолчанию задействовано записывание контента в фоне, активированы уведомления о включении микрофона. Можно выбирать настройки аудио:
- игра + микрофон;
- игра + микрофон + приложения + система;
- без звука.
В главной менюшке можно убирать/активировать окошки: мини-приложения, аудио, записать, производительность, сообщество.
Лайфхаки для комфортного интернет-серфинга: Как заблокировать всплывающие окна с помощью настроек браузеров и 5 плагинов
Как делать запись экрана с помощью специальных программ
Существует множество сторонних утилит для захвата экрана. В основном это условно-бесплатный софт. Без покупки лицензии можно юзать урезанную пробную версию, но полный функционал стоит денег. Полностью бесплатные проги встречаются реже. Их выбирают законопослушные пользователи, которые не хотят платить. Если интерфейс такого софта не нравится, можно попробовать поупражняться с демо-версиями других разработчиков.
Выбираем манипулятор для игр: Геймпад или клавиатура: 5 преимуществ и 2 недостатка каждого манипулятора
Bandicam
Бандикам — популярная программа, сочетающая обширный функционал и простоту настройки. После запуска утилиты в левой части откроется меню разделов. В меню «Видео» можно изменить горячие клавиши, отвечающие за старт/стоп и паузу.

Вверху есть кнопка настройки записи. При ее нажатии откроется окошко с вкладками:
- Звук. Включение/выключение звукозаписи, выбор микрофона.
- Вебка. Включение/выключение параллельной записи видео с вебки. Размещение дополнительного окошка на экране.
- Мышка. Нюансы отображение курсора.
- Логотип. Вставка лого.
В Бандикаме можно выбрать качество звучания, картинки и формат (MP4 или AVI). Необязательно брать в кадр весь экран: порой имеет смысл ограничиться отдельной прямоугольной областью.
Украшаем рабочий стол: Как установить живые обои на ПК: 6 популярных программ
Экранная камера
Речь пойдет не о вебке, а о программе, которая называется «Экранная камера». Утилита устанавливается в пару кликов, ее возможности:
- Полноэкранная запись или захват отдельной области, скриншотирование.
- Редактирование видосиков: подрезка, титры, музыкальное сопровождение.
- Конвертация ролика после съемки. Прога работает с форматами AVI, МР4, MKV, HD, MOV.
- Заливка роликов в соцсети и на YouTube.
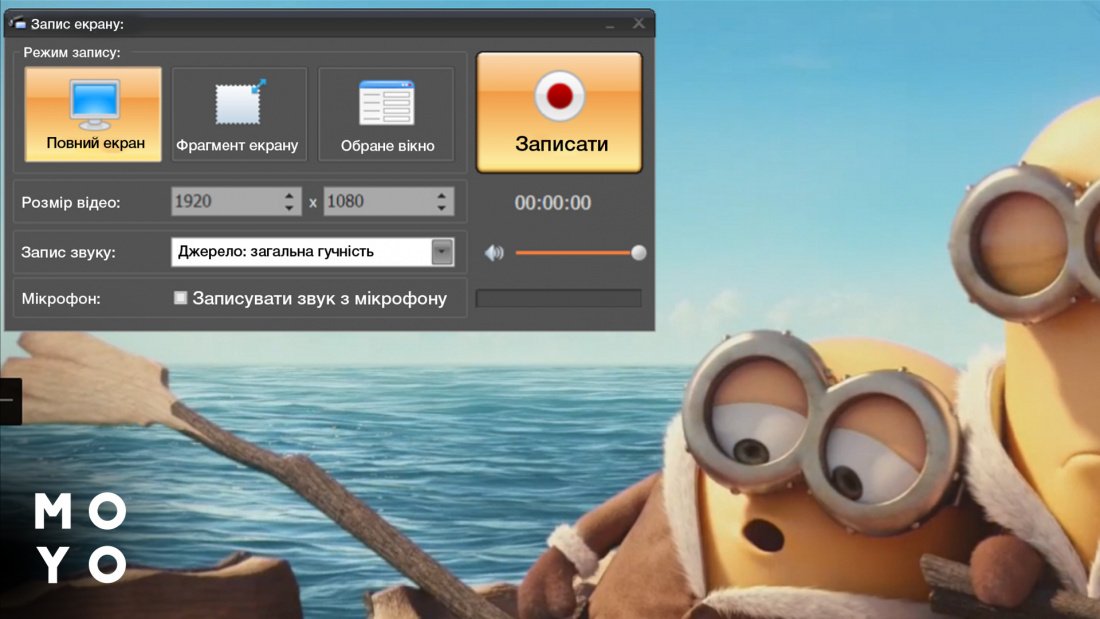
Утилита — подходящее решение для тех, кто хочет записать видео прямо с экрана ноутбука, но не знает, как это сделать. Разработчики позаботились об удобном управлении, приложение реагирует на нажатия мультимедийных клавиш лэптопа.
Geforce Experience
Счастливым обладателям видях от NVIDIA для записывания экрана необязательно инсталлировать софт сторонних разработчиков. Для этого можно использовать GeForce Experience — утилиту, инсталлируемую вместе с дровами от видяхи. Приложуха умеет автоматически обновлять драйвера, помогает настроить игры. Также в ее функционал входит запись геймплея с рабочего стола.
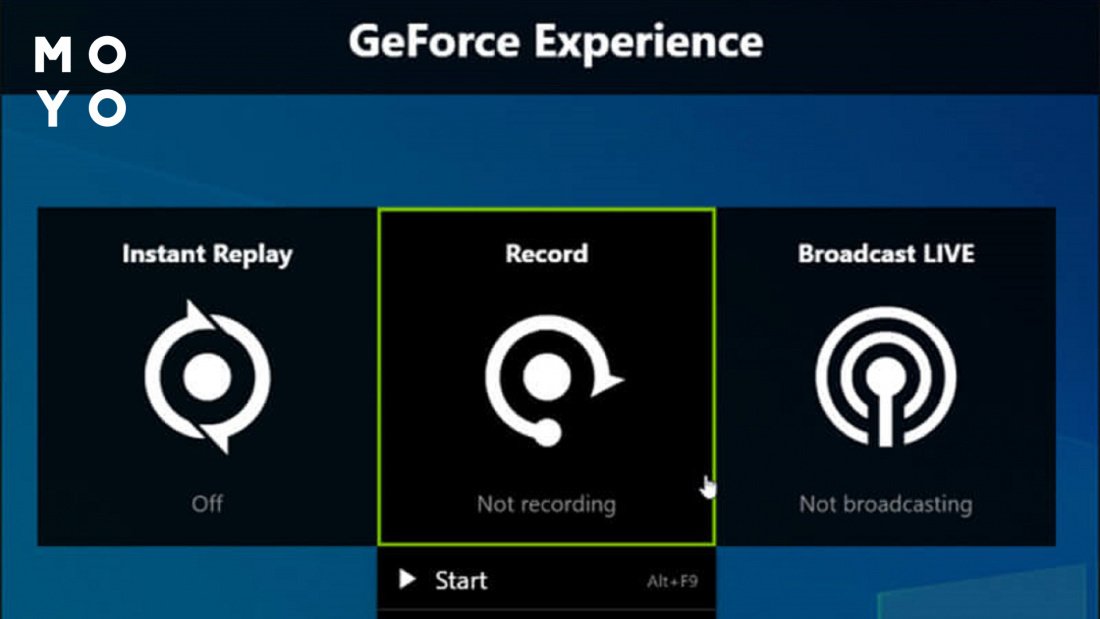
Для настройки проги нужно клацнуть по шестереночке и врубить внутриигровой оверлей. В результате станут активными настройки этого блока. Преимущества приложения:
- Качество записи до 4К. Разница с происходящим на экране минимальна.
- Трансляция видео в Twitch.
- Практически не тормозит комп.
- Добротный интерфейс, удобная настройка.
В разделе настроек звука можно задать параметр, разделяющий аудио на 2 дорожки. В первую прога запишет звуки ПК, во вторую — ваш голос с микрофона. Это удобно для дальнейшего редактирования аудио.
Убираем пароль: Как сбросить пароль Windows 10: вручную или с помощью 3 программ
Free Screen Video Recorder
В процессе установки рекордера не спешите после каждого окошка кликать «Далее». В пакет инсталляции может входить софт, не имеющий отношения к работе с видеофайлами. Чтобы не устанавливать его, достаточно вовремя убрать галочки.
Разработчики рекордера большое внимание уделили не только захвату видео, но и быстрому созданию скриншотов. Прога пригодится тем, кто часто работает в этих двух направлениях. В настройках видео можно выставить задержку перед захватом в несколько секунд, чтобы была возможность подготовиться к записи. Интерфейс проги выдержан в минималистичном стиле, отсутствие большого количества параметров упрощает работу с утилитой.
OBS Studio
Разработчики проги полагают, что у их детища нет бесплатных конкурентов. Им удалось создать функциональную утилиту с версиями под Windows, MacOS и Linux, распространяемую на безвозмездной основе. Такой подход не привел к снижению качества софта, приложение успешно справляется со своими задачами, радует удобным интерфейсом.
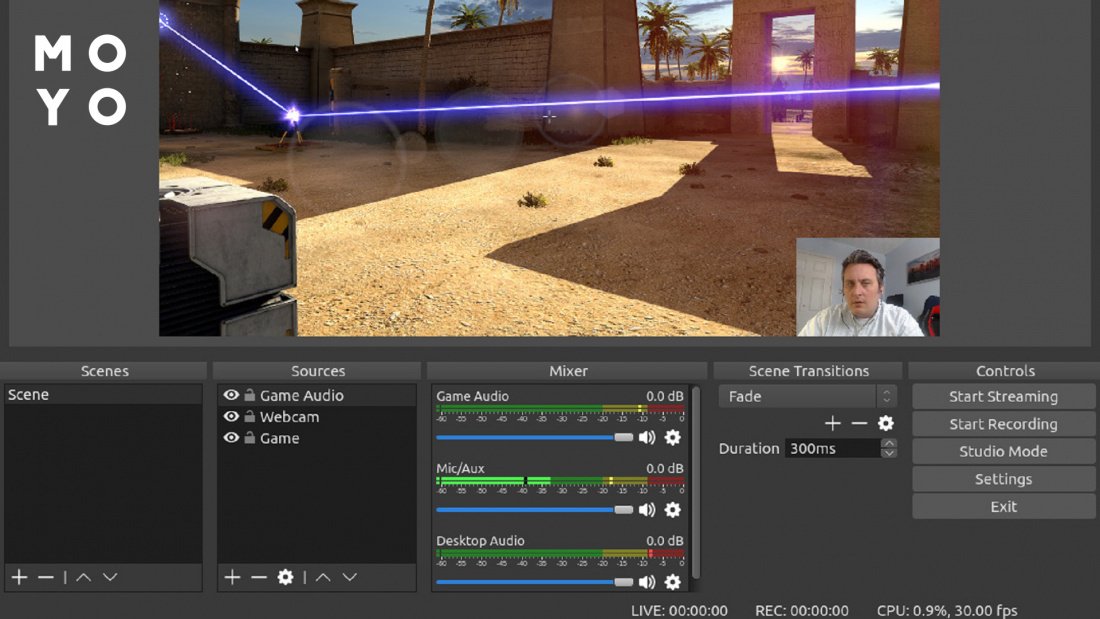
У вас вряд ли возникнут затруднения с тем, как все настроить и начать запись своего экрана на ПК. После установки проги запустится мастер автоматической настройки. В стартовом окне актуальны первые 2 пункта. Пользователь может отдать приоритет трансляции или записи. В первом случае на первый план выходит качество контента, который создает автор трансляции, во втором превалирует запись с компа. Более тонкие настройки можно потом задать вручную.
Как записать видео с экрана через онлайн-сервисы
Специализированные интернет-площадки — удачное решение для пользователей, которые не пишут видео на постоянной основе. Если нужно сделать запись раз в месяц или год, то, возможно, для этого будет достаточно какого-нибудь бесплатного онлайн-сервиса. Сайты для записи видеоконтента на слуху, ими можно смело пользоваться, не опасаясь занести вирус. Отсутствие установки дает возможность не захламлять ПК лишним софтом.
Прячим инфу на флешке: Как запаролить флешку: 4 технологии и 5 утилит
RecordScreen
Популярный сайт для создания скринкастов подойдет для простейшего захвата видосиков без редактирования. Ресурс создает ролики в формате WebM. Запускать RecordScreen желательно в свежей версии Хрома, иначе фокус может не удастся. Алгоритм работы:
- После открытия сайта клацните RECORD!
- Выберите вариант с вебкой или без.
- Нажмите Start.
- Выберите область захвата: окошко, вкладочку или весь экран.
- Нажмите «Поделиться».
- Для завершения клацните Stop.
- В появившемся окошке можно просмотреть видео. Для скачивания нажмите Download.
После запуска сервис может запросить доступ к вебке и микрофону.
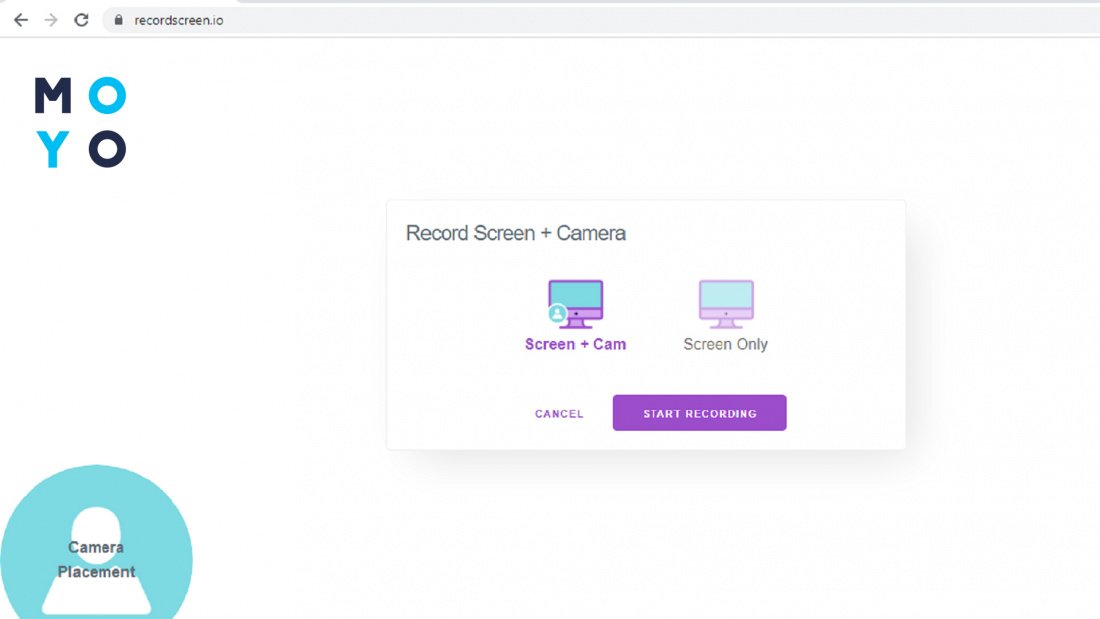
Free Online Screen Recorder
Под таким длинным названием в интернете работает один из сервисов бренда Apowersoft. В первом окне на одноименном сайте нужно нажать стартовую кнопку, затем кроме экрана и системных звуков можно выбрать вебку и микрофон. Далее:
- Снова стартуем. Сервис дает 3 секунды, чтобы подготовиться, и начинает запись. Далее виден таймер, можно поставить видео на паузу или остановить. После остановки доступен просмотр отснятого материала.
- Записываем видео на винчестер компа или выкладываем в облако. Тут же разработчики предлагают скачать десктопную версию с возможностью редактирования видеофайла и тонкими настройками.
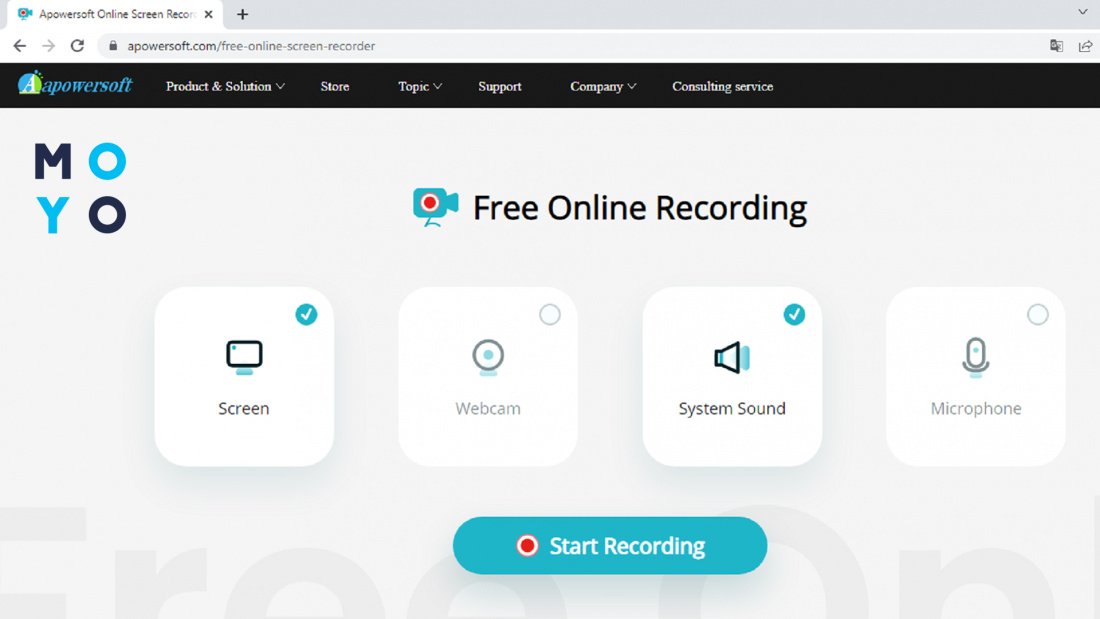
Сервис загружает файл на комп в формате WebM. Есть возможность воспользоваться конвертором разработчика для преобразования ролика в MP4. Площадка неприхотлива по отношению к браузерам: делать запись экрана и вебки на ноутбуке можно как в Хроме, так и в Мозиле.
Clipchamp
Компания Clipchamp прославилась своими программными продуктами для работы с видеоконтентом. В Microsoft оценили креативность стартапа и купили его. Для захвата видео нужно на сайте Clipchamp проклацать Features — Screen recorder.
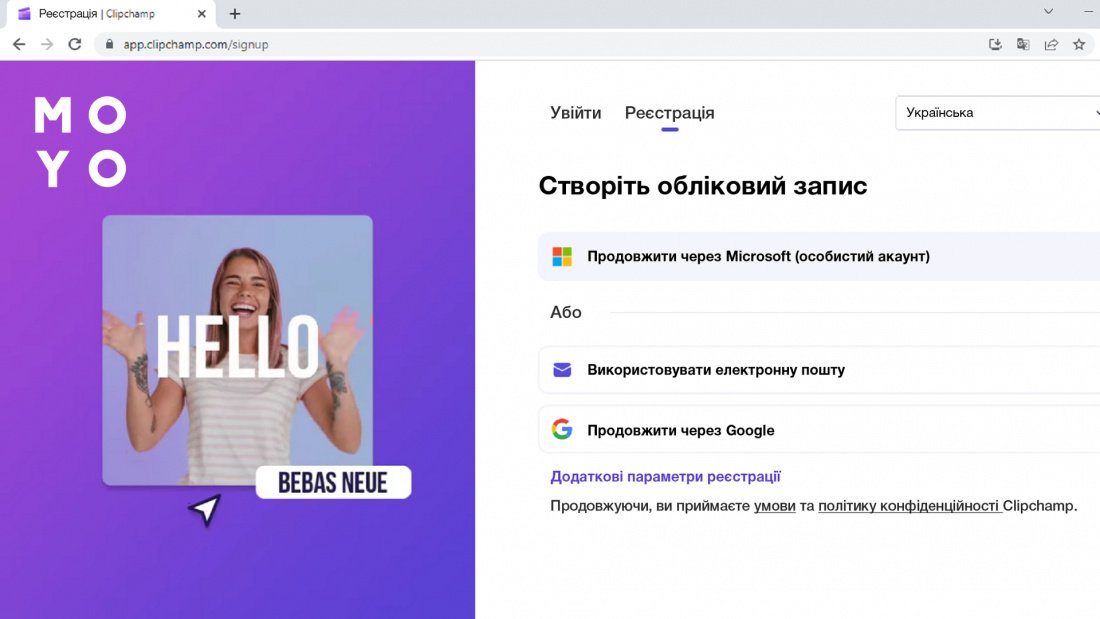
Далее ресурс предлагает зарегистрироваться или авторизироваться. Можно войти под майкрософтовской учеткой. За небольшую плату площадка предлагает доступ к многофункциональному редактору. Можно накладывать на видео звук, музыку, добавлять стикеры, гифки, стоковые картинки.
Как записать видео с экрана макбука
Обладатели макбуков могут записывать видеофайлы без помощи софта сторонних разработчиков. Возможности macOS это позволяют. В системах, начиная с Mojave, есть встроенная утилита, запустить которую можно тройкой Command + Shift + 5. Сразу появится виджет с иконками полноэкранной записи и выбранной области. Для остановки процесса воспользуйтесь меню-баром. Там же, в виджете, есть инструменты для скриншотирования.
Для записи экрана необязательно иметь новый Мас. В любом случае можно воспользоваться встроенным плеером QuickTime. Для записи экрана нажмите Ctrl + Command + N. Для остановки используйте меню-бар.
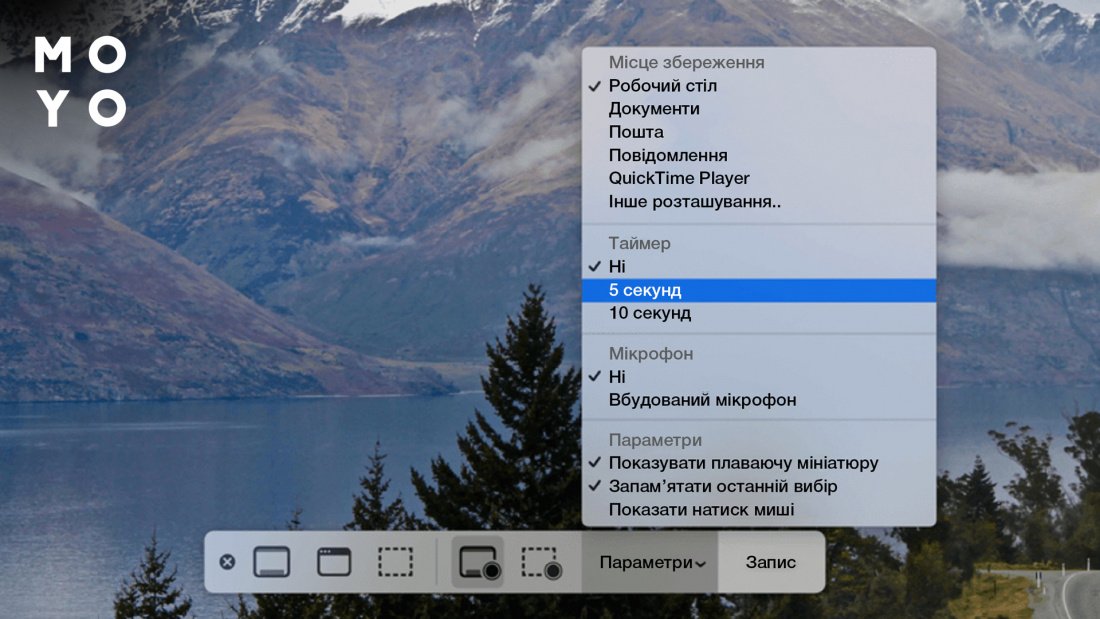
Теперь вы точно знаете, как записать скрин или видео с экрана макбука эпловскими инструментами.
В заключение небольшая табличка с прогами для захвата экрана:
|
|
Мультиплатформенность | Русифицированный интерфейс | Цена полнофункциональной версии, $ |
| Bandicam | - | + | 40 |
| Экранная камера | - | + | Жов.30 |
| Geforce Experience | - | + | - |
| Free Screen Video Recorder | - | - | - |
| OBS Studio | + | + | - |
На выбор софта большое влияние оказывают индивидуальные предпочтения. Порой вместо мудреной фряшной приложухи юзеры выбирают простую платную.
Выбираем утилиту для блокировки: Как поставить пароль на папку: 3 методики и 6 программ-блокировщиков



