Для Windows пишут софт миллионы разработчиков. В этом одно из ключевых преимуществ майкрософтовской операционки. Каждый год появляются новые утилиты, с помощью которых можно посмотреть характеристики компьютера, даже не зная, где находятся «Сведения о системе» Винды. Но далее речь пойдет о софте, проверенном годами, написанном для Windows и других операционок.
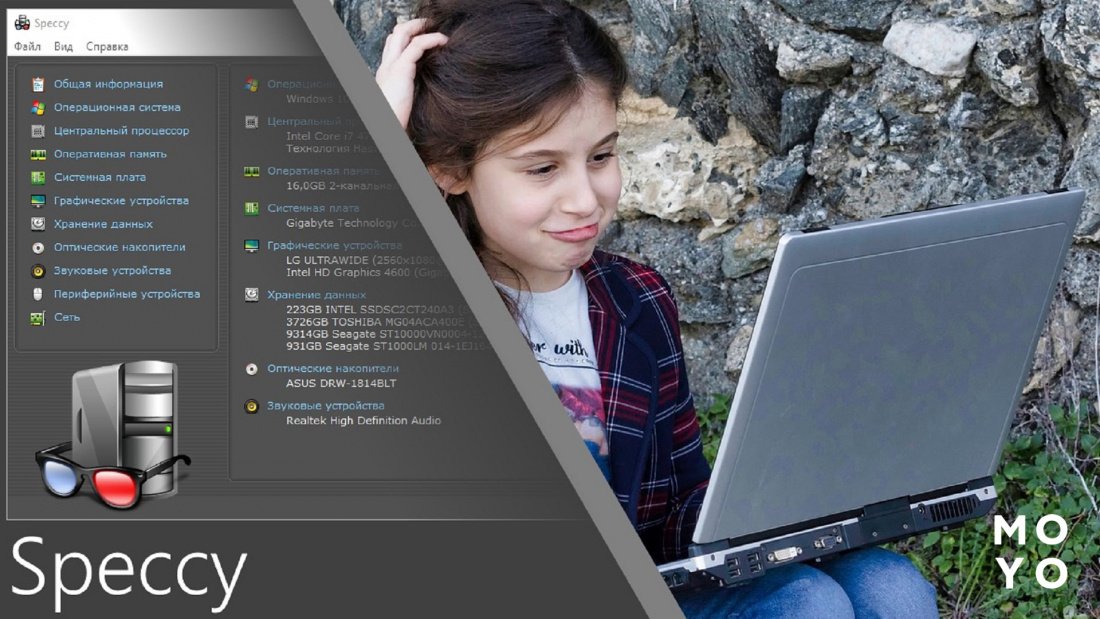
Как посмотреть характеристики ПК на Windows 10
В случае «десятки» или другой Винды можно получить информацию о компьютере, воспользовавшись средствами операционки, и с помощью многочисленных утилит. Далее речь пойдет о том, как посмотреть характеристики любого ПК на Windows 10. Начнем со встроенного функционала.
Интересная статья: Как поставить видеокарту вертикально: инструкция из 9 пунктов
Этот компьютер
Пожалуй, самый простой способ просмотра характеристик основных комплектующих ПК. Клацаем правой по иконке «Этот компьютер», выбираем «Свойства». Альтернативный вариант: Win + Pause. Отобразится минимум инфы по железу, в основном сведения о процессоре и оперативке. Зато высветится отдельный внушительный блок о Винде: версия, сборка, дата установки и прочее.
Индекс производительности ОС Windows
Раньше индекс высвечивался в свойствах компьютера. С появлением Windows 10 ситуация изменилась. Чтобы посмотреть оценку производительности ПК, нужно запустить winsat formal -restart clean с командной строки. Если комп дышит на лад, диагностика может привести к проблемам. Более безопасный способ — использование утилиты Winaero WEI.
Разбираемся с системой охлаждения: Как включить вентилятор на ноутбуке: 3 варианта действий
Диспетчер всех устройств
Ссылка на переход в «Диспетчер устройств» есть в свойствах ПК. Также можно набрать в «Пуске» devmgmt.msc. Откроется содержимое ПК в виде древовидной структуры. Диспетчер часто используют, когда возникают проблемы с драйверами или нужно посмотреть, адекватно ли работает устройство. Если с ним что-то не так, Винда показывает это вопросительным или восклицательным знаком.
Основные сведения о системе
Окошко «Сведения системы» легко найти путем ввода названия утилиты в «Пуске». Откроется интерфейс, включающий подразделы:
- Аппаратные ресурсы. Память, ввод-вывод и прочее.
- Компоненты. Мультимедиа, сеть, порты и т.д.
- Программная среда. Драйвера, задания для принтера и прочее.
Если нет необходимости углубляться в детали, можно оставить выделенным блок с основными сведениями. В нем несколько десятков строк с инфой о проце, распределении оперативной памяти и т.д.
Привычная CPU-Z
Бесплатная приложуха известна со времен Windows 98. Квадратное окно проги содержит несколько вкладок. Выдает инфу о процессоре, видяхе, памяти, материнке, молчит о накопителе. Распознает фейковые комплектующие, сравнивая реальные параметры с задекларированными характеристиками. Можно скачать версию для компов или Android-устройств. Реализована выгрузка отчетов.
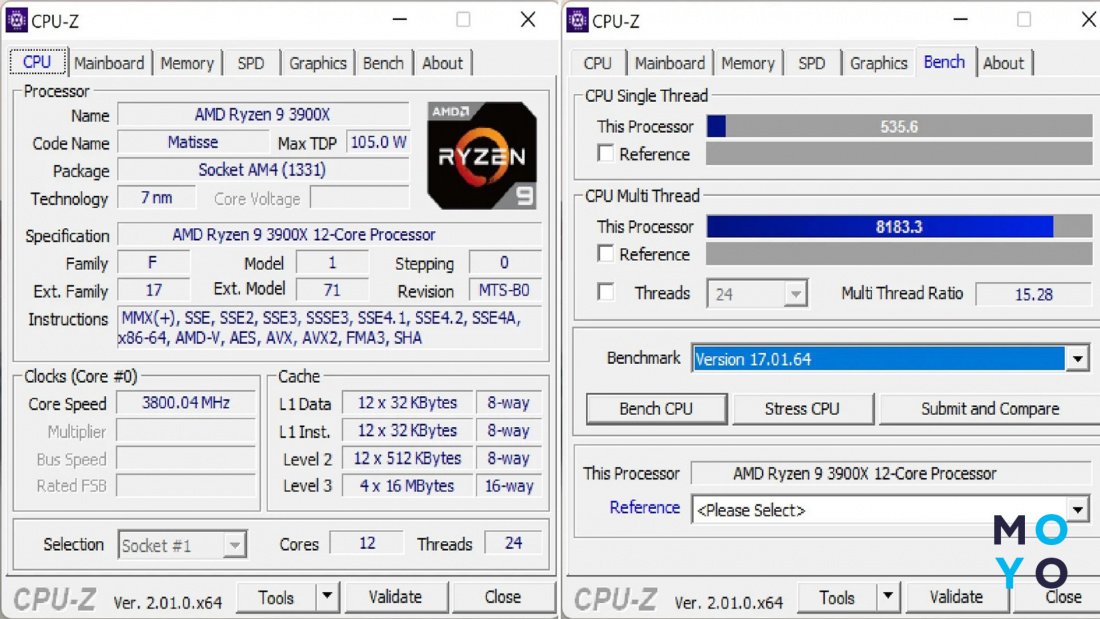
Нетребовательная HWiNFO
Небольшая утилита без проблем пообщается с железом даже устаревшего компа, выдаст подробную информацию о комплектующих. Снимет показания с температурных датчиков, покажет обороты кулеров. Нестандартные «плюшки» — обновление драйверов и даже БИОСа компа.
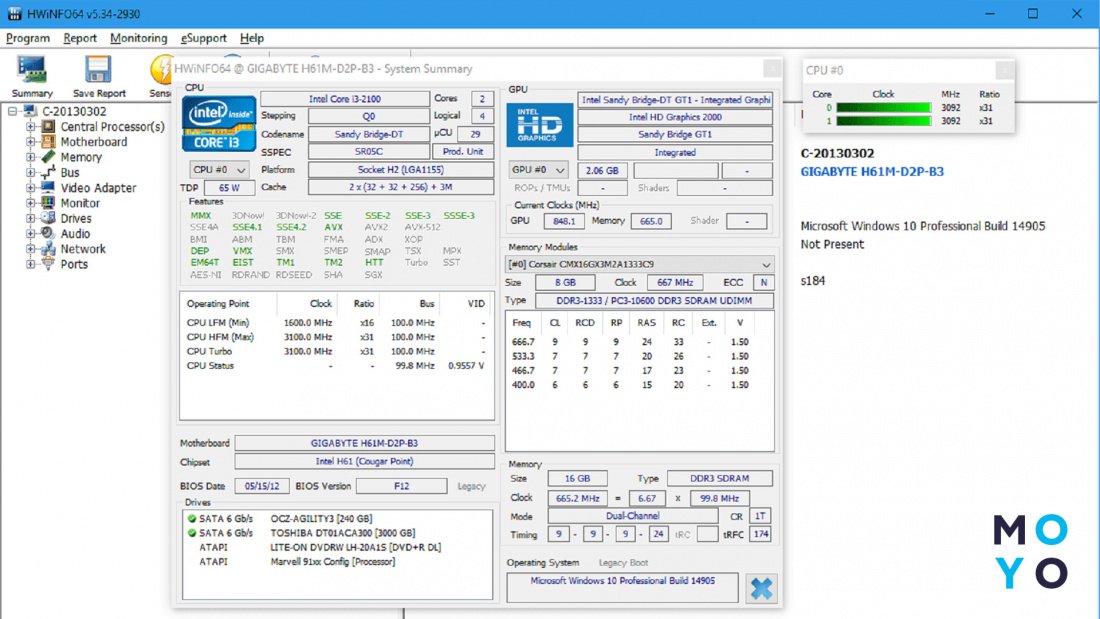
Понятная Speccy
Благодаря интерфейсу на кириллице информация подается в максимально понятном виде. Утилита выдает:
- версию операционки;
- характеристики процессора, оперативки, накопителя;
- название материнки, видяхи, звуковой карты;
- инфу о мониторе;
- список периферии;
- сведения о сети, включающие параметры Wi-Fi, IP-адрес, активные соединения.
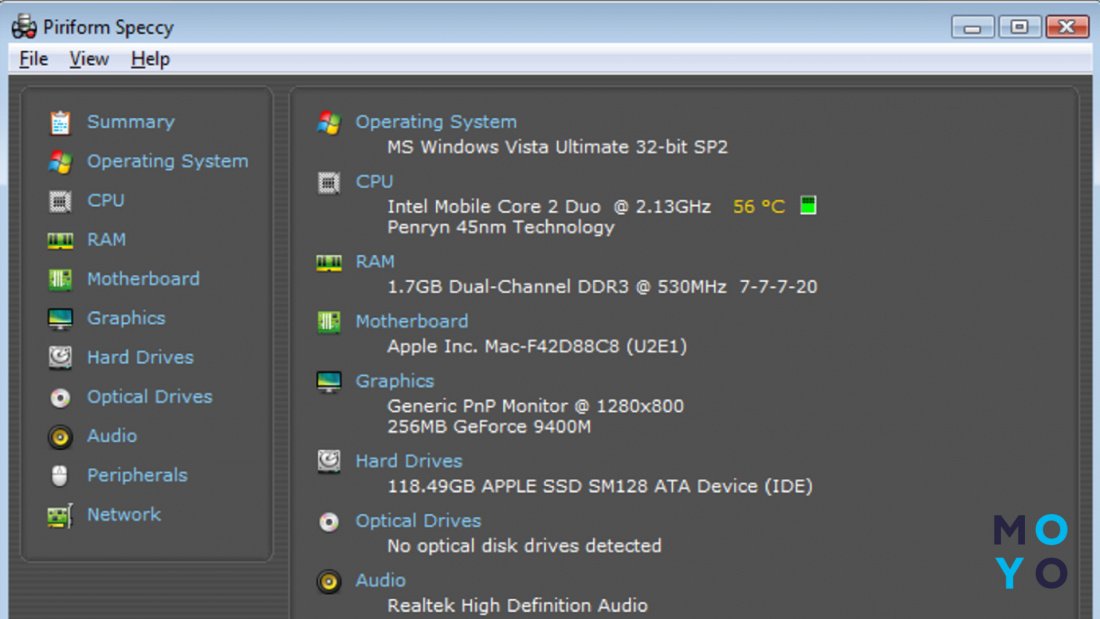
SIW (System Information для Винды)
У приложухи классический виндовый интерфейс: в левой части окна выбор компонентов ПК, в правой — информация о них. Можно посмотреть не только содержимое компа, но и температуру комплектующих, обороты кулеров. Утилита показывает лицензионные ключи Винды и другого софта, пароли некоторых установленных программ.
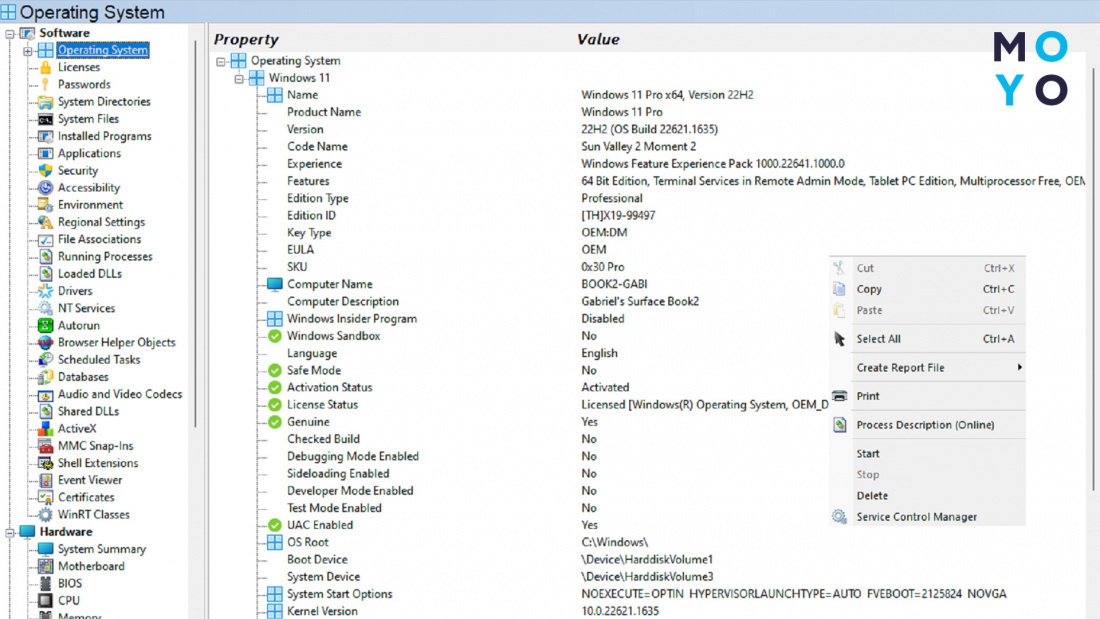
Сравнительная табличка для утилит:
|
|
Интерфейс на кириллице | Обновлялась за последний год | Полностью бесплатная |
| CPU-Z | - | + | + |
| HWiNFO | + | + | + |
| Speccy | + | - | + |
| SIW | + | + | - |
Как посмотреть характеристики компьютера на MacOS
Любители продукции Apple ценят технику яблочного гиганта не только за высокую производительность: многим нравится красивый и логичный софт. Читайте, как посмотреть основные характеристики компьютера на MacOS.
Обновляем БИОС: Как обновить BIOS: 3 основные способы
Выбрать «Об этом Mac»
Клацаем по яблочку, выбираем верхний пункт меню. Тут же появится окошко с основной инфой о макбуке. Чтобы получить более развернутые сведения, жмем «Подробнее». Откроется промежуточное окно, не шибко изобилующее информацией, но с него можно перейти на настройки дисплеев или хранилища, либо нажать «Подробнее» для получения максимума сведений о компонентах макбука.
Объединяем накопители: Как объединить диски в Windows 10 средствами ОС и с помощью 3 утилит
Простая iStat Menus
Платная приложуха покажет не только содержимое макбука, но и позволит оценить его производительность. Выводит на экран нагрузку на проц по потокам, теплоотдачу ядер, скорость вращения кулеров и прочее.
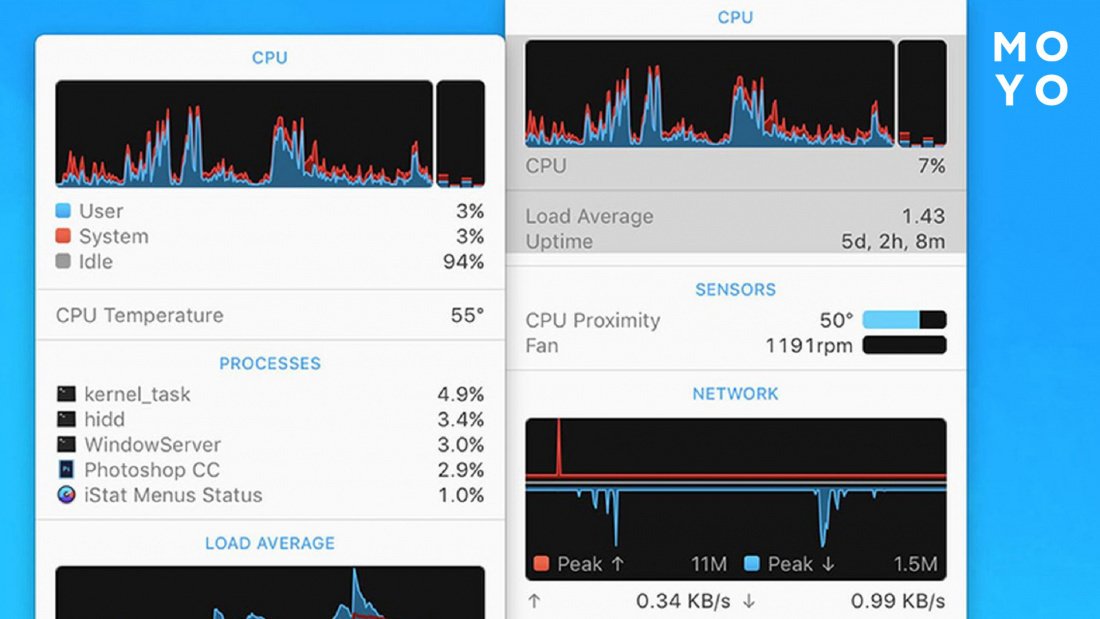
Специализированная Intel Power Gadget
Если макбук стал притормаживать, одним из этапов диагностики может стать проверка с помощью утилиты Power Gadget. Она показывает температуру, частоту и другие показатели процессора.
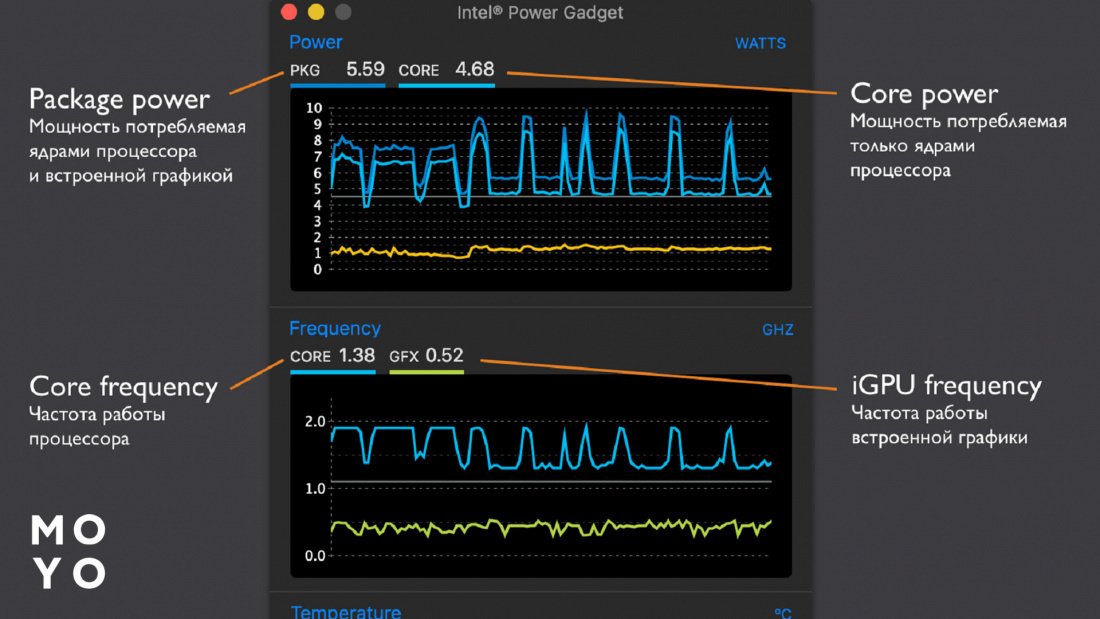
Бесплатная Mactracker
Программа выдает подробные сведения об устройствах Apple, включая айпады, айфоны и прочее. Можно посмотреть инфу о процессоре, памяти, видяхе, версии ОС. Утилита пригодится при покупке продукции Apple.
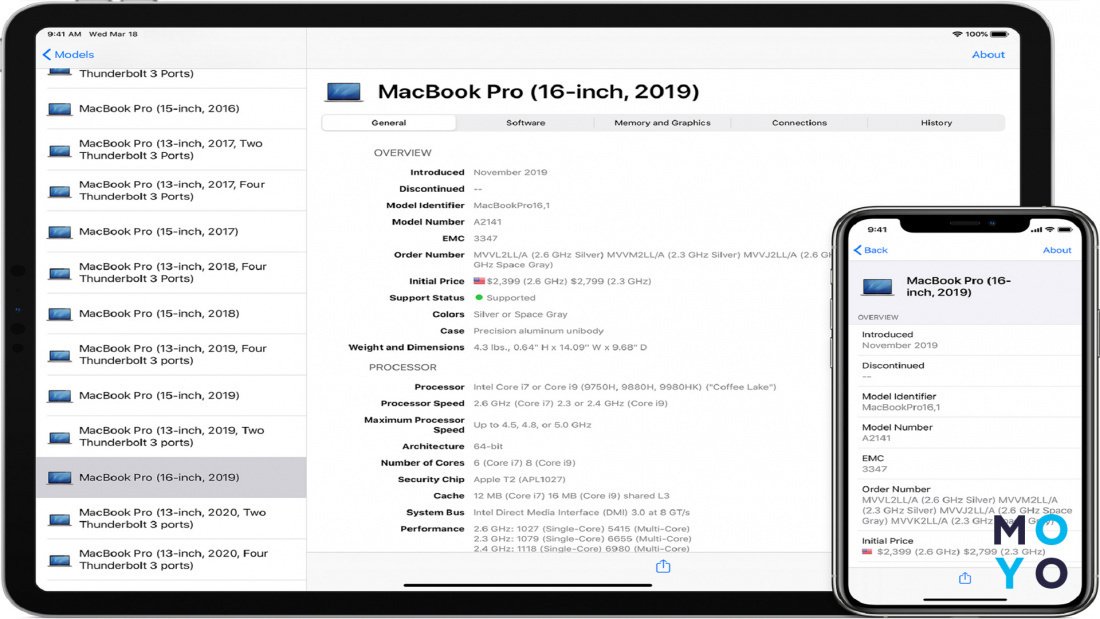
Мультиплатформенная HWMonitor
Прога показывает температуру комплектующих: проца, накопителя, батареи. Выдает информацию в виде чисел и графиков.
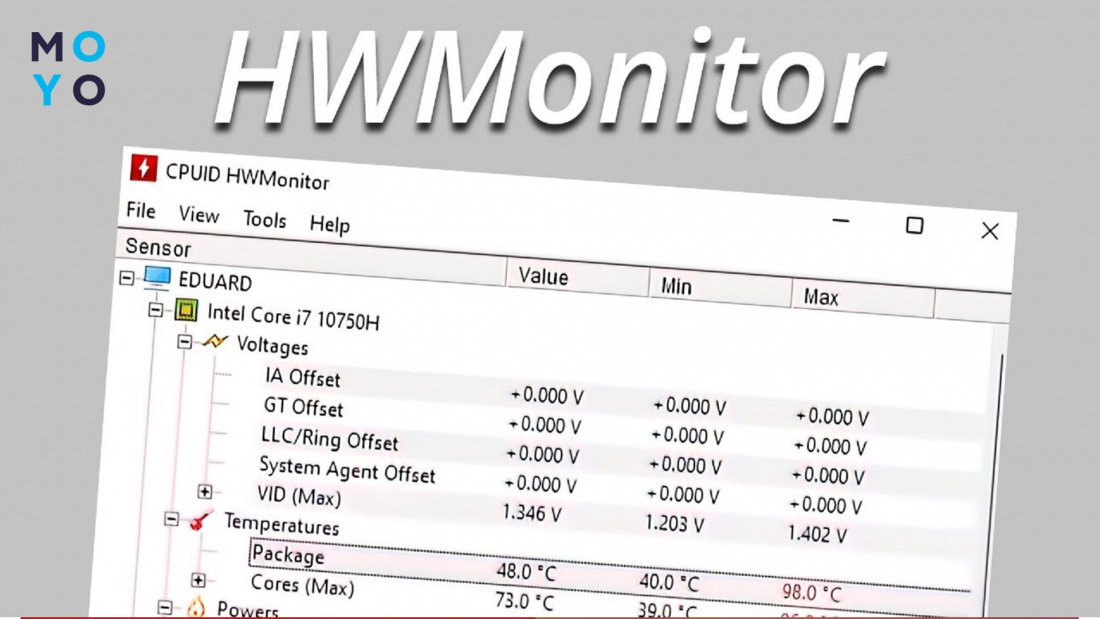
Как узнать характеристики ПК на Linux
У бесплатной операционки менее обширный арсенал утилит по сравнению с Windows, но разобраться, как узнать характеристики линуксового компьютера труда не составит.
Ускоряем загрузку ПК: Как убрать пароль на Windows 10: упрощение входа 5 способами
Ввод стандартной команды
Разнообразие команд Linux впечатляет:
- lscpu — вывод инфы об архитектуре процессора: битность, количество ядер, потоков и т.д.;
- lshw — утилита, позволяющая выводить сведения о всей аппаратной части в полном или сокращенном виде, а также о процессоре или других комплектующих отдельно с возможной выгрузкой в файл;
- free -m — сведения о памяти в мегабайтах;
- lspci — инфа о видеокарте, сетевухе, звуковой карте и других PCI-устройствах;
- df -H — разделы накопителя;
- Команда lsblk аналогична предыдущей, но выдает более подробные сведения, включающие тип раздела, минорный и мажорный номер.
Шустрая Neofetch
После запуска в терминале утилита выдает инфу об операционной системе и установленном железе. Прога похожа на LinuxLogo и ScreenFetch, но работает быстрее.
Удобная Hardinfo
Сильная сторона Hardinfo — удобный графический интерфейс. После установки из репозитория дистрибутива достаточно клацнуть по иконке процессора, памяти или другого железа. В правой части окошка появится соответствующая информация.
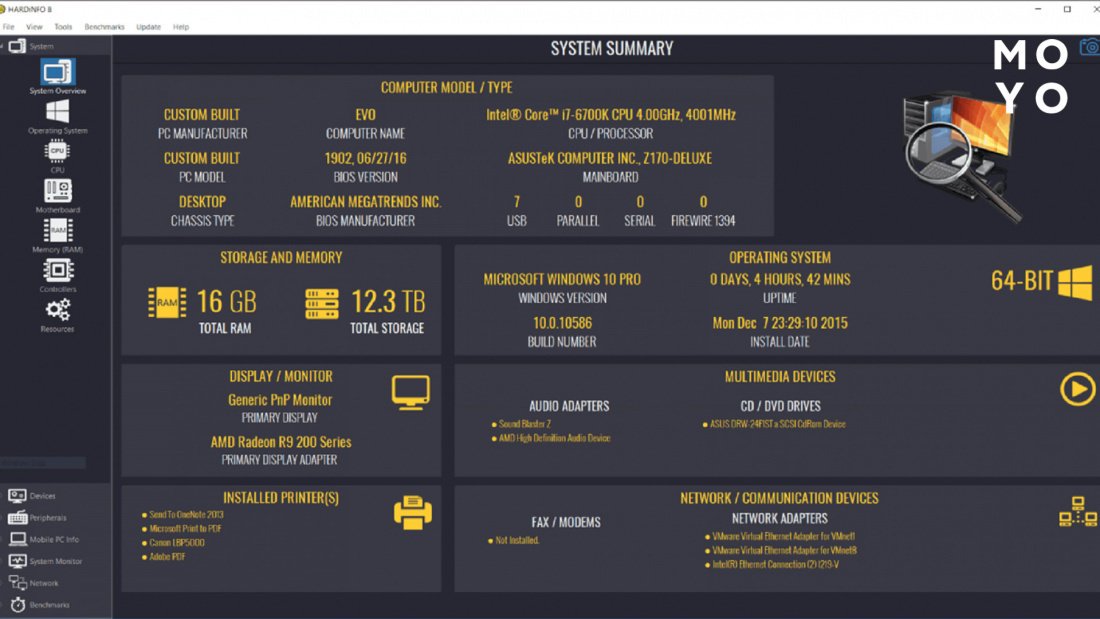
Симпатичная I-Nex
По способу установки утилита аналогична Hardinfo, по интерфейсу похожа на виндовую CPU-Z. В компактном окне несколько вкладок с аппаратными компонентами, драйверами и железом.
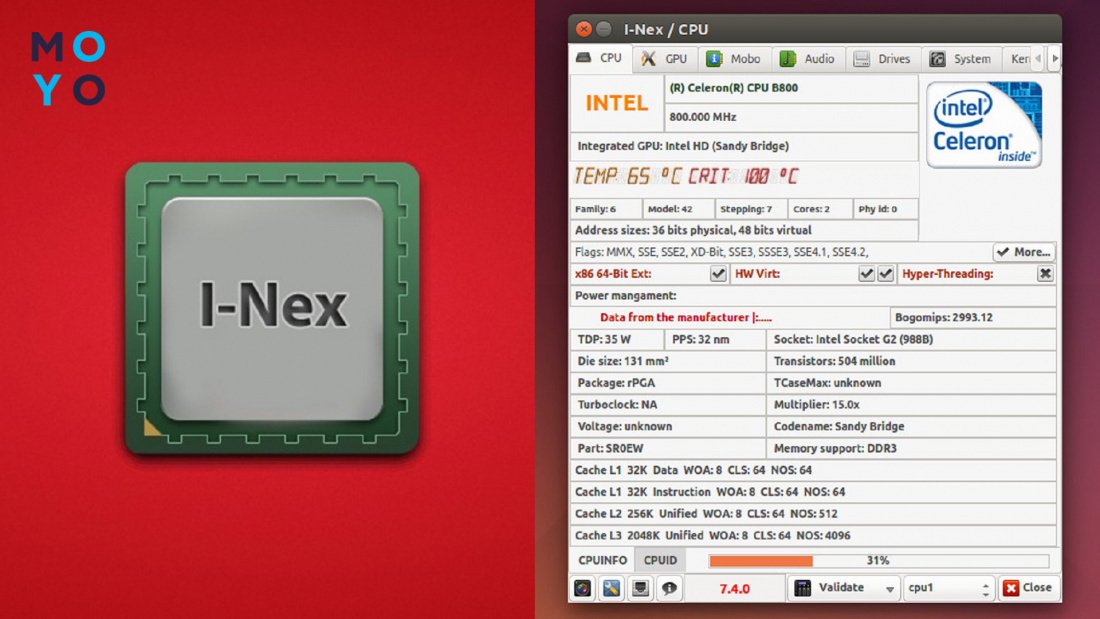
В заключение несколько слов о целесообразности использования утилит. В мире операционок доминируют Windows, MacOS и Линуксы. Все они имеют встроенный функционал, позволяющий пользователю узнать основные характеристики ПК, как они прописаны в системе. Однако даже не будучи хакером, можно путем правки системных файлов изменить характеристики в свойствах компа. Чтобы подстраховаться от обмана при покупке бэушной техники имеет смысл пользоваться утилитами. Также некоторые из них способны помочь в диагностике компа, обладают другими полезными фишками.
С подсветкой веселее: Как включить подсветку клавиатуры: комбинации клавиш для 7 ноутбуков



