С ПК картинку можно вывести не только на монитор, но и на ТВ. Зачем это делать и как организовать подключение, рассказывает статья. В ней — описание самых распространенных вариантов взаимодействия системного блока с ТВ, а также инструкция, которая поможет настроить вывод изображения и звука.

Для чего нужно подключить системный блок к телевизору
Подключая комп к телевизору, можно превратить классический ТВ в аналог смарт-устройства. Но зачем же это делать? В этом есть смысл, когда, к примеру, монитор компьютера вышел из строя. Кроме того, дисплей ТВ может служить как дополнительный монитор, что тоже удобно. И купить телик в разы практичнее, если у вас ещё нет ни телевизора, ни монитора.
Плюс к этому, на большом экране практически любая картинка, фото- и видеоматериалы выглядят значительно эффектнее. Солидных размеров телевизор позволяет получить куда более яркие впечатления от просмотра фильмов или же геймплея.

Большинство современных и не очень моделей телевизоров можно превратить в основной или дополнительный монитор ПК. В зависимости от того, какие разъемы есть на обоих устройствах (системнике и ТВ), нужно лишь выбрать оптимальный метод подключения. Благо, разнообразие вариантов позволит справиться с задачей без особых трудностей. О том, как это можно осуществить, рассказывается в следующем разделе.
Читайте также: Что лучше выбрать: моноблок или ноутбук — сравнение 2 видов техники
Как подключить системник к телевизору
Обычно системные блоки и телевизоры оснащены несколькими входами для подключения. Нужно найти такой разъем, который будет встроен в обоих устройствах. Ниже — шесть распространенных вариантов.
DVI
Есть три основных вида такого разъема. Их особенности рассказывает таблица ниже.
|
Вид
|
Расшифровка | Особенности |
|---|---|---|
| DVI-D (типа dual link (M/M) DIGITUS) | D — Digital, цифровой | Применяется для прямого цифрового соединения между источником видео (видеокартой) и ТВ. Подключение с помощью такого кабеля обеспечивает быструю передачу информации, лучшее качество изображения в сравнении с аналоговыми кабелями. |
| DVI-A | A — Analog, аналоговый | Преобразует цифровой сигнал в аналоговый, из-за чего теряется его качество. |
| DVI-I | I — Integrated, совмещенный | Универсальный вариант. Он обладает способностью передавать как аналоговый, так и цифровой сигнал. |

HDMI
Это международный стандарт подключения. Соединение по такому кабелю (например, производства 2Е) обеспечивает отличное качество сигнала (как видео, так и аудио). Если, кроме других портов, есть этот, лучше выбирать его.
HDMI-разъем часто можно увидеть как в телевизионных устройствах, так и в компьютере. Чтобы подключить системник к ТВ, нужно просто соединить девайсы напрямую через соответствующий кабель.

Пара моментов, которые надо учесть:
- Если порты одинаковы, то понадобится обычный соединительный кабель.
- Иногда один из девайсов может быть оснащен входом miniHDMI (уменьшенный вариант стандарта). Можно ли что-то сделать? Конечно, да. Просто понадобится кабель miniHDMI-HDMI, например, 2Е (AM/miniAM).
VGA
Передает аналоговый тип сигнала. Он есть практически во всех видеокартах, включая интегрированные видеочипы.
Прежде, чем подключать системный блок к телевизору через VGA, например, Digitus VGA (HDDB15M/M), нужно выяснить, какие разрешения поддерживает ТВ. Как правило, такие данные есть на сайте производителя, а также указаны в технической документации.

Выбрав такой способ, пользователь должен быть готов к тому, что независимо от максимального разрешения, которое обеспечивает видеокарта ПК, телевизоры в этом случае могут транслировать картинку только в довольно низком разрешении. Это особенности подключения и исправить положение возможности нет.
Интересно: Как правильно выбрать процессор для ПК: 5 обязательных деталей
Сетевой кабель
Через Ethernet-разъем также можно соединить устройства, но здесь есть некоторые нюансы. Так, прямое подключение без использования дополнительных девайсов может не дать результата, если для соединения с интернетом требуется логин, пароль или адрес сервера.

Решить эту задачу можно, используя роутер. Кабель провайдера вставляется в сетевое устройство, а затем к нему подключается телевизор. Метод работает при любом типе соединения с интернетом. Ниже пошагово рассматривается, как подключить системник к телевизору с помощью шнура Ethernet, вроде Digitus AWG 26/7:
- Соединить телевизор с маршрутизатором сетевым кабелем через LAN-порт и установить на нем медиасервер. Для этого нужно скачать и установить софт для трансляции данных с компьютера.
- После установки программы в меню настроек необходимо указать устройство «телевизор», отметить пункты, которые нужно отображать в ТВ.
- Запустить программу.
- Включить ТВ, в параметрах выбрать «Источник», после чего в списке появится утилита, которая позволит смотреть файлы, хранящиеся на системном блоке.
Miracast
Miracast (MiraScreen) — разработка, благодаря которой можно легко спроецировать картинку с дисплея одного устройства на другой, причем можно делать это не только с ноутбука, десктопа, но и с мобильных гаджетов.

Понять, совместимо ли устройство с таким беспроводным соединением, можно, заглянув на сайт производителя. Она может содержаться и в технической документации. Определить, поддерживают ли устройства такой тип подключения, возможно, если просто изучить настройки в меню девайса. Как правило, эти данные отображаются в пункте «беспроводной экран» (беспроводные подключения) или других пунктах меню, которые относятся к функциям, связанным с интернетом или вай-фай.
Примечание: с технологией совместимы устройства, на которых установлена Windows OS версии 8 и выше. Если же девайс не обладает поддержкой Миракаст, то можно решить эту задачу, купив отдельный компактный гаджет, известный как приемник Miracast.
S-Video
Этот аналоговый выход встроен в большинство видеокарт. А в телевизорах часто встречается мультифункциональные порты SCART. Используя соответствующий кабель или же переходник, можно подсоединить системный блок к ТВ-устройству.
Примечание: по качеству такой способ превосходит подключение через VGA.

Итак, с вариантами подключения, разъемами и кабелями, недостатками и преимуществами каждого из них все более-менее ясно. Но есть еще один нюанс, который следует учитывать. Подобрать нужный кабель и соединить девайсы — это только 50% успеха. Важно еще и правильно настроить устройства, чтобы с системника на дисплей ТВ выводилась картинка.
Инструкция: Что делать, если не включается планшет — 2 возможные проблемы и 3 способа их решения
|
Настройка вывода изображения с ПК под управлением Windows 7
|
|
|---|---|
| Где | Что делать |
| Вызвать контекстное меню | Зайти в «Разрешение экрана» |
| Откроется окошко | В верхнем углу кликнуть «найти». Это активизирует поиск подключенного устройства. |
| Графа «Несколько экранов» | Выбрать подходящий вариант отображения: |
| «Дублировать Экраны» — будет работать и ТВ, и монитор, передавая идентичную картинку. | |
| Если кликнуть «Расширить экраны», то монитор ПК и ТВ будут распознаваться системой как одно целое. Часть происходящего будет видна на мониторе и еще часть — на телевизоре. | |
| Если же нажать «Отобразить рабочий стол только на 1(2)» — изображение выводится только на экран, выбранный пользователем. | |
После выполнения всех действий необходимо подтверждать каждое из них нажатием соответствующей клавиши.
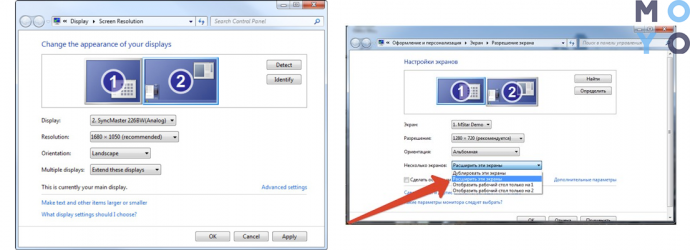
В других версиях операционной системы процесс настройки подключения практически идентичен. Отличия могут быть лишь в названии пунктов, но они не существенны: можно интуитивно понять, какой из них за что отвечает.
В случае использования программного обеспечения при подключении через роутер или сетевой кабель могут быть индивидуальные особенности настройки. Все зависит от софта и метода соединения. Впрочем, со всем можно разобраться, опять же, интуитивно: интерфейс подобных утилит довольно простой.
Любопытно: 10 лучших моделей недорогих игровых видеокарт
Звук с компьютера не идет на телевизор: причины
Если в аудиопараметрах ПК телевизор не назначен как устройство, которое будет выводить звук, то аудио воспроизводиться не будет. Это — главная причина. Исправить ситуацию можно всего в 4 этапа. Как это сделать, подскажет нижеследующая таблица.
|
Этап
|
Действие |
|---|---|
| 1 | Кликнуть правой кнопкой мыши на значок звука в панели уведомлений и выбрать «Устройства воспроизведения». |
| 2 | После откроется окно, в котором будут отображены устройства воспроизведения, «Динамики» и отображаться имя телевизора, например, SONY 100ZD93 (KD100ZD9BR3). |
| Нужно нажать на устройство TV правой кнопкой мыши. | |
| 3 | Выбрать «Использовать по умолчанию». |
| 4 | Нажать Ok для сохранения изменений. После чего звук воспроизведется динамиками телевизора. |
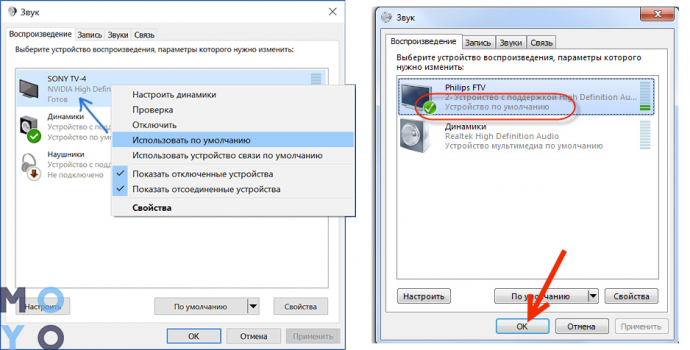
Также важно знать, что DVI и VGA способны передать только видео. Чтобы и звук воспроизводился, нужен еще аудиокабель с разъемами типа мини-джек на обоих концах. Этот стандарт практически универсален и с покупкой такого кабеля проблем не возникнет. Или же можно не заморачиваться и просто подключить к системнику любую акустику.
Смотрите также: Что лучше, ноутбук или компьютер (ПК): 5 советов, как выбрать технику для своих нужд
Превратить телевизор в экран для ПК — нетрудно. Всего-то нужно: выбрать совместимые порты и подобрать кабель (или переходник, если порты разные). Настраивать все тоже будет несложно и недолго.
