Windows влаштована таким чином, що отримати необхідний результат можна різними шляхами. Далі будуть описані методи отримання відомостей про відеоадаптер, які є найбільш швидкими і придатними для різних версій і налаштувань ОС. Зазвичай, щоб відкрити віконце з інфою про відеокарти, потрібно натиснути Win + R набрати/скопіювати важливу команду.
Як подивитися відеокарту: 7 способів для Windows
У вікні властивостей відображається інфа про відеокарту. У ньому є дані про встановлену версії Windows, ОЗП процесорі, не більше. Однак існує 7 способів дізнатися про відеоадаптер. Всі вони працюють на ПК, на яких встановлена Windows 10, а деякі виручають також в разі більш ранніх модифікацій найпопулярнішою системи. Так як же дізнатися, яка модель відеокарти варто на стаціонарному компі або ноут?
Диспетчер пристроїв (ДУ)
Заходимо в ДУ через devmgmt.msc. Це універсальний рецепт, який працює в ОС від ХР до «десятки». Відкривається список пристроїв компа. Вибираємо в ньому папку «Відеоадаптери». Подвійний клік – і перед нами залізо відповідної категорії, відразу видно його назву, зазвичай включає виробника. Якщо на компі тільки вбудована видяха – буде інформація виключно про неї. Відкриється віконце з вкладками:
1. Загальні
про виробника і розміщенні. Також, швидше за все, Windows напише, що адаптер працює нормально.
2. Драйвер
дата, цифровий підпис. Тут можна оновити, відключити або видалити драйвер, якщо ви, звичайно, в курсі наслідків. Клацніть" Відомості» – побачите шляху до файлів драйверів.
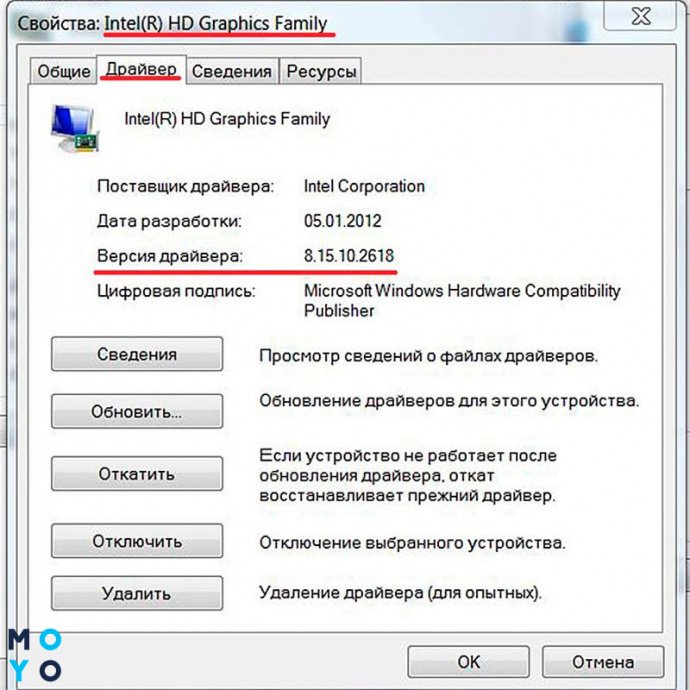
3. Відомості
різних властивостей, але людей зазвичай цікавить «ВД обладнання» – набір символів для пошуку свіжої версії драйверів в інтернеті. Якщо по цьому рядку не вдається нічого знайти, її скорочують – прибирають зайві літери в кінці, але без фанатизму: поєднання VEN і DEV повинні залишитися. VEN – це скорочення від слова «виробник» англійською, DEV – перші літери «пристрою».
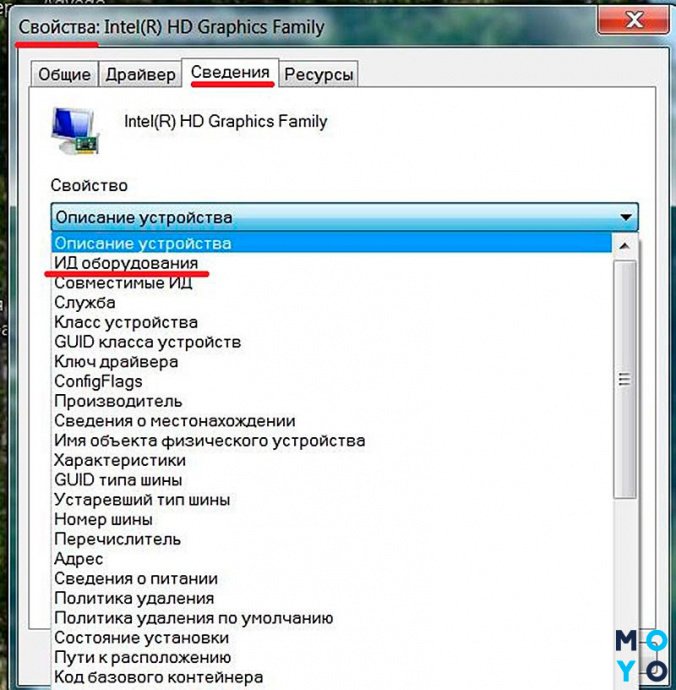
4. Ресурси
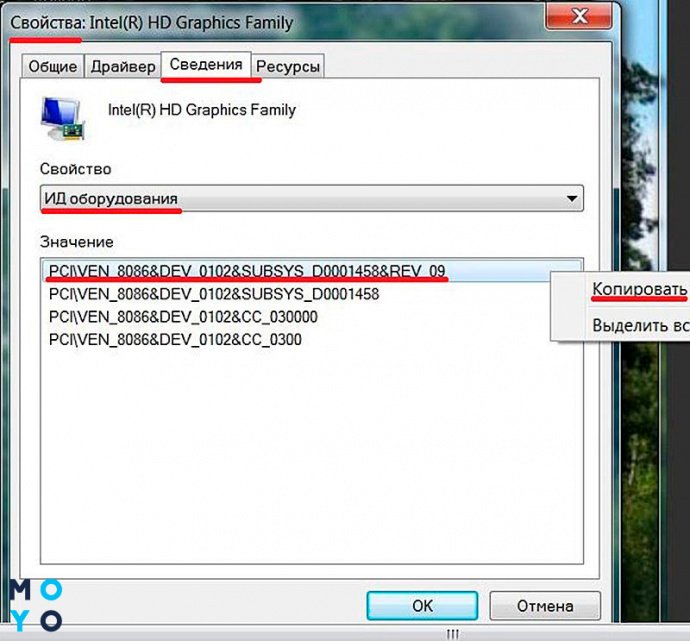
Визначаємося з оперативкою: 5 способів, як дізнатися частоту оперативної пам'яті (RAM, ОЗП) і де подивитися
Ідентифікатор обладнання Device ID
Звідки брати ідентифікатор – написано в третьому пункті попереднього розділу. Тут залишається тільки уточнити щодо пошуку. «Дрова» найкраще брати з сайтів виробників відеокарт. Видяха поставляють в основному NVIDIA, AMD і Intel. Деякі користувачі беруть драйвера зі спеціалізованих сайтів, наприклад, з ресурсу з DevID. Є також інші способи дізнатися модель комп'ютерної відеокарти. Як це зробити – читайте далі.
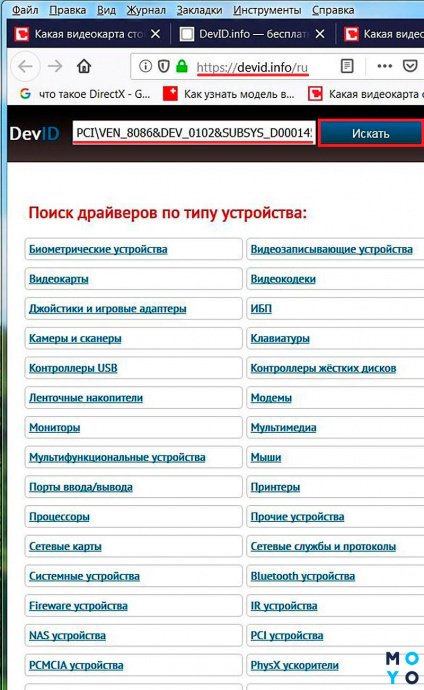
Відомості системи
Нехитре додаток відкривається командою msinfo32. З розгорнувся вікна можна вивудити інформацію про Windows і залозі. Відомості досить докладні – про БІОС, материнке, ОЗП, відеокарти та інше. Щоб з'явилася інформація про видяха, досить клікнути «Компоненти» і «Дисплей». Система видасть дані про назву адаптера, моделі, виробника, поточному драйвері і стані. Інформацію нескладно вивантажити в текстовому вигляді через меню «Файл». Це може знадобитися, якщо не вдається привести глючащій комп до тями самостійно і потрібна допомога техпідтримки. Або потрібно зберегти поточні налаштування на всякий випадок.
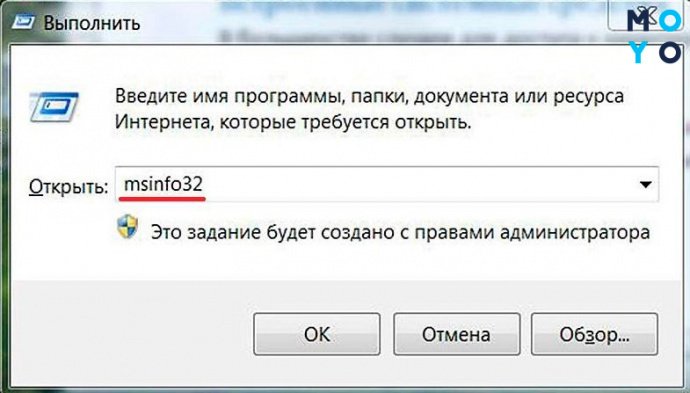
Визначаємося з моделлю материнки: Як дізнатися модель материнської плати: 8 простих способів
Властивості екрану
Можна побачити властивості видяха, які показує ДУ, якщо зайти з робочого столу:
- У Windows 7 клацають по ньому правою кнопкою і відкриваємо «Дозвіл екрану». Далі йдемо на «Додаткові параметри». Відкриються відомості про видяха – інфа про графічної, системної та відеопам'яті. Якщо клікнути «Властивості», вималюється таке ж віконце як в ДУ.
- В «десятці» замість «Дозволи екрану» красуються «Параметри екрану», замість «Додаткових параметрів» – доппараметри дисплея.
З появою нових версій Windows алгоритм, як подивитися комп'ютерну відеокарту, особливо не змінився.
Визначаємося з сокетом материнки: Як дізнатися сокет материнської плати через комп'ютер – 4 простих способи
Командна рядок
Отримати інфу про відеокарту можна, не торкаючись до мишці. Консоль з'явиться після команди cmd. Далі набираємо «wmic path win32_VideoController get». Продовження команди залежить від того, що хочемо побачити:
| Продовження команди | Результат, який з'явиться в консолі |
| name | модель і найменування видяха |
| DriverVersion | модифікація «дров» |
| PNPDeviceID | ідентифікатор |
У пошуках гармонії: Як підібрати сумісні материнську плату і відеокарту: гайд в 4 розділах
Сторонні програми
для користувачів, які бояться колупатися в системних настройках, а також для досвідчених користувачів, які шукають інфу про температуру відеоадаптера і його помилки, розробники пишуть спеціальні утиліти. Людям, не досвідченим в комп'ютерних справах, варто вибирати з русифікованих прог. Якщо немає бажання що-небудь завантажувати, можна згадати про чистильника CCleaner, який є майже на кожному комп'ютері. Утиліта видасть назву видяха відразу після запуску. Також пропонуємо 4 альтернативні варіанти. Всі вони безкоштовні або умовно-безкоштовні. Щоб подивитися відомості про адаптер, нічого платити не потрібно.
Топчик геймерських видяха: 10 кращих моделей недорогих ігрових відеокарт
GPU-Z
Програма безкоштовна, що не морочащая голову при скачуванні та встановлення. Дає вичерпну інфу про видяха і графічний чіп. Показує назву моделі, виробника адаптера, інфу про відеочіпі Відеопам'яті, відеобіосе, драйвер, актуальних технологічних рішеннях.
Також можна побачити температуру і частоту чіпа, відеопам'яті, а ще – спритність кулера, скористатися порівнянням характеристик з аналогічним залізом. Багатий функціонал проги говорить про те, що, якщо потрібно дізнатися характеристики відеокарти, подивитися, як працює адаптер, є сенс не обмежуватися стандартними засобами Вінди.
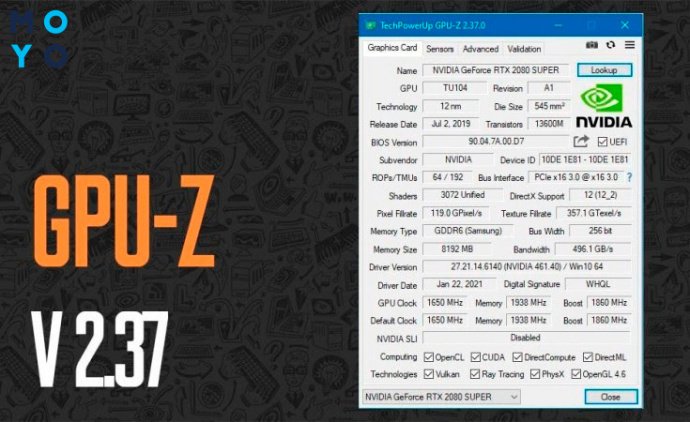
Вибираємо геймерську відяху: відеокарти для ПК: 5 критеріїв, як вибирати
AIDA64
Аїда дозволяє не тільки подивитися, що за видяха живе на компі, а й протестувати її на троттлінг. Установка досить проста і швидка, завантажувати краще версію Extreme. Для швидкого пошуку видяха вибираємо в деревовидному меню «Комп'ютер» і «Сумарна інформація».
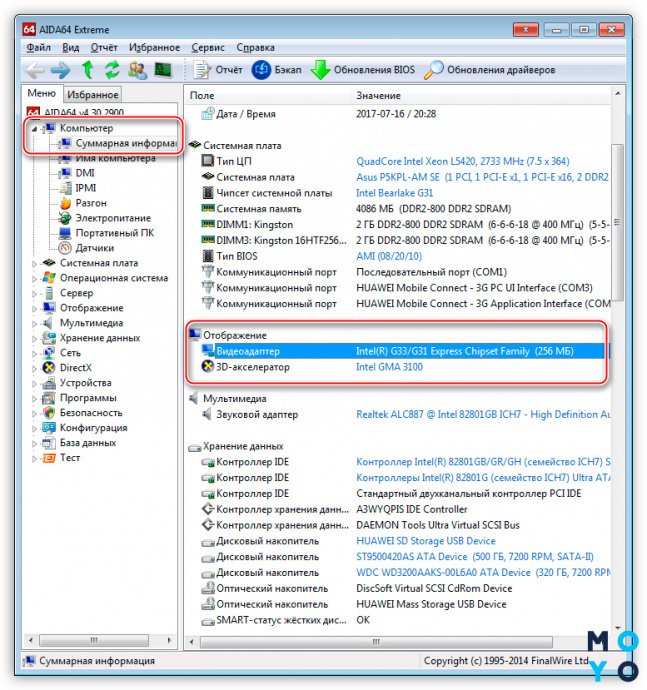
Щоб побачити більше подробиць, замість «Комп'ютера» заходимо на «Відображення» і «Графічний процесор».
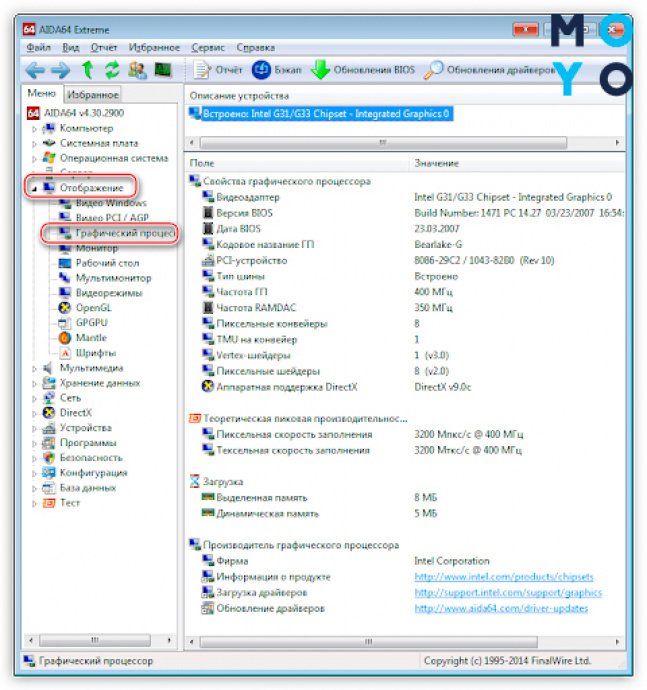
ЗА допомогою Аїди можна протестувати відеоадаптер. Також є можливість сформувати звіт по залізу в форматі HTML. Його зручно використовувати для збереження налаштувань і пошуку драйверів в Мережі.
HWiNFO
Програма нагадує GPU-Z лаконічним англійським інтерфейсом. Також швидко встановлюється і показує вражаючу кількість параметрів відеоадаптера. Є портативна версія. Вперше додаток з'явилося в інтернеті більше 20 років тому, що говорить про його затребуваності. HWiNFO дозволяє подивитися яка відеокарта, як вона працює. Майнер тримають утиліту включеної цілодобово, щоб відстежувати кількість помилок, які виникають через розгін заліза.

Цікава стаття: Дві відеокарти в ПК: добре це чи погано – 3 відповіді
СС Cleaner
В стрункий ряд інформаційних програм невипадково затесалася чищення утиліта CCleaner. Її перевага – широка поширеність. Багато користувачів, регулярно чистять комп'ютери від програмного сміття, ніколи не користувалися інфо додатками. Їм нічого встановлювати не треба, достатньо запустити Ccleaner і подивитися основні відомості про ПК вгорі першої сторінки. Там буде коротка інформація про процесорі, ОЗП і відеокарти.
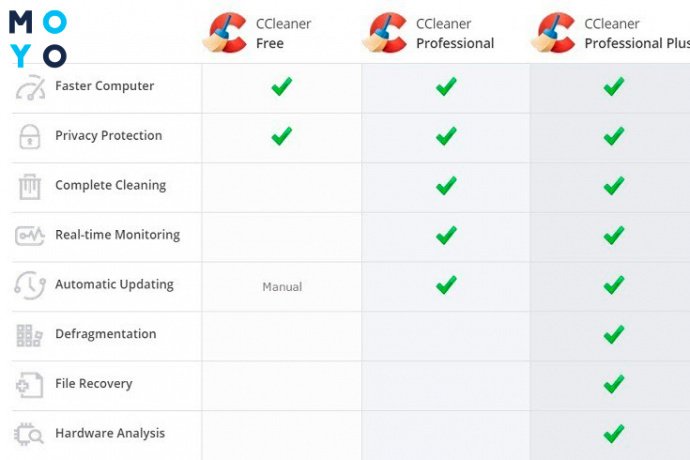
Якщо потрібно дізнатися більше, можна скористатися Speccy – продуктом цього ж розробника, призначеного чисто для аналізу комп'ютерного заліза.
Speccy
Спесса по функціональності схожа на Аїду, в ній також реалізована вивантаження звіту. Утиліта надає інформацію про ПК в зручному форматі. В одному віконці можна побачити назви основних комплектуючих, а, щоб вникнути в деталі, варто скористатися зручним блоковим русифікованим інтерфейсом. За видяха доступна наступна інфа: модель і ревізія, виробник, розмір відеопам'яті, температура чіпа, відомості про дровах, відеобіосе і PCIe.
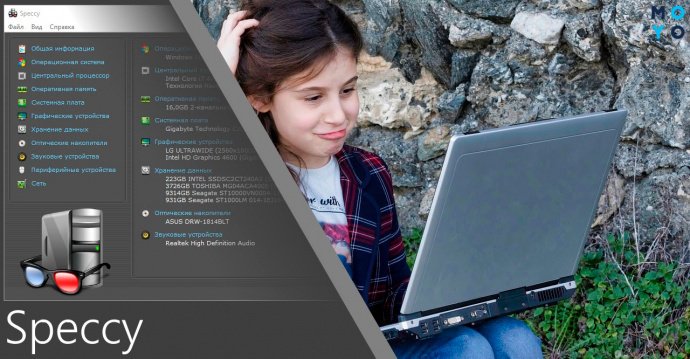
Розробник веде лояльну маркетингову політику: безкоштовна версія відрізняється від платної тільки відсутністю техпідтримки. На цьому короткий огляд утиліт, що дозволяють дізнатися, яка відеокарта встановлена, як працює, яку температуру видає, підійшов до кінця.
Визначення моделі відеокарти за візуальними ознаками
Бувають ситуації, при яких потрібно визначити назву відеокарти на несправному, не включаються ПК. Тут можливі варіанти:
- вивчити маркування дискретної видяха,
- подивитися специфікації процесора інтегрованого відеоадаптера,
- вставити дискретне залізо в інший комп.
На наклейці відеотехніка може бути скорочена назва або ідентифікатор моделі. За ID легко знайти залізо за допомогою Гугла.
Багатьох користувачів цікавить питання: де подивитися зачаїлася відеокарту в убитому ноутбуці? Не поспішайте брати в руки викрутку, відкривати корпус для цього не потрібно. Досить по специфікації знайти технічні характеристики лептопа на сайті виробника.
Як дізнатися, яка відеокарта на MAC?
В епловской екосистемі, природно, все по-іншому. Коротку інфу про залозі можна подивитися у вікні «Про це Mac», яке відкривається кліком по яблуку. Якщо потрібно дізнатися, чи використовує пріложуха дискретну відяху, відкриваємо «Моніторинг системи» і бадьоро переходимо на вкладку «Енергія». Шукаємо стовпець «Потрібно високопродуктивна відеокарта». При його відсутності робимо висновок, що на ПК тільки один адаптер.
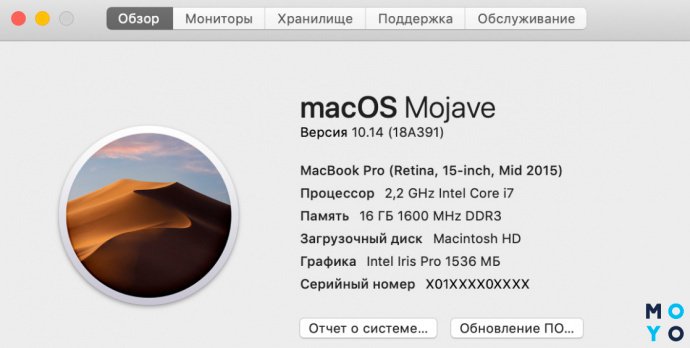
Підсумовуючи, згадаємо ще один спосіб, що дозволяє знайти відяху. Діагностика DirectX вималюється після командного поєднання символів dxdiag. Кількома «Екран» і перед нами 4 розділу, присвячених відеопристрою. Все компактно, чітко і лаконічно.
Перевіряємо чіпсет материнки: Як дізнатися чіпсет материнської плати – 3 способи



