Сам по себе механизм подключения к принтеру по локалке, как правило, работает безупречно. Для этого достаточно:
- Расшарить печатающее устройство на компе, к которому принтер подключен через Usb.
- Подключиться на другом ПК к печатающему оборудованию через «Параметры» — «Устройства» — Принтеры.
Однако на этапе подключения может выскочить ошибка 0x00004005. В каких еще случаях она портит всю малину, и что с этим делать? Об этом пойдет речь в следующем разделе статьи.
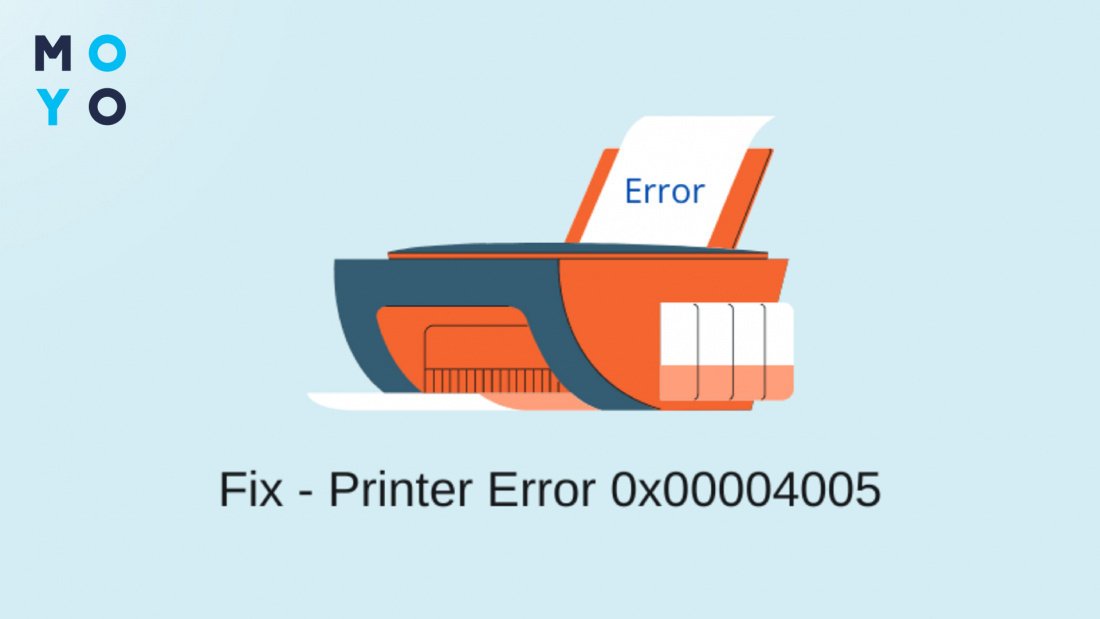
Когда возникает ошибка с кодом 0x00004005?
Проблема может нарисоваться при попытке печати на локальный принтер или при подключении сетевого печатающего устройства. Второй вариант сложнее, поскольку на компах могут быть разные операционки. В случае сетевого принтера первым делом проверьте — можно ли к нему подключиться с другого ПК.
Если не получается — проблема, скорее всего, в компе, к которому печатающее устройство подключено USB-кабелем. На нем имеет смысл попробовать на время отключить антивирус и брандмауэр. Если эффект не наступает, остается экспериментировать с другими вариантами лечения.
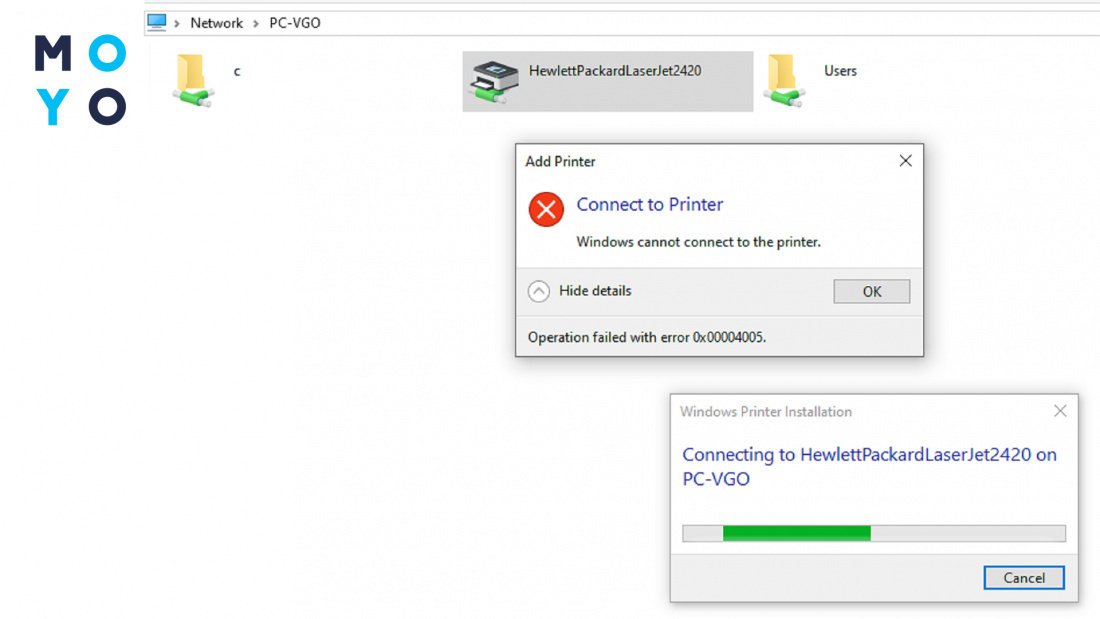
Гораздо реже ошибка 0x00004005 появляется при попытке создания образа системы или загрузке ПО на игровую приставку.
Обходим глюк при установке ОС: Код ошибки 0x8007025d при установке Windows: 5 причин и способы исправления ситуации
Как устранить ошибку 0x00004005
Начать лучше с простого — перезапуска диспетчерской службы печати и майкрософтовского средства устранения неполадок. Второй способ может выручить при любых проблемах, связанных со взаимодействием компа и принтера. Если не получается, придется пробовать более сложные варианты. В максимально компактном виде способы лечения выглядят так:
|
Предполагаемый источник проблемы
|
Лечение |
| Служба диспетчера печати | Перезапуск |
| Источник ошибки не установлен | Запускаем устранение неполадок. Если не помогло — устанавливаем принтер вручную |
| Драйвера | Первый вариант — обновление. Если дрова не установлены — запускаем инсталляцию. Если драйвер забраковала Винда — отключаем проверку подписи или ищем ему замену |
| Ошибка появилась после обновления Винды | Удаляем обновление |
Разбираемся с ошибкой активации: 5 причин ошибки 0xc004f074
Обновление или установка драйверов
Для полноценного использования принтеров пользователи устанавливают драйвера. Кроме того, для улучшения эффективности печатающей техники полезно следить за обновлениями ПО, ответственного за взаимодействие с компьютером. Иногда для устранения ошибки принтера 0x00004005 в устаревшей Windows 10 достаточно обновить дрова. Для этого:
- Нажмите Win+R или клацните «Пуск».
- Вбейте командочку devmgmt.msc и после нажатия Enter она с комфортом перенесет вас в «Диспетчер устройств».
- Даблкликом разверните очередь печати.
- Проклацайте правой по каждой строке в папке и понажимайте «Обновить драйвер». Автоматический поиск позволит операционке подтянуть необходимые файлы с интернета.
- Зайдите в сетевые адаптеры и обновите дрова платы. Свежий софт поможет избежать ошибки при подключении печатающего устройства по локалке.
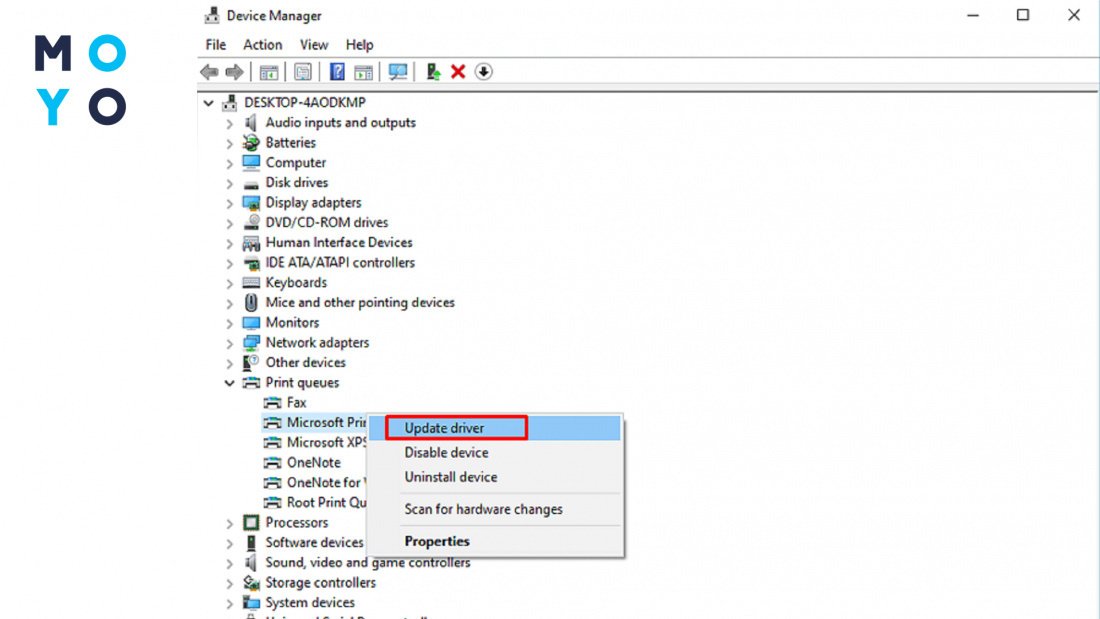
Если раньше не устанавливали дрова на принтер, нужно инсталлировать их с нуля. Для этого понадобится компакт-диск, который заботливый производитель наверняка положил в коробку с техникой. В случае отсутствия носителя с файлами можно скачать дровишки на веб-ресурсе производителя. Порядок действий при установке зависит от конкретной модели. Перед инсталляцией полезно почитать, что пишут в инструкции.
Интересная статья: Почему компьютер не видит принтер — 6 шагов к беспроблемной печати документов
Рестарт службы диспетчера печати
Функционирование Windows во многом завязано на службах. Иногда, чтобы победить ошибку x00004005, достаточно перезапустить соответствующий сервис. Алгоритм действий:
- Клацните правой по «Этот компьютер».
- Выберите «Управление».
- Зайдите в Службы.
- Разыщите «Диспетчер печати». Даблкликом мыши откройте его.
- Должен быть выбран автоматический способ запуска. Если там другой вариант — меняем его на правильный.
- Жмем кнопку «Остановить».
- После остановки службы вновь включаем ее с помощью «Запустить».
Этих нехитрых манипуляций, скорее всего, будет достаточно. Разве что можно еще перезагрузить ПК.
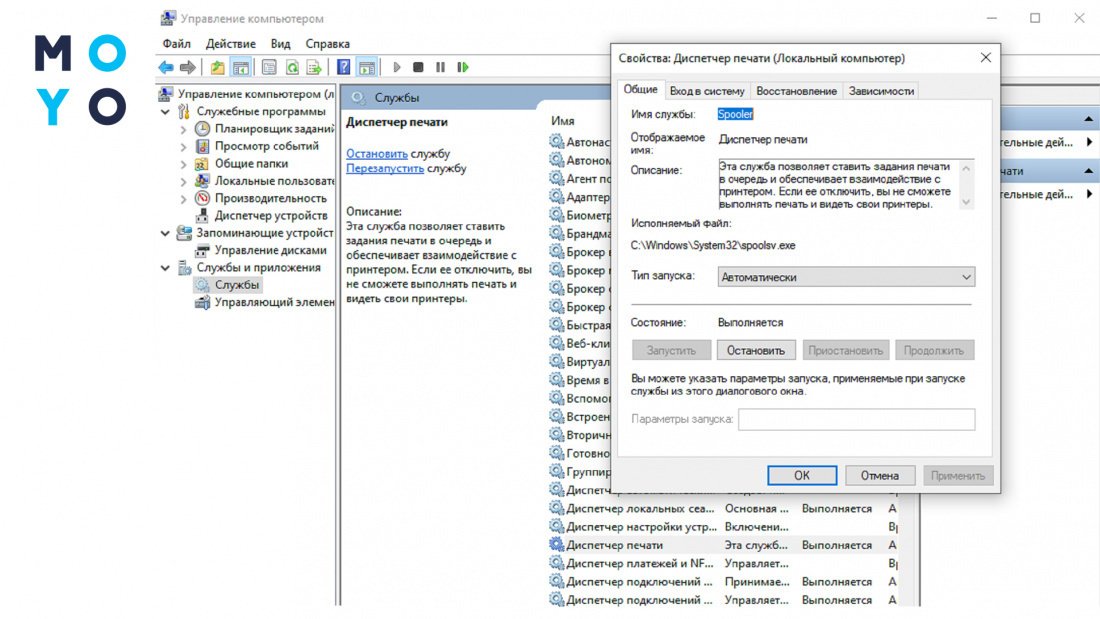
Альтернативный вариант перезапуска службы заключается в использовании старой доброй командной строки. Для этого:
- Наберите в «Пуске» команду cmd и зайдите в командную строку.
- Для остановки службы напишите: «net stop spooler».
- Для ее запуска вбейте «net start spooler».
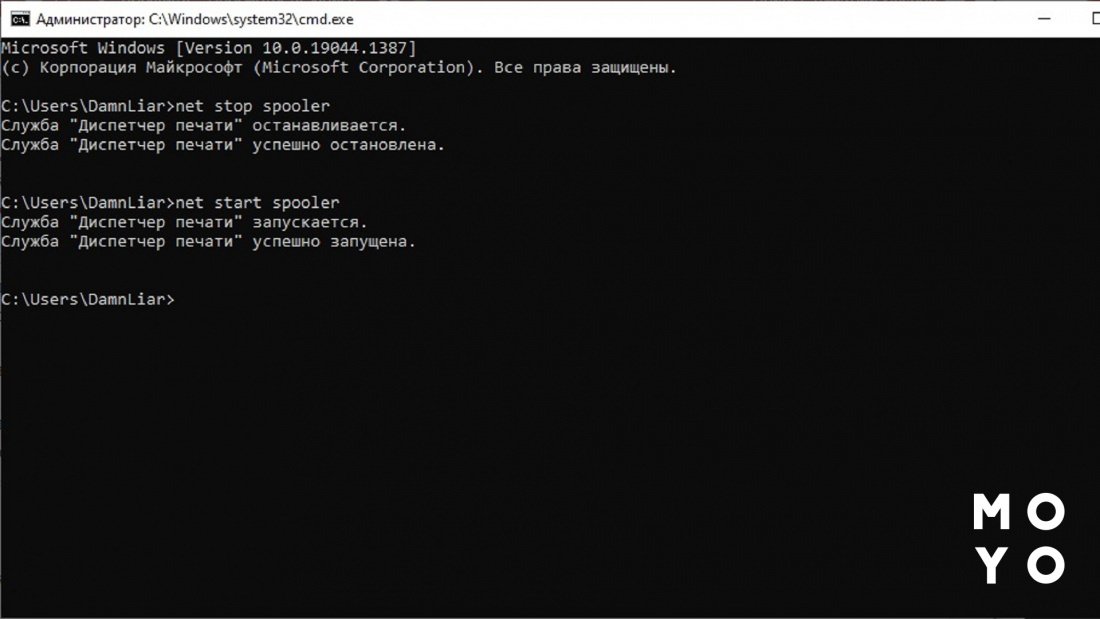
Разбираемся с обновлениями ОС: Ошибка 1058 в «десятке» Windows и 5 способов ее устранения
Запуск средства устранения неисправностей принтера
Майкрософтовцы придумали средства устранения неполадок почти на все случаи жизни. Они не всегда срабатывают, но попытать счастья можно. Если не получится — просто потеряете немного времени. Путь к нужной ссылке: «Пуск» — «Параметры» — Обновление — «Устранение неполадок» — Допсредства устранения неисправностей — «Принтер» — Запуск средства.
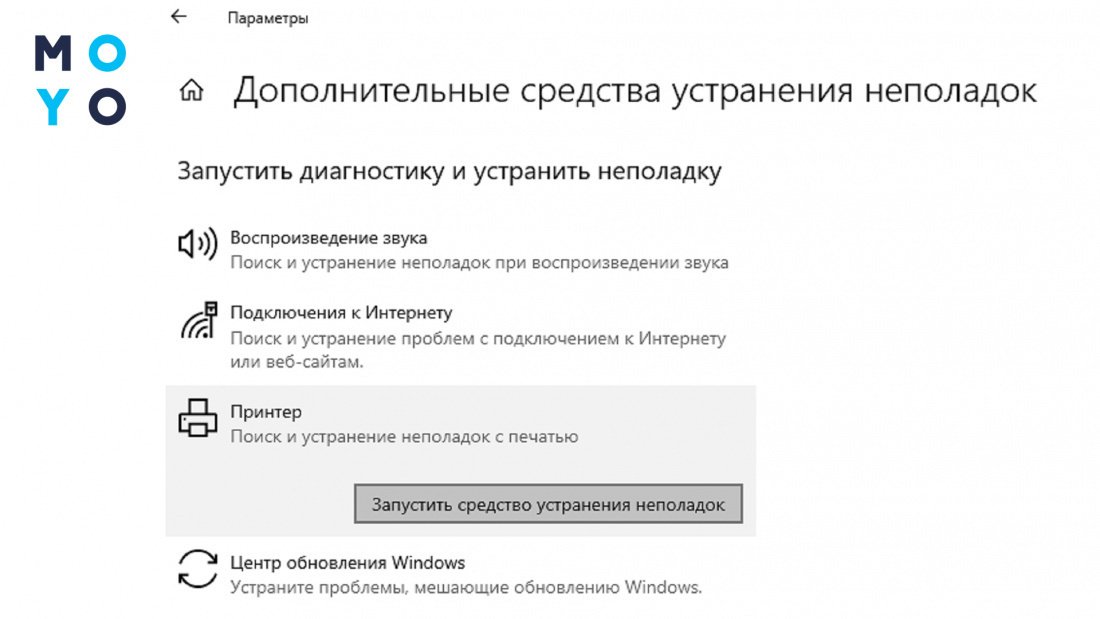
По идее, отладочный функционал операционки должен устранить любые проблемы с драйверами, службами и прочим софтом, связанным с вашим печатающим устройством. Если после этого по-прежнему не удается подключиться к своему принтеру из-за ошибки 0x00004005 — пробуйте другие варианты.
Побеждаем ошибку запуска программы: Ошибка 0xc0000142: 7 способов исправления
Добавление принтера вручную
Если устранение неполадок не сработало, можно попробовать добавить «виртуальный» принтер ручками:
- Минуя «Пуск», открываем «Панель управления».
- Следом выбираем «Устройства и принтеры».
- Клацаем «Добавление принтера».
- Выбираем пункт с локальным принтером.
- Переходим к созданию нового порта.
- Клацаем на Центр обновления.
Скорее всего, после этого принтер нормально установится. Если Центр обновления с задачей не справится, в последнем окне вместо него выберите пункт с инсталляций с диска. Далее укажите путь к диску или папке на ПК с драйверами.
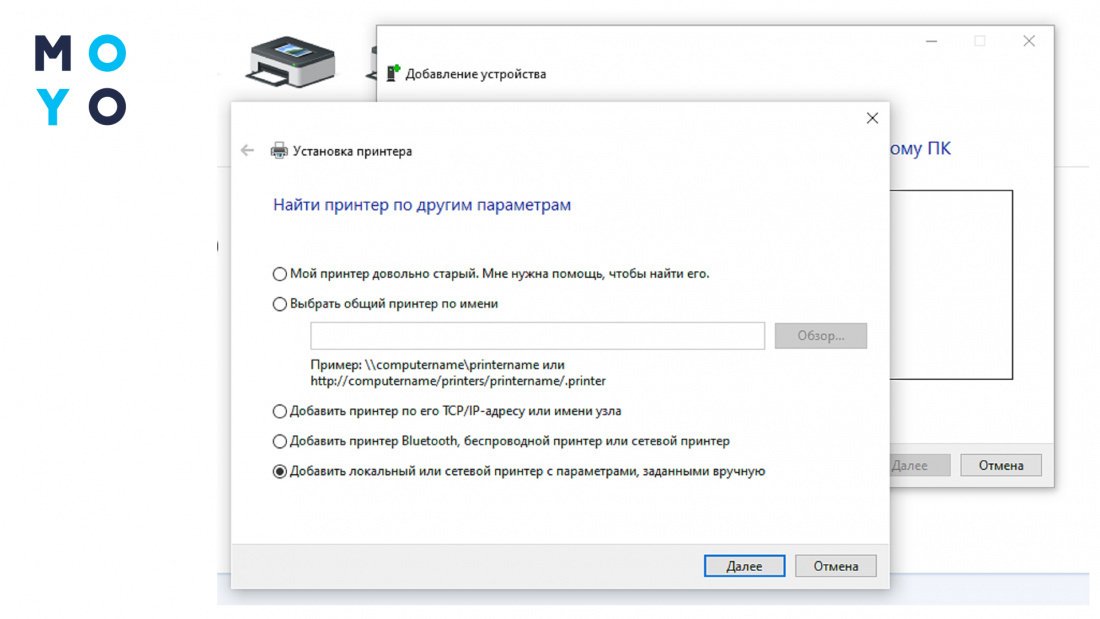
Теперь попробуйте установить реальный сетевой принтер. Если получилось — «виртуальный» больше не нужен, его можно удалить.
Разбираемся с доступом к памяти: Ошибка 0xc0000005: 7 способов исправить
Отключение майкрософтовской проверки подписи драйверов
Винда очень не любит, когда ей подсовывают драйвера без майкрософтовской цифровой подписи. Это одна из причин ошибки 0x00004005, из-за которой Windows 10 не удается нормально подключиться к принтеру. Проблема решается отключением проверки подлинности драйверов. Безопасность от этого особо не пострадает, поскольку вредоносное ПО редко попадает на комп с драйверами. Если у вас установлен надежный антивирус, можете спокойно отключить проверку:
- Проклацайте: «Пуск» — «Параметры» — Обновляшки — Восстановление — Перезагрузить сейчас.
- После перезагрузки вместо рабочего стола появится синее окошко «Выбор действия». Клацните в нем на пункте с устранением неисправностей.
- В «Диагностике» выберите дополнительные параметры. В доппараметрах — «Параметры загрузки». Запустите перезагрузку ПК.
- В меню с особыми вариантами запуска Винды выберите отключение проверки драйверов. Для этого нажмите F7.
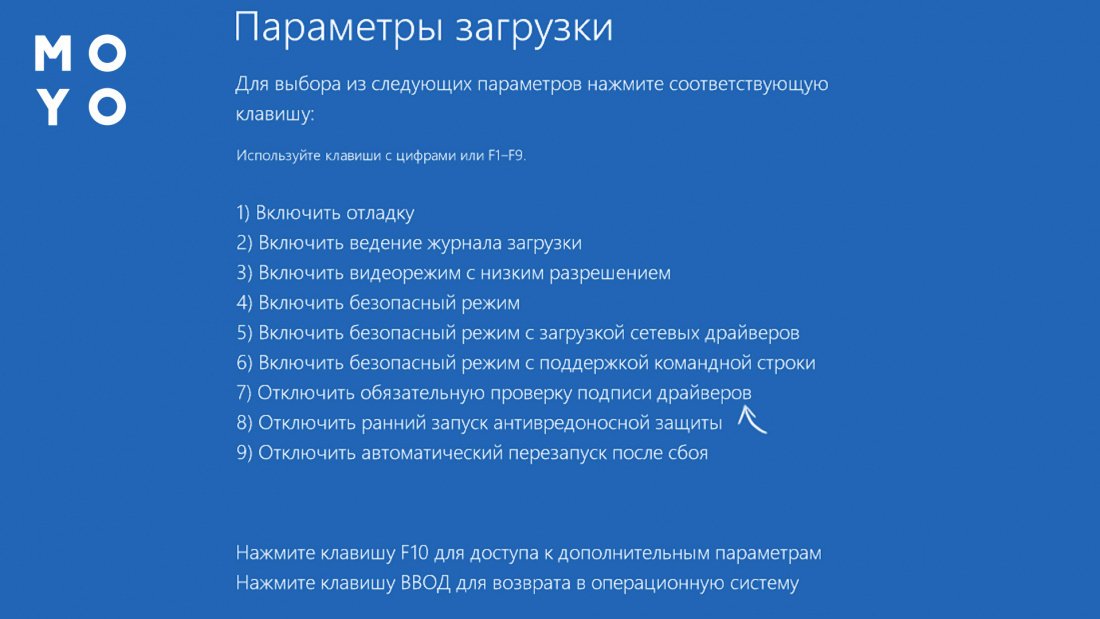
Если после этого ошибка ушла — проблема действительно в отсутствии цифровой подписи. Для ее окончательного устранения можно отключить проверку драйверов навсегда с помощью хитрой команды bcdedit.exe или попробовать подобрать проверенные Microsoft дрова.
Удаление обновлений
Улучшение — враг хорошего. Этот принцип порой подтверждают неудачные обновления Windows. Если ошибка 0x00004005 стала появляться после апдейта системы — прибейте его. Сделать это можно через журнал обновлений: «Параметры» — Обновление — Центр обновления — Просмотр журнала — «Удалить обновления». Выбираем последний апдейт и прибиваем его.
Вариант удаления через «Пуск» и cmd выглядит так: wusa /uninstall /kb:5006789. Вместо 5006789 подставьте цифры с вашего последнего обновления. После запуска команды перезагрузитесь.
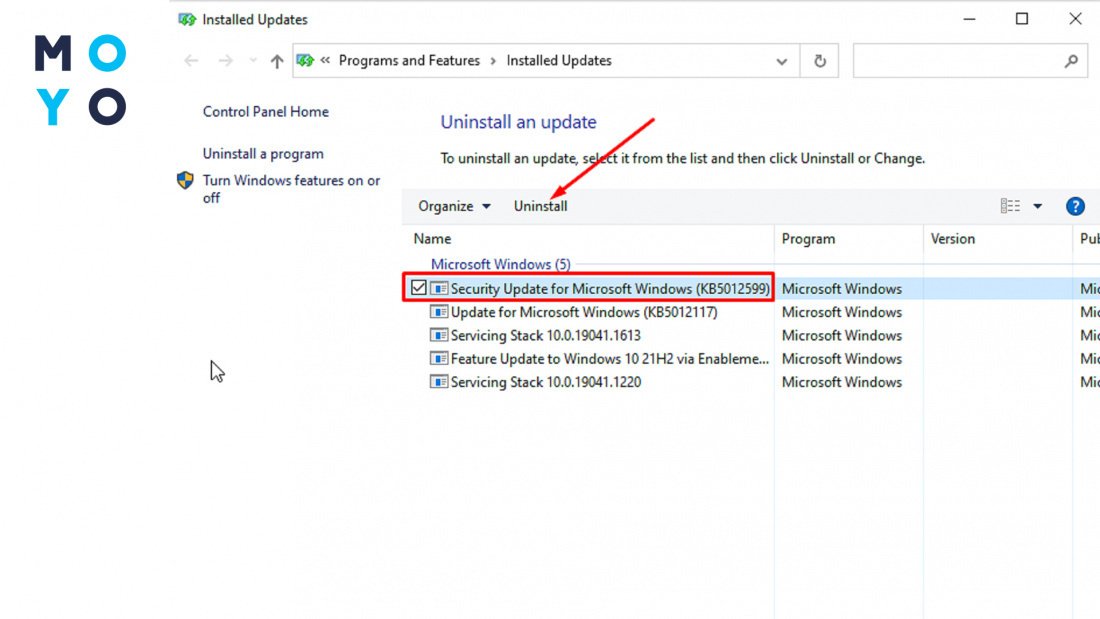
Исправление параметров сетевой безопасности
Многие глюки Windows можно исправить путем внесения изменений в локальные политики. В случае ошибки 0x00004005 можно попробовать следующий алгоритм:
- С помощью gpedit.msc заходим в локальные политики.
- Переходим в «Конфигурацию Windows».
- Открываем «Параметры безопасности».
- Жмем на «Локальные политики».
- Клацаем на «Параметры безопасности».
- Ищем пункт сетевой безопасности с lan manager.
- В нем выбираем параметр с отправкой LM и NTLM с использованием сеансовой безопасности.
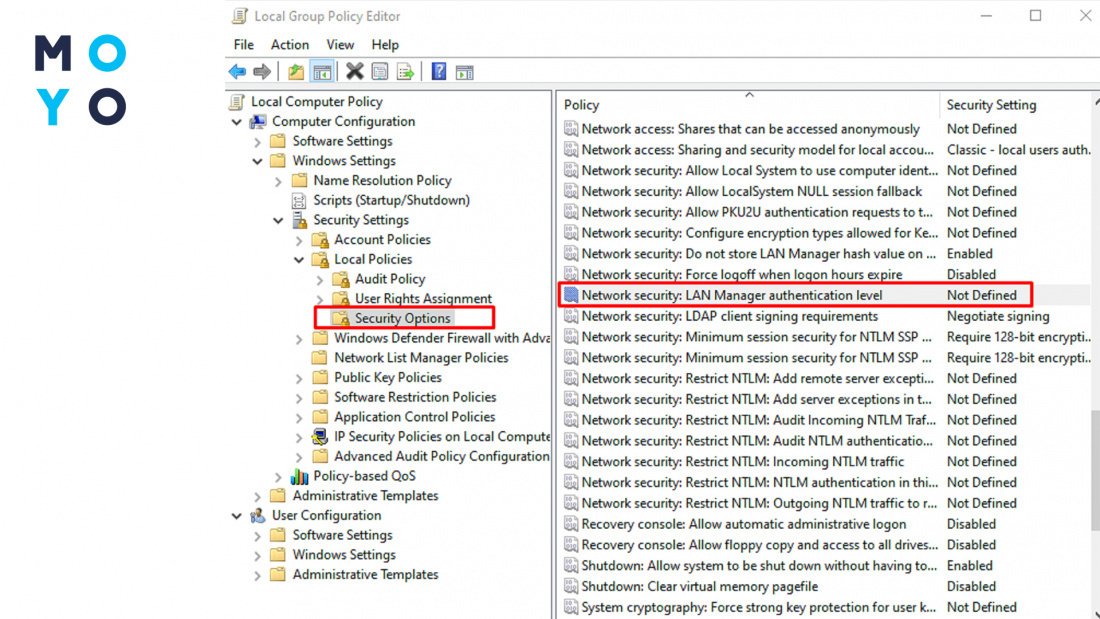
После этого подтверждаем свои действия, перезагружаемся и проверяем, наступил ли эффект от изменения настроек.
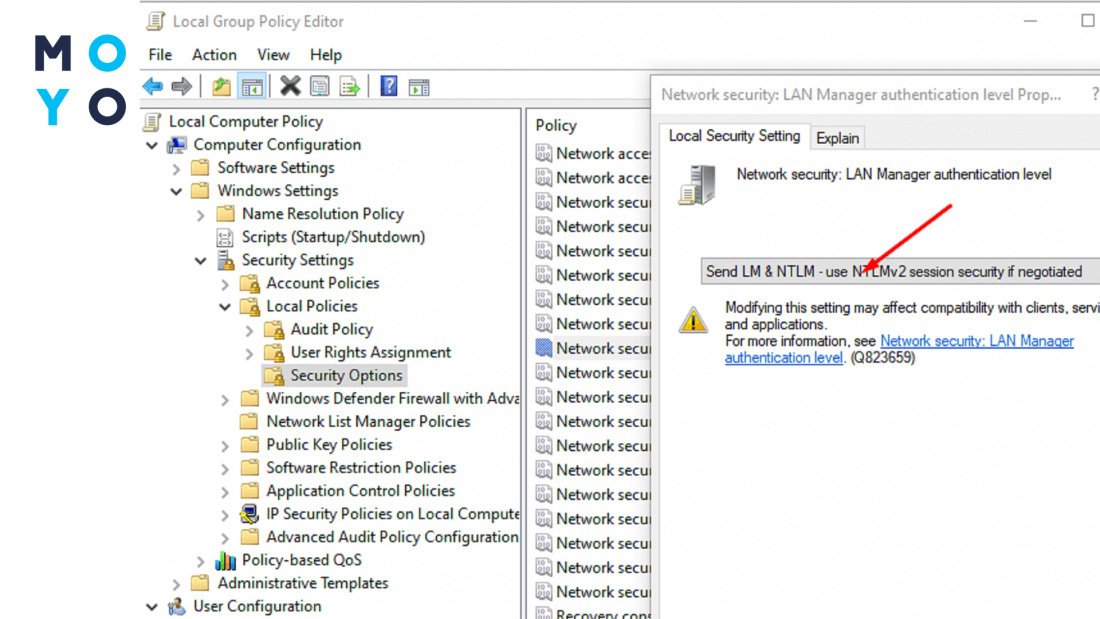
Как видите, устранить ошибку 0x00004005 бывает непросто. Хорошо хоть, она встречается довольно редко и не связана с аппаратными проблемами, которые могут быть с компом, принтером или оборудованием локальной сети.
Если устранить глюк вышеперечисленными способами не удается — не спешите переустанавливать операционку, поскольку такой вариант не всегда проходит. Сотруднику, обслуживающему оргтехнику в просторном офисе, проще: он может поэкспериментировать с конфигурацией сети. Например, установить другой принтер вместо того, который не работает по локалке.
Побеждаем ошибку подключения к интернету: Ошибка 651: 5 причин и способы устранения




Если ситуация возникает когда пытаетесь на пк подключить принтер который расшарен на другом пк попробуйте сделать следующее: 1. На пк где подключаете принтер начните "добавление принтера". В качестве порта подсуньте локальный пор любой. 2. При выборе драйвера подгрузите драйвера если они отсутствуют. 3. Когда принтер установится откройте его свойства - порты. 4. Добавьте новый локальный порт где укажите адрес сетевого принтере \\имяпк\имяпринтера В имени принтера не должно быть пробелом иначе будет ругаться. Надеюсь поможет).