Сам собою механізм підключення до принтера локальною мережею, як правило, працює бездоганно. Для цього достатньо:
- Розшарити принтер на комп'ютері, до якого принтер підключений через Usb.
- Приєднатися на іншому ПК до друкарського обладнання через «Параметри» — «Пристрої» — Принтери.
Однак на етапі підключення може вискочити помилка 0x00004005. У яких випадках вона псує всю малину, і що з цим робити? Про це йтиметься у наступному розділі статті.
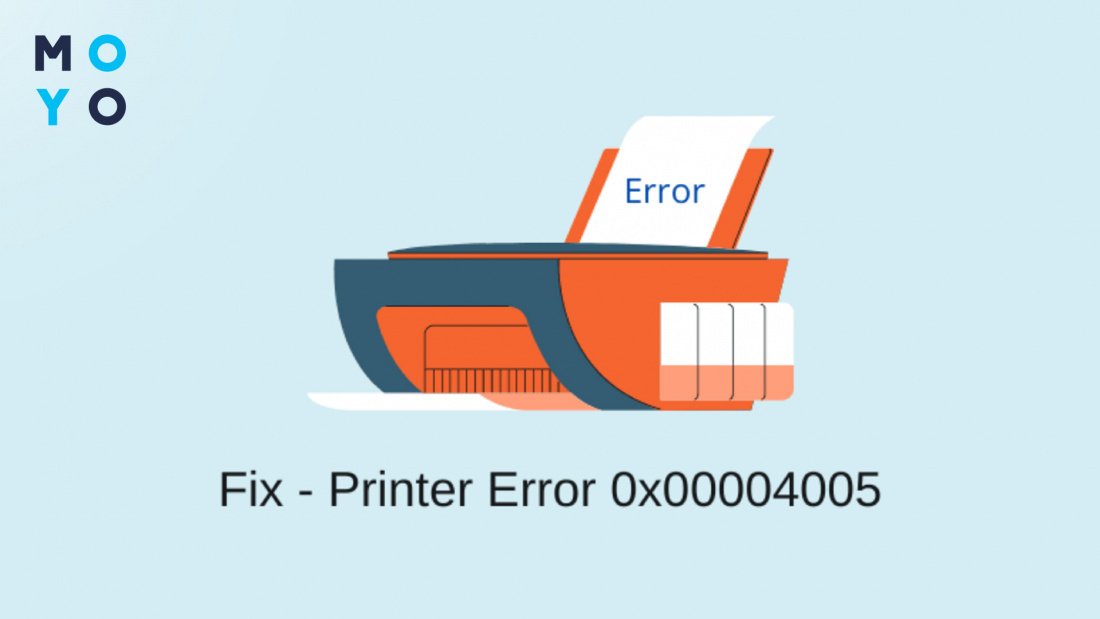
Коли виникає помилка з кодом 0x00004005?
Проблема може з’явитися під час спроби друку на локальному принтері або при підключенні мережевого друкувального пристрою. Другий варіант складніше, оскільки на комп'ютерах можуть бути різні ОС. У разі мережного принтера насамперед перевірте, чи можна до нього увімкнутися з іншого ПК.
Якщо не виходить — проблема, швидше за все, в комп'ютері, до якого принтер підключений USB-кабелем. На ньому має сенс спробувати на якийсь час відключити антивірус і брандмауер. Якщо ефект не настає, залишається експериментувати з іншими варіантами лікування.
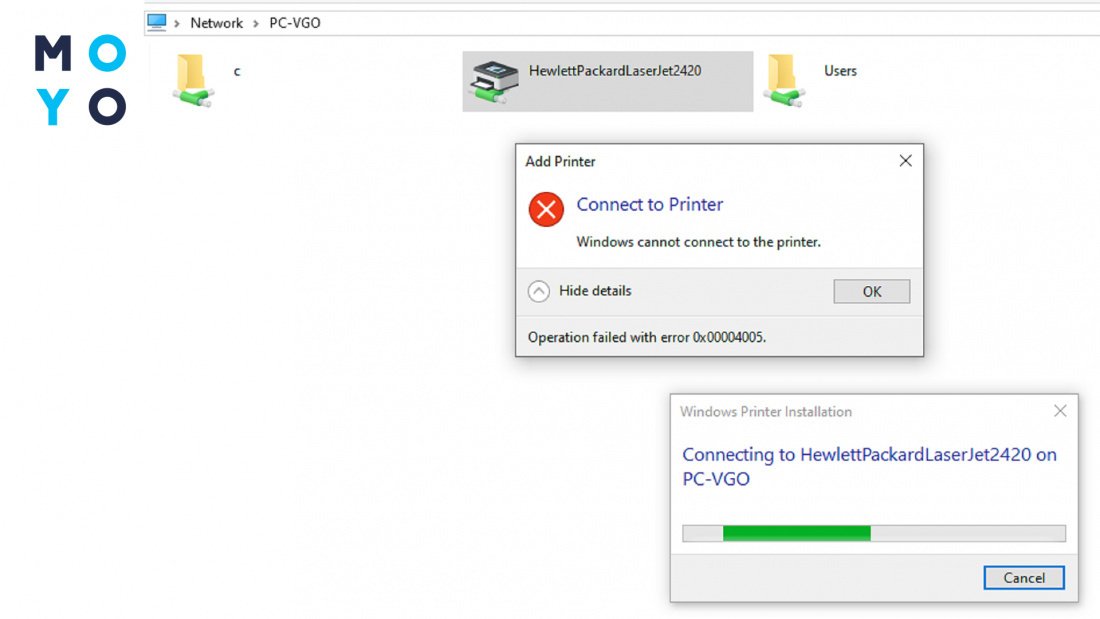
Набагато рідше помилка 0x00004005 з'являється при спробі створення образу системи або завантаженні програмного забезпечення на ігрову приставку.
Обходимо глюк при установці ОС: Код помилки 0x8007025d при установці Windows: 5 причин та способи виправлення ситуації
Як усунути помилку 0x00004005
Почати краще з простого — перезапуску диспетчерської служби друку та майкрософтівського засобу усунення несправностей. Другий метод може допомогти при будь-яких проблемах, пов'язаних із взаємодією комп'ютера та принтера. Якщо не виходить, доведеться пробувати складніші варіанти. У максимально компактному вигляді способи лікування виглядають так:
|
Передбачуване джерело проблеми
|
Лікування |
| Служба диспетчера друку | Перезапуск |
| Джерело помилки не встановлено | Запускаємо усунення несправностей. Якщо не допомогло — встановлюємо принтер вручну |
| Драйвера | Перший варіант — оновлення. Якщо дрова не встановлені — запускаємо інсталяцію. Якщо драйвер забракувала Windows — відключаємо перевірку підпису або шукаємо йому заміну |
| Помилка з'явилася після оновлення Windows | Видаляємо оновлення |
Розбираємось з помилкою активації: 5 причин помилки 0xc004f074
Оновлення або встановлення драйверів
Для повноцінного використання принтерів користувачі встановлюють драйвера. Крім того, для покращення ефективності друкувальної техніки корисно стежити за оновленнями програмного забезпечення, відповідального за взаємодію з комп'ютером. Іноді для усунення помилки принтера 0x00004005 у застарілій Windows 10 достатньо оновити дрова. Для цього:
- Натисніть Win+R або кнопку «Пуск».
- Наберіть команду devmgmt.msc і після натискання Enter вона з комфортом перенесе вас до «Диспетчера пристроїв».
- Даблкліком розгорніть чергу друку.
- Клацніть правою по кожному рядку в папці та понатискайте «Обновити драйвер». Автоматичний пошук дозволить операційній системі підтягнути необхідні файли з інтернету.
- Зайдіть до мережних адаптерів та оновіть дрова плати. Свіжий софт допоможе уникнути помилки при підключенні принтера через локальну мережу.
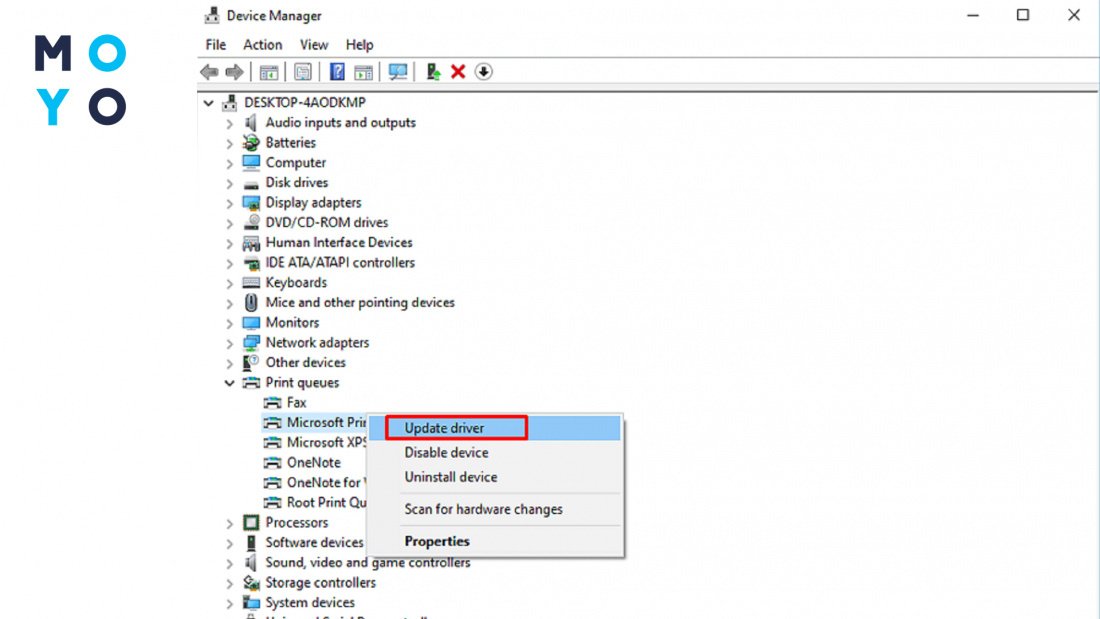
Якщо раніше драйвера не встановлювали на принтер, потрібно інсталювати їх з нуля. Для цього знадобиться компакт-диск, який дбайливий виробник напевно поклав у коробку з технікою. У разі відсутності носія з файлами можна завантажити драйвера на вебресурсі виробника. Порядок дій під час встановлення залежить від конкретної моделі. Перед інсталяцією корисно почитати, що пишуть в інструкції.
Цікава стаття: Чому комп'ютер не бачить принтер — 6 кроків до безпроблемного друку документів
Рестарт служби диспетчера друку
Функціонування Windows багато в чому пов'язане зі службами. Іноді, щоб перемогти помилку x00004005, достатньо перезапустити відповідний сервіс. Алгоритм дій:
- Клацніть правою на «Цей комп'ютер».
- Виберіть «Управління».
- Зайдіть у Служби.
- Знайдіть «Диспетчер друку». Даблкликом миші відкрийте його.
- Повинний бути вибраний автоматичний спосіб запуску. Якщо там інший варіант — міняємо його на правильний.
- Тиснемо кнопку «Зупинити».
- Після зупинки служби знову вмикаємо її за допомогою «Запустити».
Цих нехитрих маніпуляцій швидше за все буде достатньо. Хіба можна ще перезавантажити ПК.
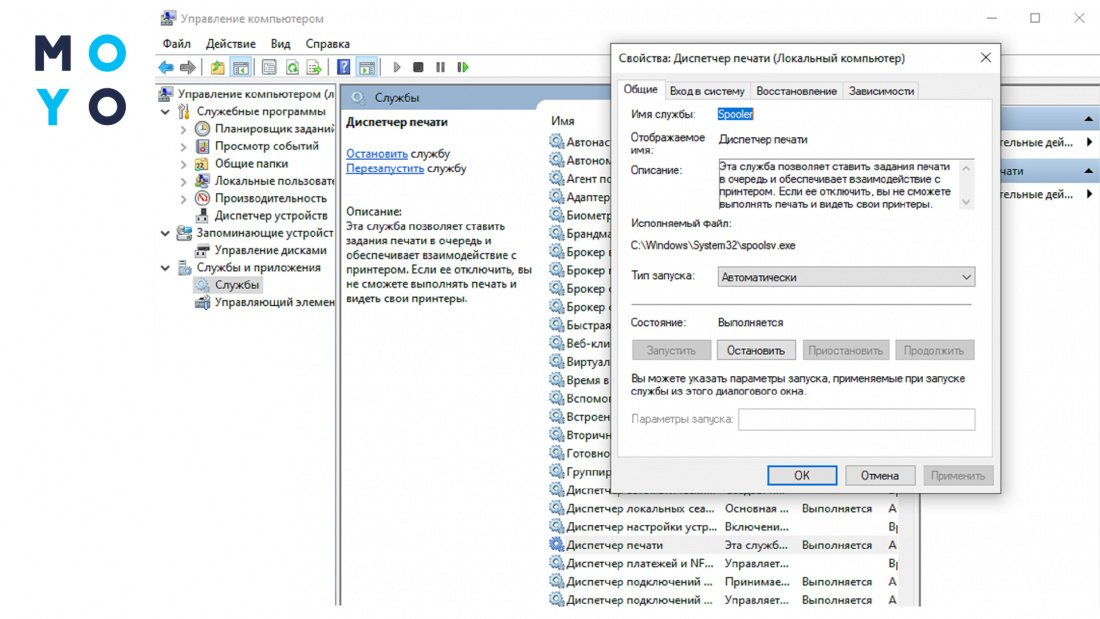
Альтернативний варіант перезапуску служби полягає у використанні старого доброго командного рядка. Для цього:
- Наберіть у «Пусці» команду cmd і зайдіть у командний рядок.
- Для зупинки служби напишіть: «net stop spooler».
- Для її запуску вбийте «net start spooler».
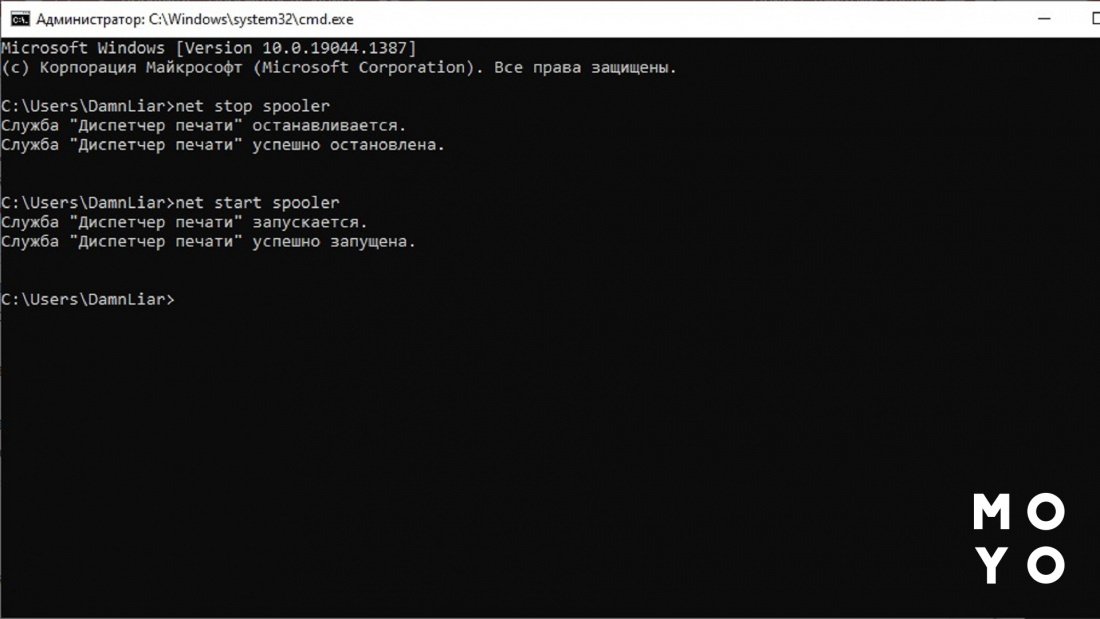
Розбираємось з оновленнями ОС: Помилка 1058 у «десятці» Windows та 5 способів її усунення
Запуск засобу усунення несправностей принтера
Майкрософтівці придумали засоби усунення неполадок майже на всі випадки життя. Вони не завжди спрацьовують, але спробувати щастя можна. Якщо не вийде — просто втратите трохи часу. Шлях до потрібного посилання: «Пуск» — «Параметри» — Оновлення — «Усунення несправностей» — Додаткові засоби усунення несправностей — «Принтер» — Запуск засобу.
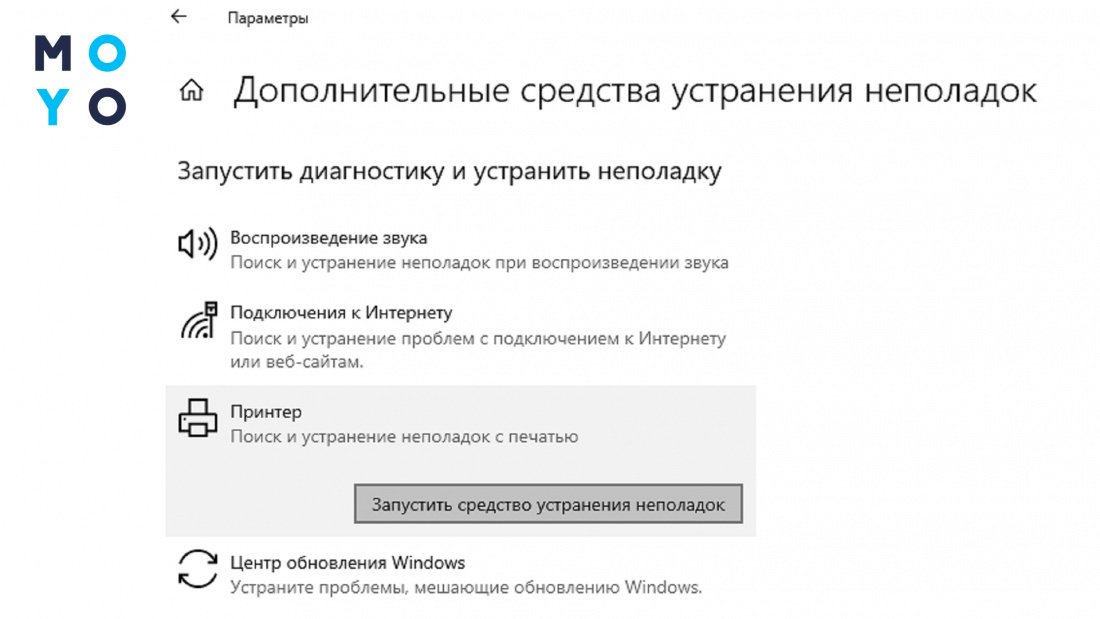
По ідеї, налагоджувальний функціонал операційної системи повинен усунути будь-які проблеми з драйверами, службами та іншим софтом, пов'язаним з вашим принтером. Якщо після цього, як і раніше, не вдається увімкнутися до свого принтера через помилку 0x00004005 — спробуйте інші варіанти.
Перемагаємо помилку запуску програми: Помилка 0xc0000142: 7 способів виправлення
Додавання принтера вручну
Якщо усунення несправностей не спрацювало, можна спробувати додати «віртуальний» принтер ручками:
- Минаючи «Пуск», відкриваємо «Панель управління».
- Потім вибираємо «Пристрої та принтери».
- Клацаємо «Додавання принтера».
- Вибираємо пункт із локальним принтером.
- Переходимо до створення нового порту.
- Клацаємо на Центр оновлення.
Швидше за все, після цього принтер нормально встановиться. Якщо Центр оновлення із завданням не впорається, в останньому вікні замість нього виберіть пункт інсталяції з диска. Далі вкажіть шлях до диска або папки на ПК із драйверами.
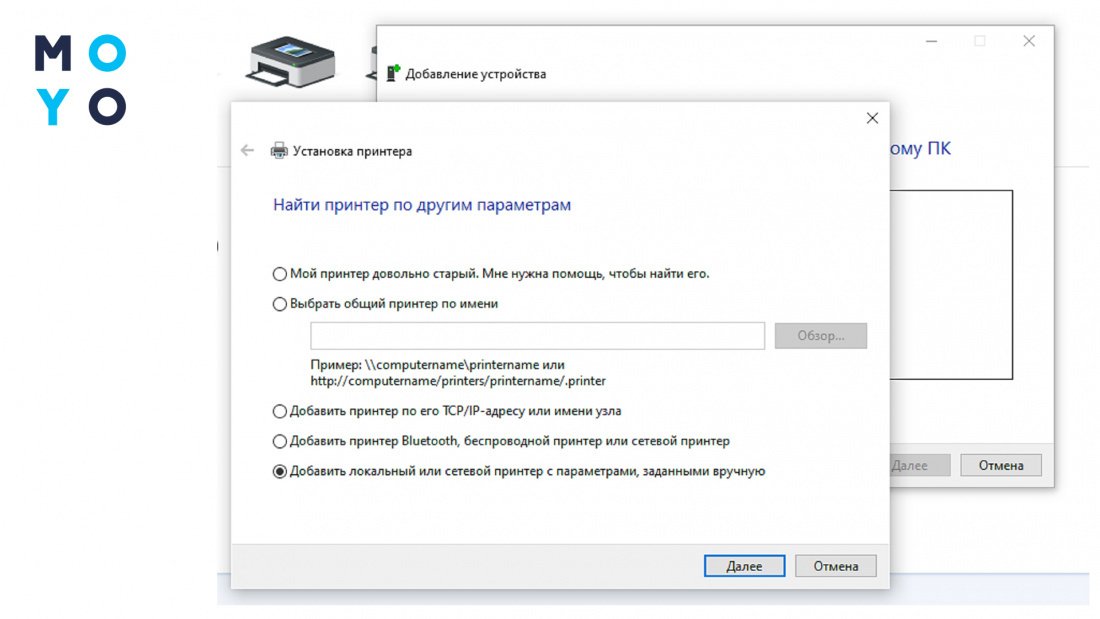
Тепер спробуйте встановити реальний принтер. Якщо вийшло — «віртуальний» більше не потрібний, його можна видалити.
Розбираємось із доступом до пам'яті: Помилка 0xc0000005: 7 способів виправити
Відключення майкрософтівської перевірки підпису драйверів
Windows дуже не любить, коли їй підсовують драйвера без майкрософтівського цифрового підпису. Це одна з причин помилки 0x00004005, через яку Windows 10 не вдається нормально під'єднатися до принтера. Проблема вирішується відключенням автентифікації драйверів. Безпека від цього особливо не постраждає, оскільки шкідливе програмне забезпечення рідко потрапляє на комп'ютер з драйверами. Якщо у вас встановлений надійний антивірус, можете спокійно вимкнути перевірку:
- Клацніть: «Пуск» — «Параметри» — Оновлення — Відновлення — Перезавантажити зараз.
- Після перезавантаження замість робочого столу з'явиться синє віконце «Вибір дійства». Клацніть на ньому на пункті з усунення несправностей.
- У розділі «Діагностика» виберіть додаткові параметри. У додаткових параметрах — «Параметри завантажування». Запустіть перезавантаження ПК.
- У меню з особливими варіантами запуску Windows виберіть вимкнення перевірки драйверів. Натисніть F7.
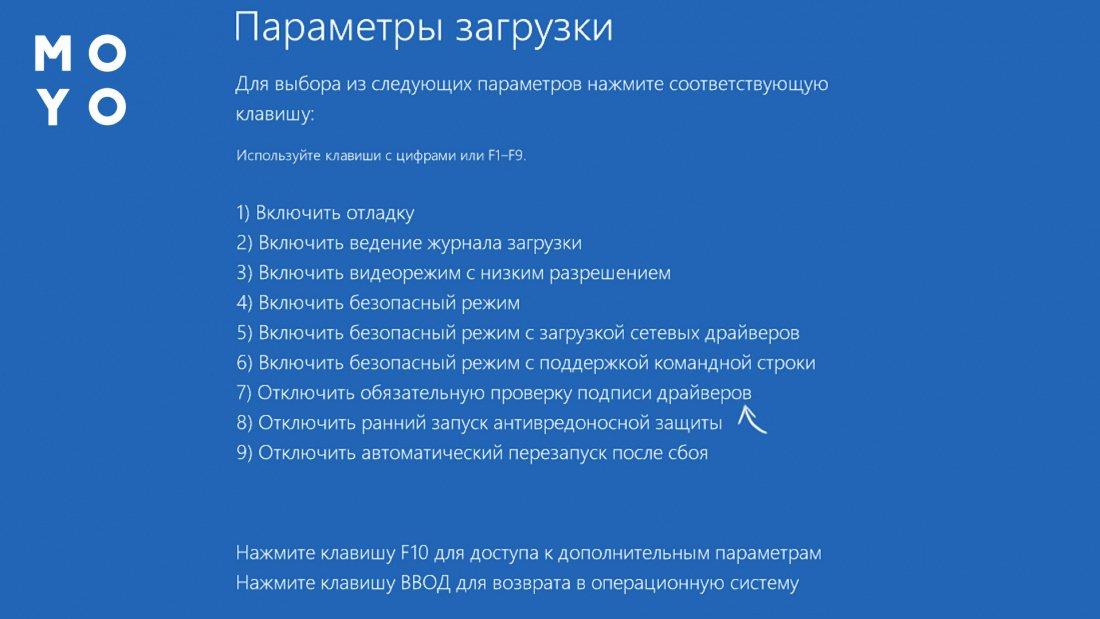
Якщо після цього помилка пішла, проблема дійсно у відсутності цифрового підпису. Для її остаточного усунення можна вимкнути перевірку драйверів назавжди за допомогою команди bcdedit.exe або спробувати підібрати драйвера, які перевірені Microsoft.
Видалення оновлень
Поліпшення — ворог гарного. Цей принцип інколи підтверджує невдалі оновлення Windows. Якщо помилка 0x00004005 почала з'являтися після апдейту системи — прибийте його. Зробити це можна через журнал оновлень: «Параметри» — Оновлення — Центр оновлення — Перегляд журналу — «Видалити оновлення». Вибираємо останній апдейт та прибиваємо його.
Варіант видалення через «Пуск» і cmd виглядає так: wusa /uninstall /kb:5006789. Замість 5006789 підставте цифри з останнього оновлення. Після запуску команди перезавантажтеся.
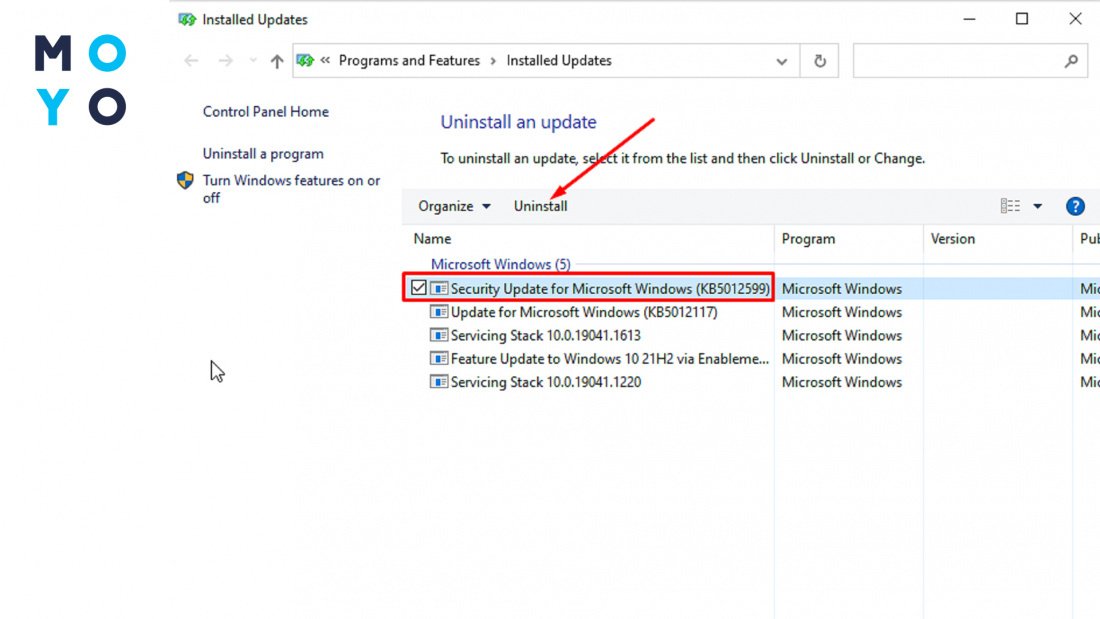
Виправлення параметрів мережної безпеки
Багато глюків Windows можна виправити шляхом внесення змін до локальних політик. У разі помилки 0x00004005 можна спробувати наступний алгоритм:
- За допомогою gpedit.msc заходимо до локальних політик.
- Переходимо до «Конфігурації Windows».
- Відкриваємо «Параметри безпеки».
- Тиснемо на «Локальні політики».
- Клацаємо на «Параметри безпеки».
- Шукаємо пункт мережевої безпеки з lan manager.
- У ньому вибираємо параметр із відправленням LM та NTLM з використанням сеансової безпеки.
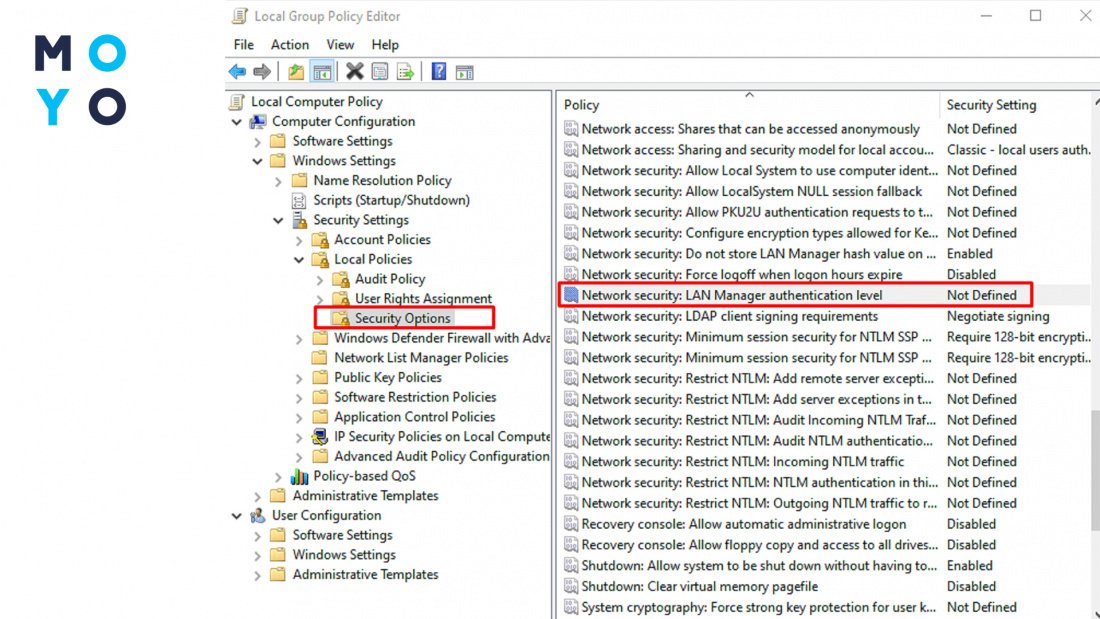
Після цього підтверджуємо свої дії, перезавантажуємося та перевіряємо, чи настав ефект від зміни налаштувань.
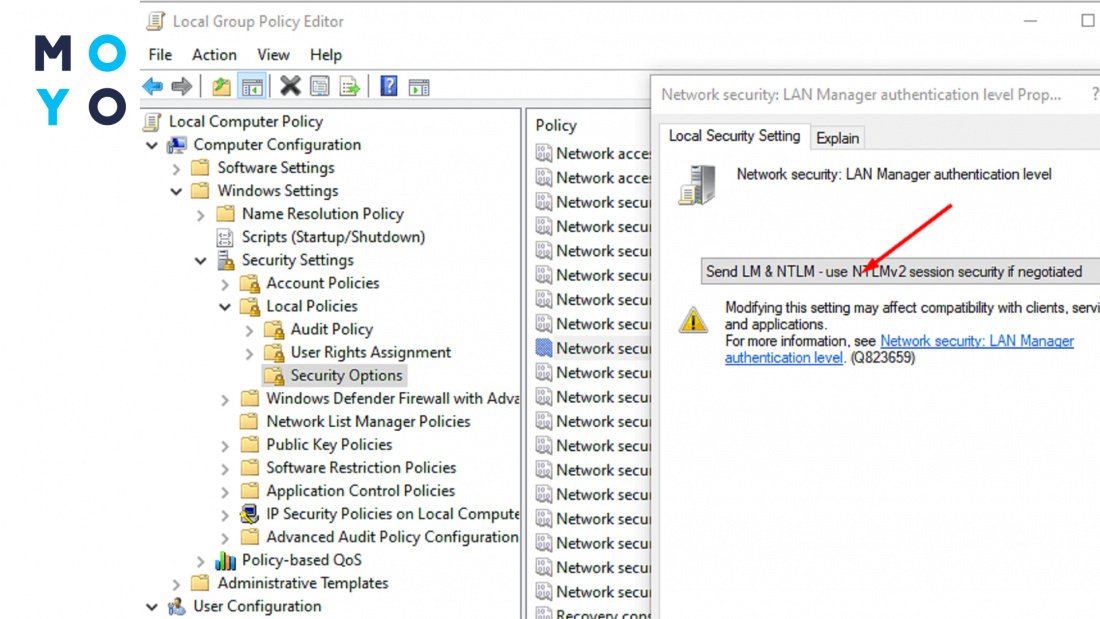
Як бачите, усунути помилку 0x00004005 непросто. Добре хоч, вона зустрічається досить рідко та не пов'язана з апаратними проблемами, які можуть бути з комп'ютером, принтером або обладнанням локальної мережі.
Якщо усунути глюк переліченими вище способами не вдається — не поспішайте встановлювати заново операційну систему, оскільки такий варіант не завжди проходить. Співробітнику, який обслуговує оргтехніку у великому офісі, простіше: він може поекспериментувати з конфігурацією мережі. Наприклад, встановити інший принтер замість того, що не працює у локальної мережі.
Перемагаємо помилку підключення до інтернету: Помилка 651: 5 причин та способи усунення




Если ситуация возникает когда пытаетесь на пк подключить принтер который расшарен на другом пк попробуйте сделать следующее: 1. На пк где подключаете принтер начните "добавление принтера". В качестве порта подсуньте локальный пор любой. 2. При выборе драйвера подгрузите драйвера если они отсутствуют. 3. Когда принтер установится откройте его свойства - порты. 4. Добавьте новый локальный порт где укажите адрес сетевого принтере \\имяпк\имяпринтера В имени принтера не должно быть пробелом иначе будет ругаться. Надеюсь поможет).