Таблицы в Ворде помогают структурировать любой тип данных. Будь-то статистика, финансовые отчеты, расписания или диаграммы, таблицы делают информацию наглядной и простой для восприятия. Основными выделяют два варианта Word-таблиц: с ячейками и без границ. Разберем, как создавать таблицы в разных версиях и какие функции они выполняют.
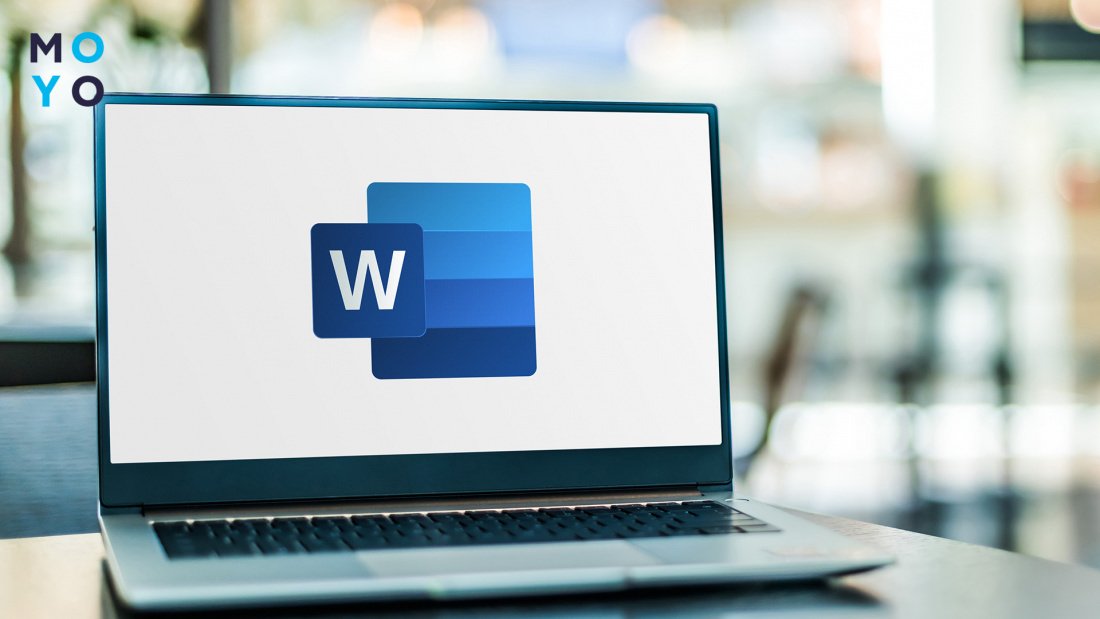
Как сделать таблицу в Word: 4 варианта
Создать таблицу в Microsoft Word можно четырьмя способами. Популярные методы перед вами.
Использовать встроенное меню таблиц
- Запускают Microsoft Word и открывают новый или существующий документ.
- На верхней панели инструментов выбирают вкладку «Вставка».
- Нажимают на кнопку «Таблица», расположенную в группе инструментов на панели.
- Выбирают нужное количество строк и столбцов, перемещая курсор по появившейся сетке.
- Щелкают левой кнопкой мыши, и таблица будет вставлена в документ.
Нарисовать таблицу
- Переходят на вкладку «Вставка».
- Щелкают на «Таблица», затем выбирают опцию «Нарисовать таблицу».
- Курсор превратится в карандаш, с помощью которого получится самому рисовать столбцы и строки своей таблицы.
- Можно настраивать размеры столбцов и строк, перетаскивая границы таблицы. Чтобы стереть не нужное, нажимают «Ластик» и наводят на нужную линию.
Задействовать функционал «Конвертировать текст в таблицу»
- Пишут текст в документе, разделяя элементы, которые должны быть в разных ячейках, с помощью табуляции или другого разделителя.
- Выделяют текст, который нужно превратить в таблицу.
- Переходят в «Вставка», а затем «Таблица».
- Выбирают эту опцию для размещения выделенного текста в таблицу.
- В окне настроек указывают количество столбцов, разделитель текста и другие параметры, необходимые для таблицы.
Использовать Excel таблицы
- Перейти в «Вставка» → «Таблица» → «Эксель Таблица» — это позволит вставить таблицу Excel прямо в документ Word.
- Ввести данные в таблицу Excel. После вставки можно вводить и форматировать данные как в обычном Excel файле.
После вставки таблицы можно настраивать ее, выбирая стили и макеты в разделе «Конструктор» на панели инструментов. Также можно добавлять или удалять строки и столбцы, щелкнув правой кнопкой мыши по таблице и выбрав соответствующую опцию. И конечно же получится отрегулировать размеры ячеек, перетаскивая границы между ними.
К слову: 9 лучших программ для создания слайд шоу
Как в Ворде сделать таблицу с разными ячейками
Самый простой способ — это вставка таблицы с разным количеством столбцов и строк. Процедура одинакова для всех версий программы.
Следуют инструкции:
- Нажимают кнопки на панели инструментов: «Вставка» → «Таблица».
- Выбирают количество столбцов и строк, нажав на появившуюся сетку. Можно также выбрать «Вставить таблицу...» для более точного контроля размеров.
- Можно изменить размер отдельных ячеек, перетаскивая границы ячеек мышкой. Для более точного контроля размеров можно использовать опции в контекстном меню, которое появляется при правом клике на ячейку. Вручную регулируют ширину столбцов (зажимают левой кнопкой мыши нужную границу, оттягивают вправо или влево и фиксируют, отпуская кнопку мыши).
В Word 2013 и более новых версиях, если нужно изменить ширину столбца, можно дополнительно использовать инструмент «Автоподбор» на вкладке «Макет».
Чтобы объединить несколько ячеек, выделяют их, нажимают правой кнопкой мыши и выбирают «Объединить ячейки». Для разделения ячеек выбирают ячейку, нажимают правой кнопкой мыши и выбирают «Разделить ячейки», затем указывают количество строк и столбцов.
Не забывают сохранить ваш документ после завершения работы с таблицей.
Читайте: Как сделать скриншот на компьютере или ноутбуке — стандартные способы и 5 утилит
Как сделать таблицу в Ворде без границ в разных версиях программы: таблица
Инструкция для версий 2007 и 2010 годов
|
Инструкция для версий 2007 и 2010 годов
|
Инструкция для версий 2013, 2016, 2019 и 365 |
| 1. Выделяют нужную таблицу | 1. Выделяют таблицу (зажимают левой кнопкой мыши) |
| 2. На вкладке «Таблицы и границы» в группе «Границы и заливка» нажимают кнопку «Границы» | 2. На вкладке «Конструктор» в группе инструментов «Обрамление» нажимают «Границы» — «Нет границы» |
| 3. Выбирают «Нет границ» в открывшемся списке «Тип линии» |
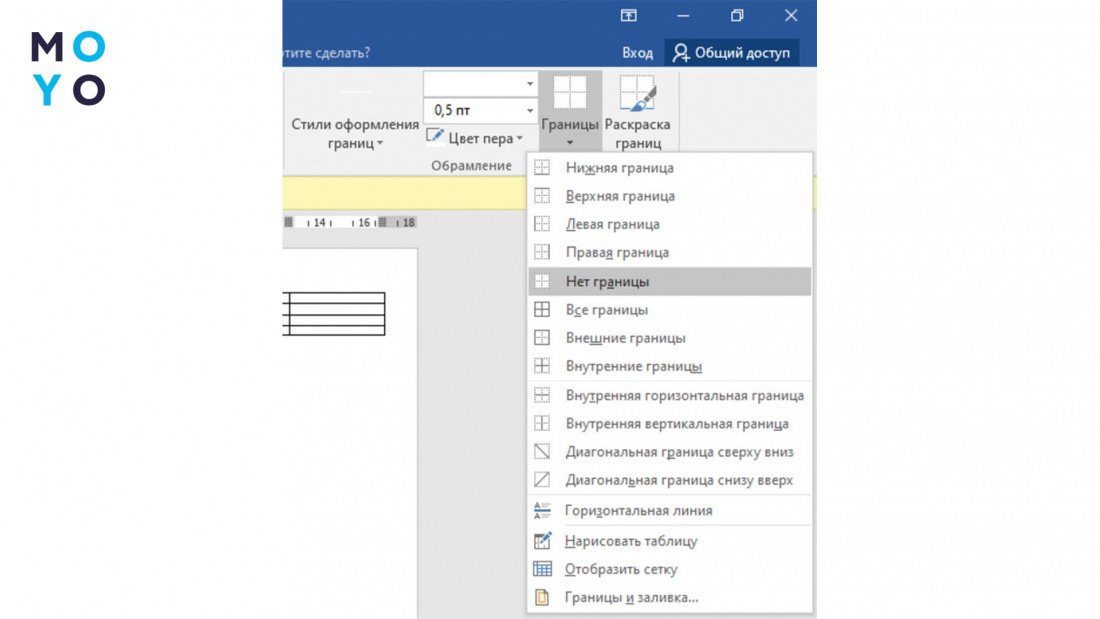
На заметку: Как включить WI-FI на ноутбуке с Windows: 4 простых шага
Как добавить нумерацию строк или столбцов в таблицу
Если нужно сделать список или упорядочить информацию в таблице, используют функцию «Нумерация». Чтобы в Ворде сделать нумерацию в таблице, у кого версии 2007-2019 и 365, следуют инструкции:
- Выделяют нужные ячейки таблицы. Если нужно нумеровать начало каждой строки, выделяют первый столбец (щелкают его верхнюю границу).
- На вкладке «Главная» в группе «Абзац» нажимают кнопку «Нумерация».
- Выбирают формат нумерации.
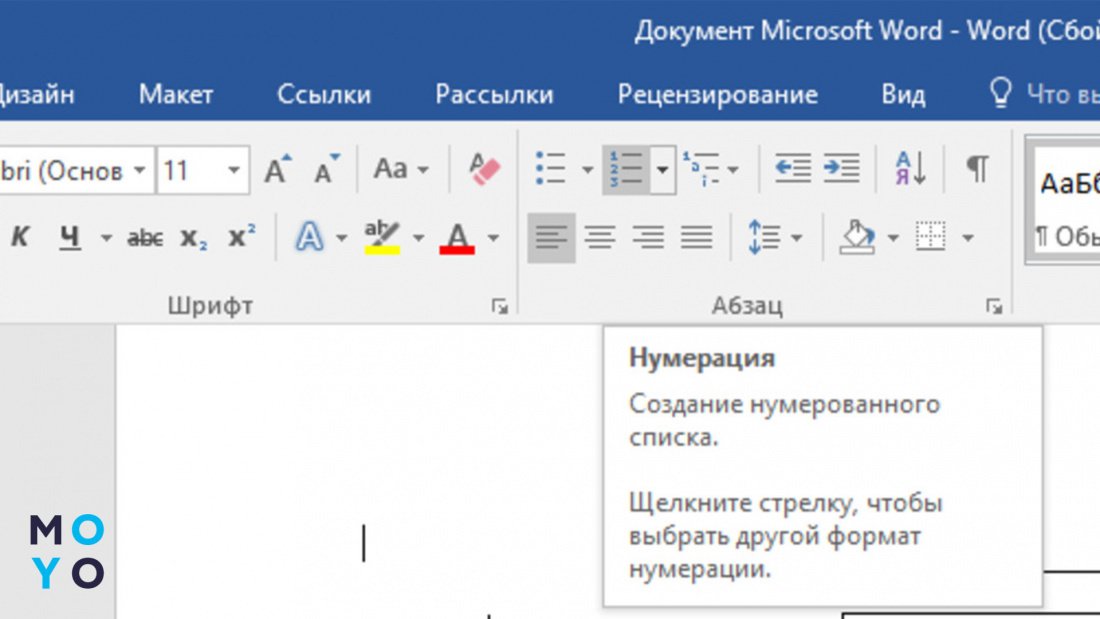
Выделенные ячейки автоматически пронумеруются:
Как сделать шапку таблицы в Ворде
Шапка таблицы — это столбец/строка с заголовками. Самый простой способ сделать шапку таблицы в Ворде — выбрать один из макетов с заголовком таблицы. В версии 2013 года и новее это делают во вкладке «Конструктор» в группе «Стили таблиц»:
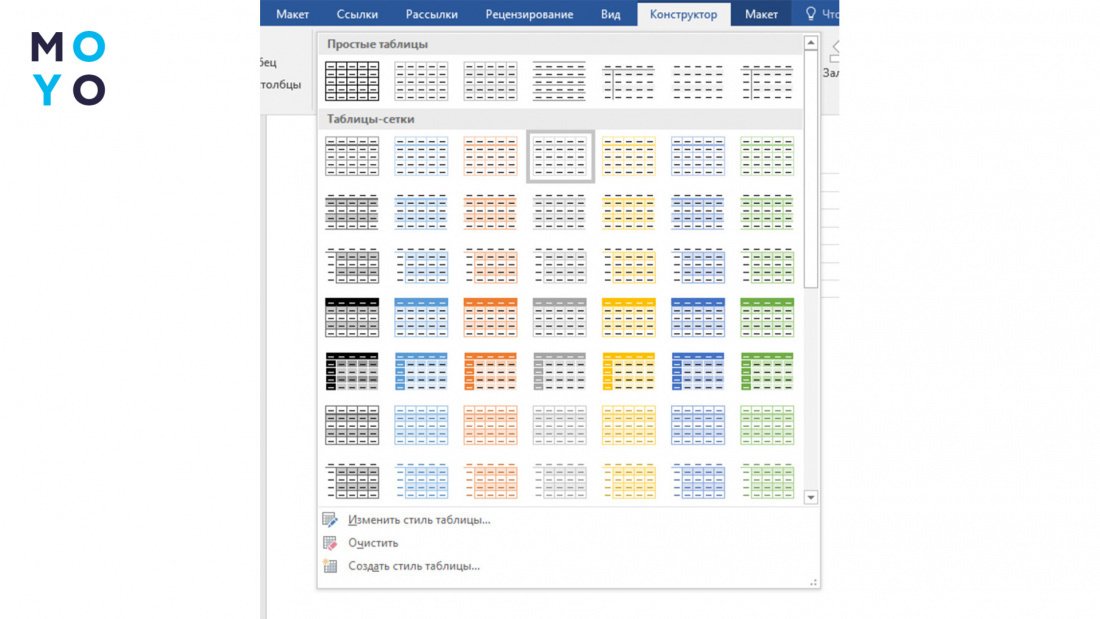
Или другой вариант:
- Выделяют первую строку таблицы, которая будет служить шапкой.
- Щелкают правой кнопкой мыши по выделенной строке и выбирают «Свойства таблицы».
- В окне «Свойства …» переходят на вкладку «Строка».
- Ставят галочку рядом с опцией «Повторять в качестве шапки таблицы на каждой странице». Таким образом шапка будет отображаться на каждой странице, где есть таблица.
При необходимости можно шапку отформатировать, используя выравнивание текста, шрифт, размер текста, чтобы настроить внешний вид шапки. Можно также применить различные стили с помощью вкладки «Конструктор», если она доступна.
Вводят необходимые заголовки в ячейки первой строки, которую определили как шапку. И конечно же, не забывают сохранять документ после завершения работы с таблицей.
Познавательная статья: Как отключить клавиатуру на ноутбуке 7 способами
Как в Ворде сделать таблицу на весь лист
- Выделяют таблицу.
- Во вкладке «Макет» находят группу «Размер ячейки».
- Выбирают функцию «Автоподбор».
- Выбирают «Автоподбор по ширине окна».
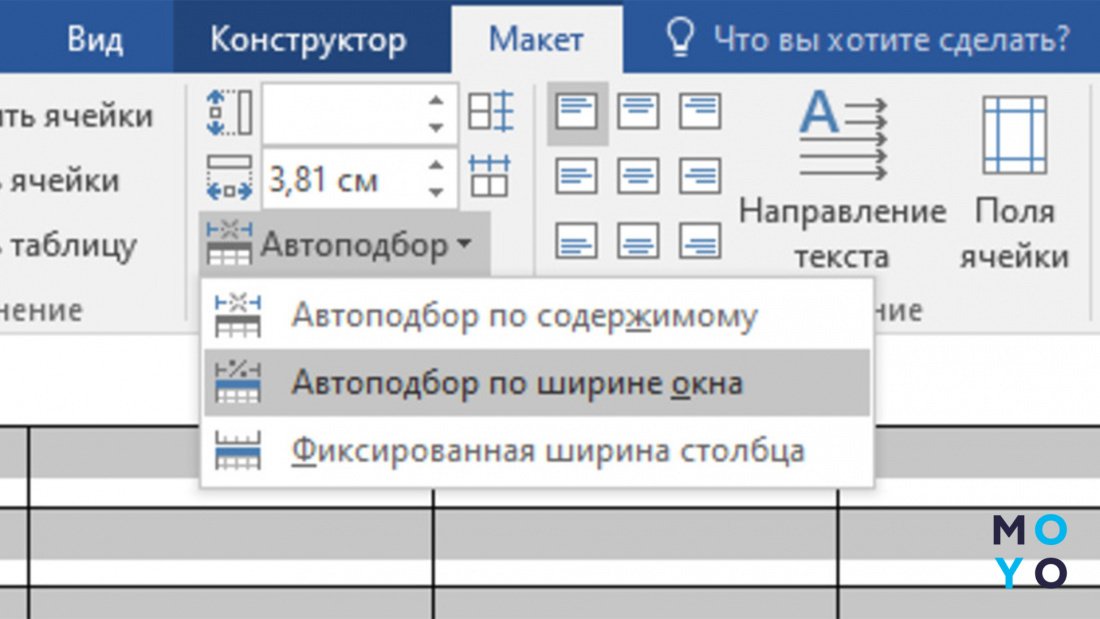
Как сделать таблицу в Ворде на телефоне
Открывают приложение Word на смартфоне. Если его нет, загружают из Google Play Store или Apple App Store.
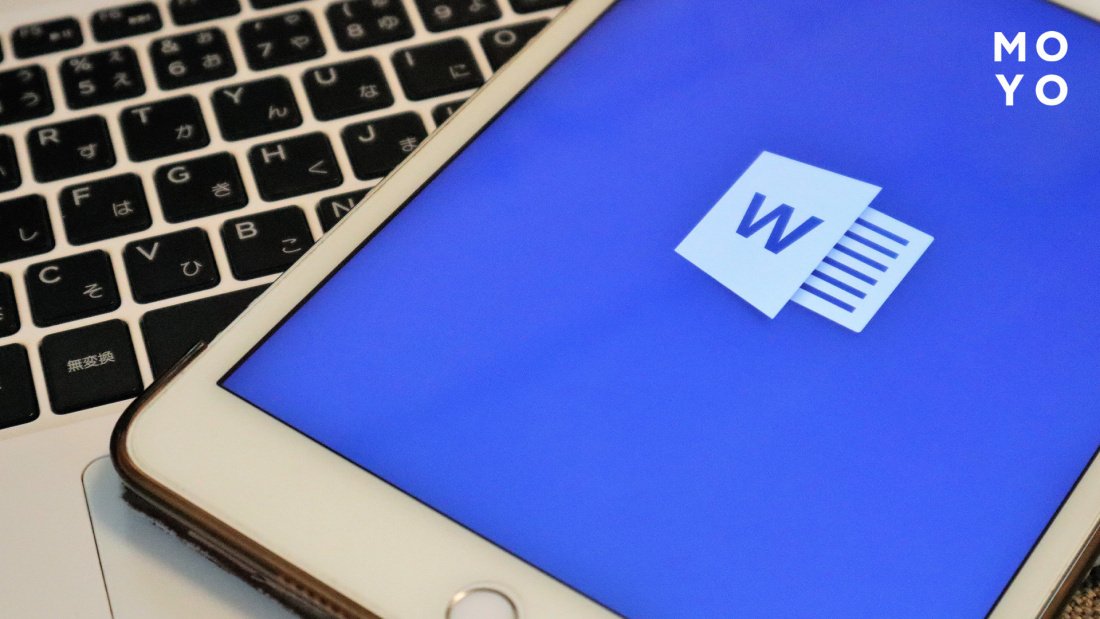
- Создают новый документ, нажав на «+» или «Новый документ».
- Если нужно редактировать существующий документ, открывают его из списка недавних файлов или через папку с документами.
- Переходят к месту вставки таблицы и нажимают на иконку «Вставить» в нижнем меню (обычно это «+» или иконка с карандашом).
- Выбирают «Таблица» из меню вставки.
- Выбирают желаемое количество строк и столбцов, касаясь соответствующих ячеек на появившейся сетке.
После вставки таблицы, ее можно редактировать, касаясь отдельных ячеек для ввода текста. Или менять их размеры, касаясь и перетаскивая границы. По окончанию редактирования таблицы сохраняют документ, коснувшись иконки сохранения или позволив приложению автоматически сохранить изменения.
В этой статье рассмотрели подробные инструкции по созданию и редактированию таблиц в Word на компьютере и на телефоне. Четкое понимание этих шагов позволяет пользователю эффективнее структурировать документы.
Здесь описаны различные функции Word: настройка размеров ячеек, их объединение и разделение, а также форматирование объекта, которое можно использовать для своего макета и дизайна. Теперь научиться работать с таблицами станет гораздо проще.
К сведению: Как записать видео с экрана компьютера: 5 утилит и 3 интернет-сервиса



