Чтобы повысить производительность компьютера, а также избавиться от шума во время работы ноутбука или системного блока, пригодится SSD накопитель – большая, быстро и бесшумно работающая “флешка”.
Примечание. Компьютер не будет “гудеть”, если установить только ССД. Установив же такой девайс как дополнение к классическом жесткому, владелец компьютера не избавится от шума, зато ускорит работу “машины” и увеличит хранилище.
В статье мы рассмотрели варианты подключения ССД диска к настольному ПК, а также его установку в ноутбук. Из материала вы узнаете, что делать, чтобы поставить твердотельный накопитель и настроить под ССД систему самостоятельно.
Как подключить SSD к стационарному компьютеру?
Подключить ССД к настольному компьютеру самому нетрудно. Для этого пользователю понадобится обесточить системник, а также разобрать его. Чтобы получить доступ к компонентам ПК и поставить на свободное место или заменить жесткий диск, понадобится снять панель системного блока.
В некоторых случаях пользователю понадобится разобрать весь блок. Обычно этого требуют малогабаритные модели (например, DELL OptiPlex 3040 SFF).

Лайфхак: на задней стороне системного блока расположена кнопка, которая служит для отключения. Ее понадобится удерживать несколько секунд. Сделайте это прежде, чем разобрать системник. ПК при этом не запустится, поскольку аппарат отсоединен от сети, но такая манипуляция снимет с материнской платы, а также других внутренних компонентов компьютера статическое электричество.
SSD-накопитель устанавливается на свободное место с помощью специального переходника, выполненного в виде салазок и прикрепляется винтиками. Крепежи поставляются вместе с накопителем в комплекте. Переходник необходим, поскольку форм-фактор носителя может быть меньше, чем размеры слота. Например, классический лоток рассчитан для 3,5 дюймовой детали, а наиболее распространенный размер твердотельных устройств – 2,5” – как у SAMSUNG 2.5" 750 EVO 120GB.
Когда диск поставлен, необходимо подсоединить ССД с помощью SATA-шнура к “материнке”, выбрав на ней соответствующий слот. Затем ССД следует подключить к блоку питания, который обеспечивает слаженную работу всех комплектующих компьютера.

Важно: накопитель работает быстрее всего, только если подключен к слоту SATA 3.0 как минимум, с показателями скорости 6 Гб/сек. Обычно этот разъем маркируют и окрашивают в черный цвет, поэтому увидеть его на плате нетрудно. Впрочем, если обозначений нет, следует отыскать документы на материнскую плату и отыскать в них информацию о SATA.
Читайте также: Western Digital представили две новых серии твердотельных накопителей
Когда диск поставлен, а системник – собран, для нормального функционирования носителя необходимо SSD настроить. Для этого понадобится зайти в BIOS, найти там твердотельный носитель и, если этот диск выступает дополнением к жесткому винчестеру – поставить SSD первым в списке. Таким образом ССД станет основным.
Как только установленный ССД стал первым в БИОСе, следует подтвердить изменения, а затем – установить заново операционную систему. Можно просто скопировать ОС на носитель, если есть HDD или пользователь не планирует оставлять SSD, как системный диск.
Внимание! Если накопитель будет работать как системный диск, следует воспользоваться классическими, предустановленными средствами Windows для настройки (обычно система сама оптимизирует работу, что продлевает срок службы носителя). Когда же операционная система остается на HDD, этот же диск необходимо отметить в БИОСе как главный.
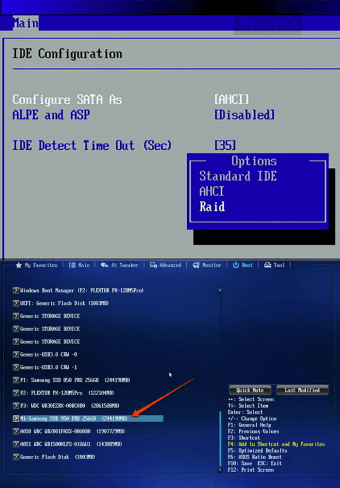
Читайте также: SSD Seagate на 60 ТБ - мало не бывает!
Как установить SSD в ноутбук?
Первым делом, юзеру следует создать резервную копию информации, которая хранится в лэптопе. Потом – отключить все провода от лэптопа (мышку, наушники и зарядку), вынуть батарею, потянув за защелки.
Чтобы поставить накопитель в ноутбук, пользователю следует вооружиться тоненькой отверткой и открутить винтики, которые находятся на задней крышке девайса. Они закрывают крышку, которая защищает жесткий диск и оперативную память лэптопа.
Лайфхак: с помощью пластиковой карты (кредитки, скидочной карточки) удобно поддевать крышку, закрывающую ОЗУ и HDD.
3 способа установки:
- на место HDD;
- вместо оптического привода;
- “мудреный” метод – поставить твердотельный винчестер вместо жесткого, а жесткий установить на место дисковода. Он подходит, если скорость шины, к которой подсоединен старый жесткий быстрее, чем у дисковода.
Интересно: если нет свободного места для второго носителя данных, но оставить жесткий хочется, у владельца портативного компьютера есть возможность приобрести кейс для винчестера, чтобы подключать SSD по usb. Правда, это удобно только если лэптоп используется как настольный девайс.

Классический метод – замена HDD
Итак, аккумулятор снят, крышка откручена. Настало время вытянуть hard-диск: диск крепится несколькими болтиками, их необходимо открутить, а потом аккуратно достать винчестер из SATA-слота. На это место понадобится установить твердотельный носитель и закрепить SSD с помощью болтов. Финальные шаги установки: прикрепить крышку, поставить аккумулятор и включить ноутбук.
Во время загрузки лэптопа (к примеру, HP 250 G5) пользователю понадобится войти в BIOS. Там он увидит, что система определила SSD. Теперь необходимо проверить, в каком режиме работает диск во вкладке под названием Advanced: если не в AHCI – переключить носитель в этот режим и сохранить.
Последний этап – установить операционную систему.
Интересно почитать: Не выключается ноутбук: 8 способов устранения проблемы
Ставим SSD вместо дисковода

Подготовительные действия почти не отличаются от описанных выше. Так, юзеру необходимо отключить ноутбук от сети и вытащить аккумулятор. Затем с помощью отвертки открутить винтик, который держит крышку, закрывающую отсек с оптическим приводом.
Под этой крышкой расположен болт, который удерживает привод. Понадобится его открутить, нажать на педальку: дисковод выдвинется из разъема. Теперь привод нетрудно достать.
Важно: чтобы установить ССД вместо оптического привода, нужен переходник-карман, который совпадает по размерам.

Чтобы надежно закрепить ССД диск, необходимо вкрутить в диск до упора четыре болта, положить его в переходник-карман и поместить в SATA-гнездо. Баллы к надежности фиксации добавит уплотнитель из резины.
Чтобы SSD не болтался внутри, “карман” стоит зафиксировать в корпусе. Для этого необходимо скрутить крепление дисковода и поставить в переходник. Форма крепежей бывает разная, но отверстия располагаются по стандарту, поэтому трудностей установка вызывать не должна.
Интересно почитать: Как поставить пароль на компьютер или ноутбук? Установка пароля на Windows 7, 8, 10
Лайфхак: чтобы разъем с установленным ССД (например, Transcend 370 128GB) не смотрелся кустарно, можно снять с оптического привода накладку, оснащенную кнопкой. Держится она на защелках, которые нетрудно открепить кредиткой или поддеть ногтем. Остается прикрепить накладку к переходнику и закрепить его к корпусу винтиками.
Трудности, с которыми можно столкнуться

При установке ССД или запуске компьютера/лэптопа после апгрейда, юзер может столкнуться с некоторыми трудностями. Большинство из них решается еще на начальном этапе.
Итак, первое, на что стоит обратить внимание при самостоятельной установке SSD диска (к примеру, Kingston HyperX Fury 120GB) в компьютер или лэптоп – аккуратность. Большинство корпусов изготавливают из пластика, поэтому неосторожные действия могут привести к повреждению обшивки. Например, слабое место ноутбуков – гнезда под провода.
Внимание! Дополнять как портативный, так и настольный девайс SSD лучше тогда, когда гарантия на компьютер закончилась: любой внесенный пользователем апгрейд может “уничтожить” гарантию.
Если ССД носитель планируется установить в слот для оптического привода, необходимо учитывать толщину переходника-кармашка. Большинство моделей выпускается с показателями 12,7 миллиметров или 9,5 миллиметров. Чтобы быть уверенным в том, что переходник подойдет, необходимо узнать модель дисковода и отыскать его характеристики в интернете.
Читайте также: Как узнать модель ноутбука? 5 простых способов
Твердотельный винчестер (например, SANDISK 2.5" SATA 3.0 Plus 120GB) установлен, а устройство его “не видит”? – Понадобится вновь заглянуть в БИОС и в пункте SATA Mode или Advanced перепроверить, функционирует ли система в AHCI – режиме, предназначенном для работы с SSD.
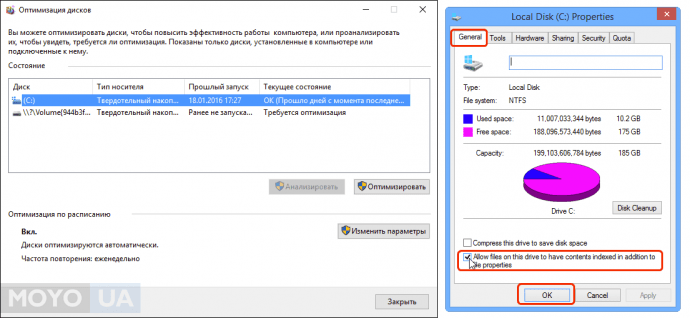
Учитывайте: в режиме IDE система распознает ССД диск, но некоторые функции, которые увеличивают быстроту работы и увеличивают “жизненные годы” винчестера, не работают. Поэтому проверить текущий режим через диспетчер, стоит. Если выставлен IDE – необходимо переключить систему на AHCI.
BIOS не отображает SSD: 3 причины
- “отошел” контакт с SATA: понадобится открыть крышку и проверить, до конца ли диск вошел в слот.
- проблема в самом SSD диске – случается, если куплен б/у вариант, или накопитель долго “валялся” без дела: проверяется на другом ПК.
- устаревший BIOS: проблема решается поиском и обновлением.
ССД установлен правильно, все отображается, но компьютер все еще плетется, словно черепаха и “скрипит” при открытии “Фотошопа”? – ПК слишком старый. При двухъядерном процессоре, но при двухгигабайтной ОЗУ и “материнке”, которую выпустили больше трех лет назад, надеяться не на что. Также производительность не увеличится, если накопитель подключен к SATA старше третьей версии.
Читайте также: 5 причин купить новый ноутбук
Шпаргалка: как работать с ССД долго
Диски твердотельного типа “не дружат” с высокими температурами, поэтому стоит задуматься об установке дополнительного кулера в настольный компьютер и работе с лэптопом на охлаждающей подставке.

Производители SSD выпускают обновления прошивок на девайсы, что повышает быстродействие и продлевает жизнь накопителю.
Также разработчики рекомендуют не переносить с жесткого, а устанавливать новую Виндовс на твердотельный винчестер: версии от семерки и “моложе” оптимизируют его работу автоматически.
Интересно почитать: Как включить Bluetooth на ноутбуке: лайфхаки по 3 последним ОС Windows
В статье рассмотрены комфортные способы подсоединения твердотельного диска к компьютеру и лэптопу. Такой апгрейд ускорит работу девайса, а также уменьшит шум. Главное – сделать все аккуратно и подготовить инструменты заранее. Помните, что расположение слотов и крепежей в разных устройствах может отличаться.
Смотрите подробное видео о том, как поставить ССД в ноутбук.




Спасибо за подсказки. Купил у вас SSD samsung 860 Pro 256Gb. Сейчас буду шаманить)