Многие фанаты времяпровождения в интернете с удовольствием юзают закладки. На это есть свои причины:
- Удобно. На закладочной панельке видны пиктограммки страниц, на которые в любой момент можно перейти одним кликом, ничего не гугля, нигде не разыскивая ссылки.
- Экономно. По сравнению с виджитами используется меньше оперативной памяти.

Читайте далее, как экспортировать свои закладки из Хрома в специальный файл для последующего трансфера или хранения на черный день.
Зачем нужен экспорт и импорт закладок?
Причины для трансфера закладочек могут быть разными, к примеру: переустановка Хрома или Windows, «переезд» на другой комп или просмотрщик.
В процессе переустановки подгулявшей Винды обычно форматируют диск С. Чтобы не пришлось заново создавать ссылки на свои любимые сайты, можно сделать в Chrome быстрый экспорт закладок, а после завершения обновления софта вернуть их на место с помощью импорта.
При переустановке Хрома можно выбрать вариант с сохранением пользовательских данных, но если закладок много, и вы ими дорожите, то, возможно, стоит лишний раз подстраховаться путем создания заначки.
Меняем просмотрщик по умолчанию: Как поменять браузер по умолчанию: рассматриваем 5 обозревателей
Как перенести закладки из Chrome: экспорт
Рассмотрим варианты экспорта закладок из Хрома с последующим возвратом или импортом в другие просмотрщики.
Используем функционал Хрома
Для выгрузки закладок нужно проделать следующие шаги:
- Клацаем на 3 точечки справа вверху.
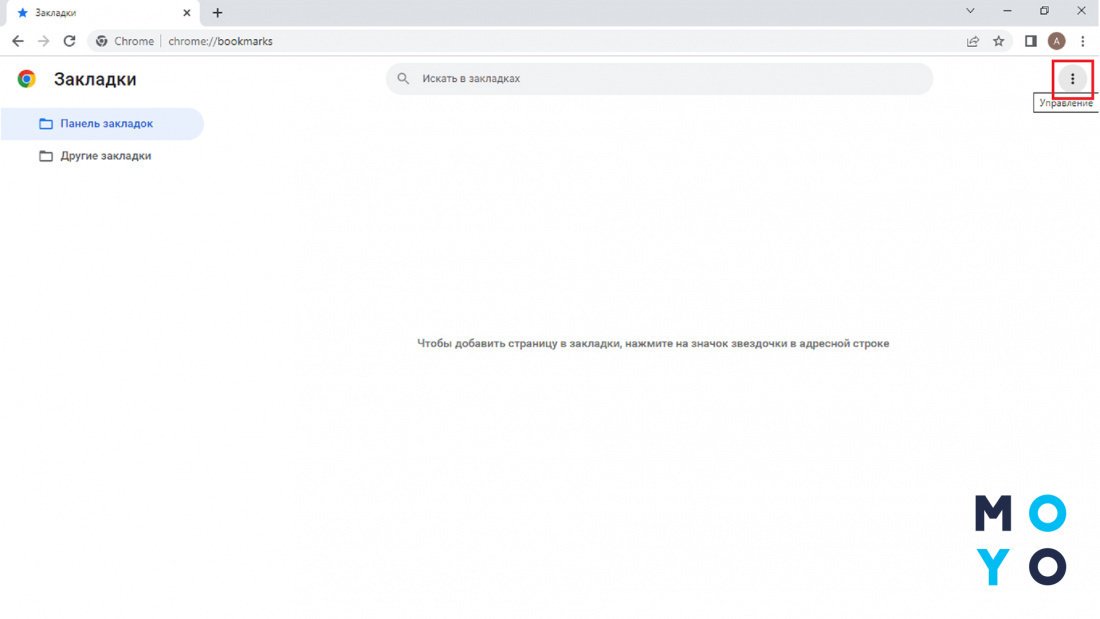
2. Бодро давим «Закладки» — Диспетчер.
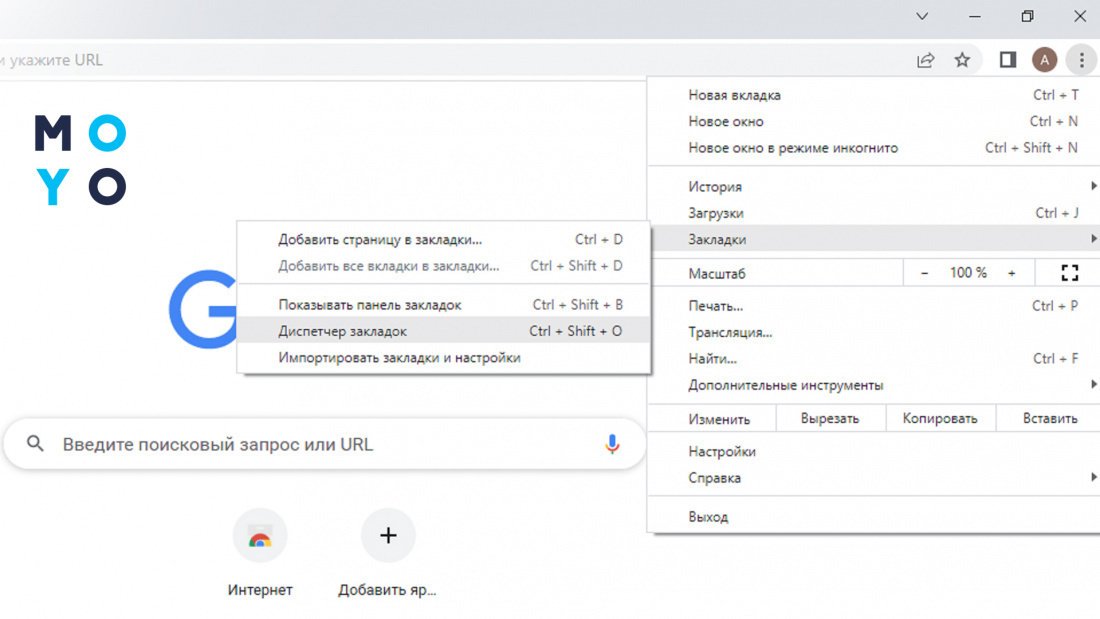
3. Опять кликаем на 3 точечки и выбираем экспорт закладок.
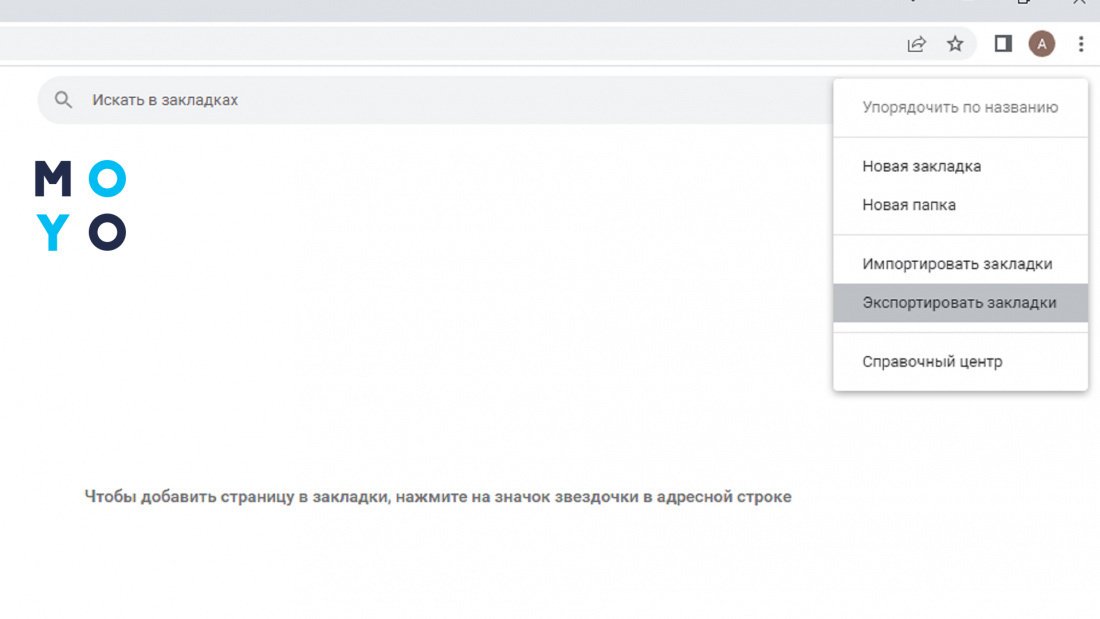
После этого можно изменить путь выгрузки файла. В названии хранилища будет текущая дата, что упрощает использование заначки: проще понять, когда выгружались данные.
Ручная выгрузка
Второй вариант экспорта — ручной способ. Перед выгрузкой закрываем Хром, затем копируем папочку Default с закладками, паролями и прочими данными просмотрщика на другой диск или флешку. Эта папка находится на C:\Users\XXXmisterXXX\AppData\Local\Google\Chrome\UserData. Вместо XXXmisterXXX — имя вашего пользователя. Чтобы добраться до UserData, нужно дать проводнику доступ к спрятанным системой файлам и папкам. После завершения процедуры не забудьте вернуть настройки обратно.
Вместо проводника можно использовать Total commander. Если вам нужны только закладки — не копируйте папку Default целиком: возьмите только один файл — Bookmarks.
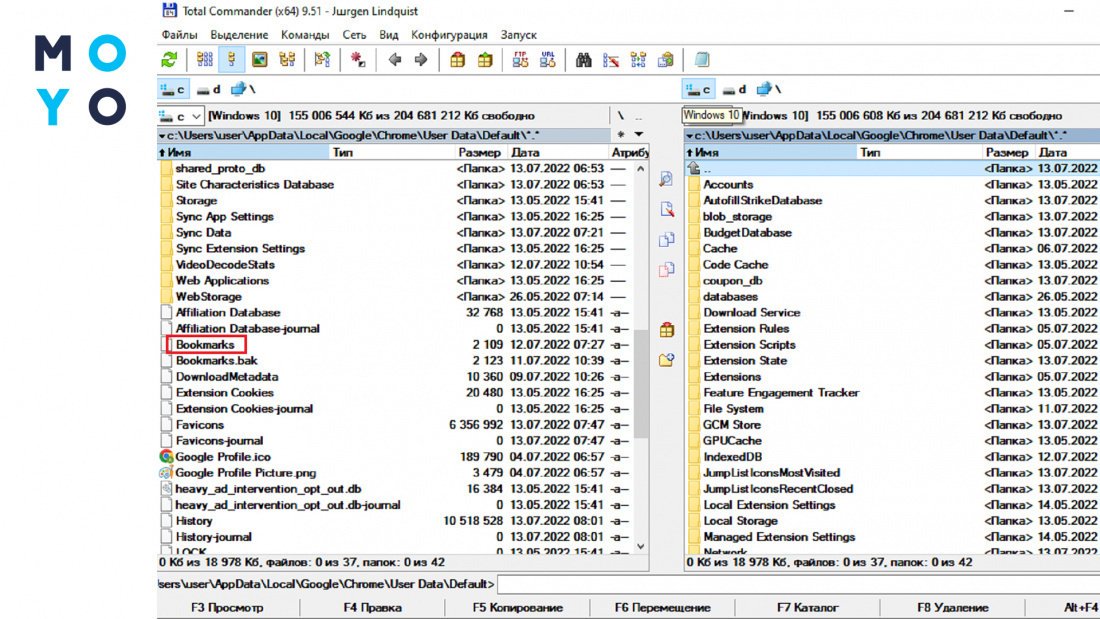
После переустановки Винды инсталлируете просмотрщик заново, запускаете его, закрываете и копируете заблаговременно сохраненные файлы на свое законное место.
Импорт в Хром рассмотрим после способов загрузки в другие просмотрщики.
Познавательная статья: Как сделать скриншот на компьютере или ноутбуке в 2 клика — стандартные и 3 альтернативных способа
Импорт в Opera
Опера — родственный Хрому браузер. Оба просмотрщика на основе Chromium, поэтому проблем с переносом инфы быть не должно. Алгоритм импорта:
- Клацаем на «О» в левом верхнем углу, заходим в главное меню настроек.
- Заходим в «Закладки» — Импорт закладочек. В верхнем меню окошка импорта должен быть выбран Хром. Необязательно оставлять активными все чекбоксы: можно выбирать их по своему усмотрению.
- Кликаем «импортировать». Далее можно установить или убрать панель закладок.
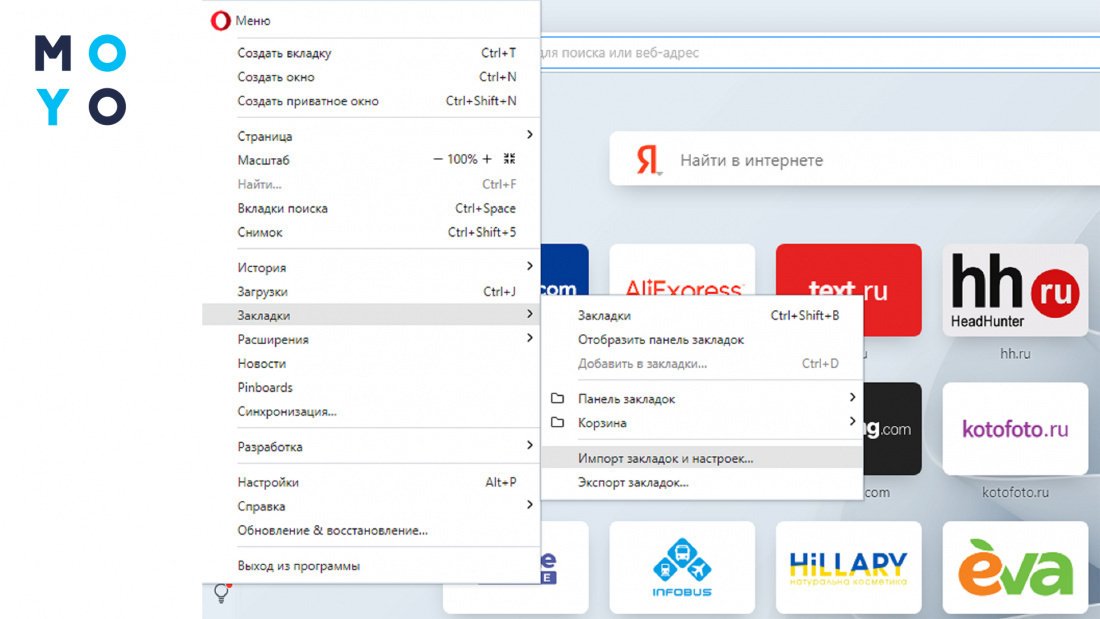
Импорт в Mozilla Firefox
К вполне дружелюбным по отношению к Хрому браузерам относится и Мозилла. С ним такая история:
- Клацаем на «сэндвич» справа вверху.
- Шагаем далее: «Закладки» — Управление закладочками.
- В оконце «Библиотека» жмем на Импорт и выбираем в меню Импорт из HTML-файлика.
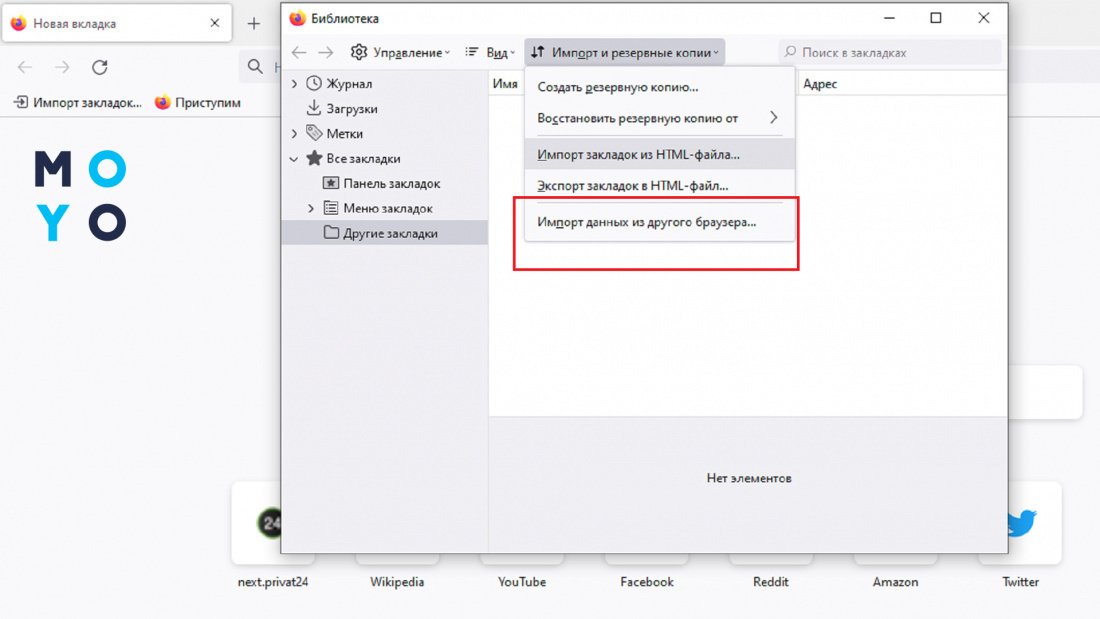
Кроме того, в стартовом оконце Мозиллы может быть кнопочка, отвечающая за импорт закладок из Хрома и других просмотрщиков. Один клик по ней — и откроется мастер импорта.
Импорт в Safari на Mac
Сафари на эппловских компьютерах умеет загружать закладки, выгруженные в Windows. Ничего удивительного в этом нет, поскольку с форматом html работает как MacOS, так и Винда. Для импорта клацаем: «Файл» — «Импортировать из», после чего выбираем загрузку из HTML-файлика.
Также можно загрузить закладочки из Хрома на устройство с ОС Android, но проще включить на обоих девайс синхронизацию. Для этого нужно иметь учетку Гугла.
Ваяем QR коды: Как создать QR код с логотипом или без — 5 примеров генерирующих сервисов
Импорт закладок в Хроме: полная инструкция
Теперь рассмотрим, как импортировать выгруженные закладки в Chrome. Процедура аналогична экспорту:
- В просмотрщике кликаем на 3 точки.
- Клацаем на «Закладки», заходим в Диспетчер.
- Снова на 3 точки, но теперь наш выбор — «Импортировать закладки».
Разбираемся с «печеньками»: Что такое файлы cookie: как их настроить в 4 популярных браузерах
Возможные трудности при переносе закладок и их использовании
Мы рассмотрели, как перенести нужные закладки из Хрома двумя методами с возвращением обратно и в другие просмотрщики. Теперь немного о возможных сложностях. В 99% случаев процедура проходит без проблем. Трудности возникают редко, они могут быть связаны со следующими факторами:
|
Что случилось
|
Как исправить |
| Не получается перекинуть закладки между браузерами | Обновить просмотрщики. Если где-то старый софт, процедура может не сработать |
| Перестали работать закладки |
Восстановить их из заначки. Выше был описан способ ручного копирования закладок. В нем указано расположение файла Bookmarks. На самом деле, их два: без расширения и с типом - .bak. Второй — это заначка, сделанная системой автоматически. Копируем ее в Bookmarks и восстанавливаем данные |
| Забыли заначить закладочки и форматнули диск в процессе переустановки Windows |
Восстановить файл Bookmarks можно с помощью инструментов, предназначенных для подобных случаев. Примеры утилит для восстановления инфы: DMDE, EaseUS Data Recovery |
В заключении немного о синхронизации закладок на ПК и смартфоне. Настраивается она просто, нужно только иметь гугловскую почту. На компе необходимо клацнуть по аватарке и выбрать пункт с включением синхры. На смартфоне нужно войти в свою учетку, и синхронизация будет запущена. Эту технологию тоже можно рассматривать как инструмент для резервирования данных, но если на компе несколько пользователей, то лучше использовать трансфер Bookmarks.
Блочим выскакивающие окна: Как заблокировать всплывающие окна с помощью настроек браузеров и 5 плагинов




Нарешті MOYO приносить користь знаннями)