Багато фанатів проведення часу в інтернеті із задоволенням використовують закладки. На це є свої причини:
- Зручно. На панелі закладок видно піктограми сторінок, на які в будь-який момент можна перейти одним кліком, не користуючись Google, ніде не розшукуючи посилання.
- Економно. У порівнянні з віджетами використовується менше оперативної пам'яті.

Читайте далі, як експортувати свої закладки з Хрому до спеціального файлу для подальшого трансферу або зберігання на чорний день.
Навіщо потрібний експорт та імпорт закладок?
Причини для трансферу закладок можуть бути різними, наприклад: перевстановлення Хрому або Windows, «переїзд» на інший комп'ютер або браузер.
У процесі перевстановлення Windows, зазвичай форматують диск С. Щоб не довелося заново створювати посилання на свої улюблені сайти, можна зробити в Chrome швидкий експорт закладок, а після завершення оновлення софта повернути їх на місце за допомогою імпорту.
При перевстановленні Хрому можна вибрати варіант зі збереженням даних, але якщо закладок багато, і ви ними дорожите, то, можливо, варто зайвий раз підстрахуватися шляхом створення резервної копії.
Змінюємо браузер за замовчуванням: Як змінити браузер за замовчуванням: розглядаємо 5 оглядачів
Як перенести закладки з Chrome: експорт
Розглянемо варіанти експорту закладок із Хрому з подальшим поверненням чи імпортом до інших браузерів.
Використовуємо функціонал Хрому
Для вивантаження закладок потрібно зробити наступні кроки:
- Клацаємо на 3 крапки праворуч вгорі.
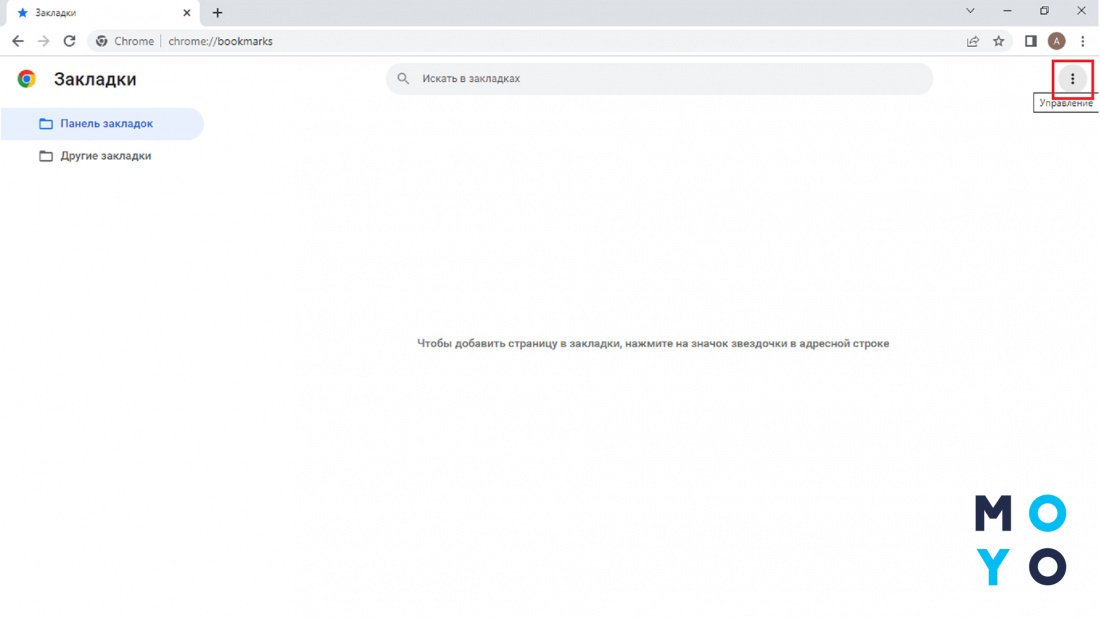
2. Бадьоро давимо на «Закладки» — Диспетчер.
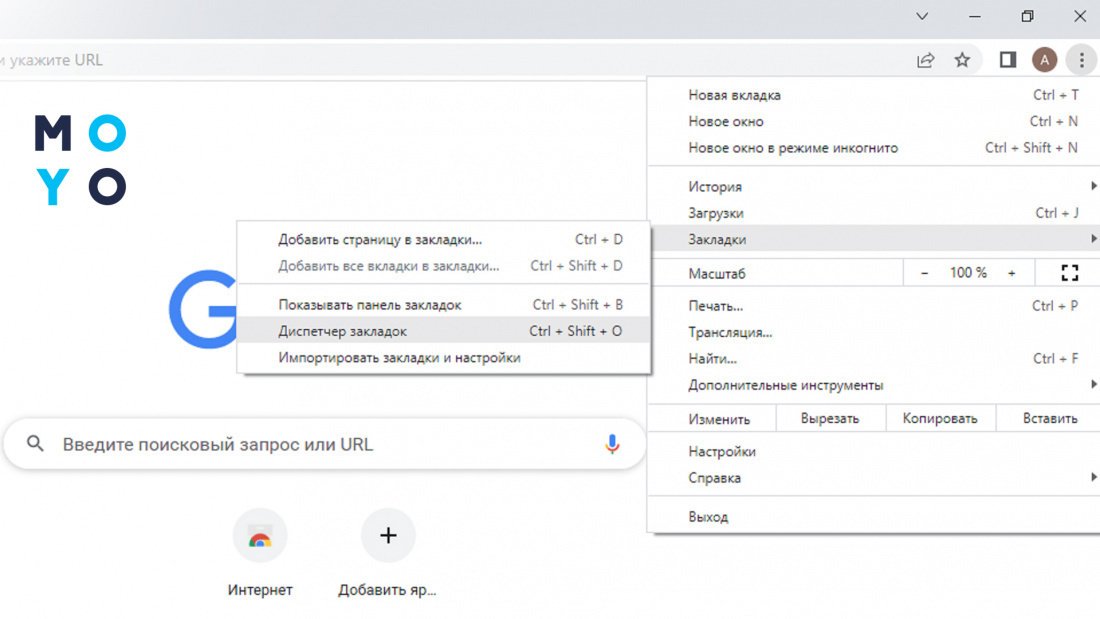
3. Знову клацаємо на 3 крапки та вибираємо експорт закладок.
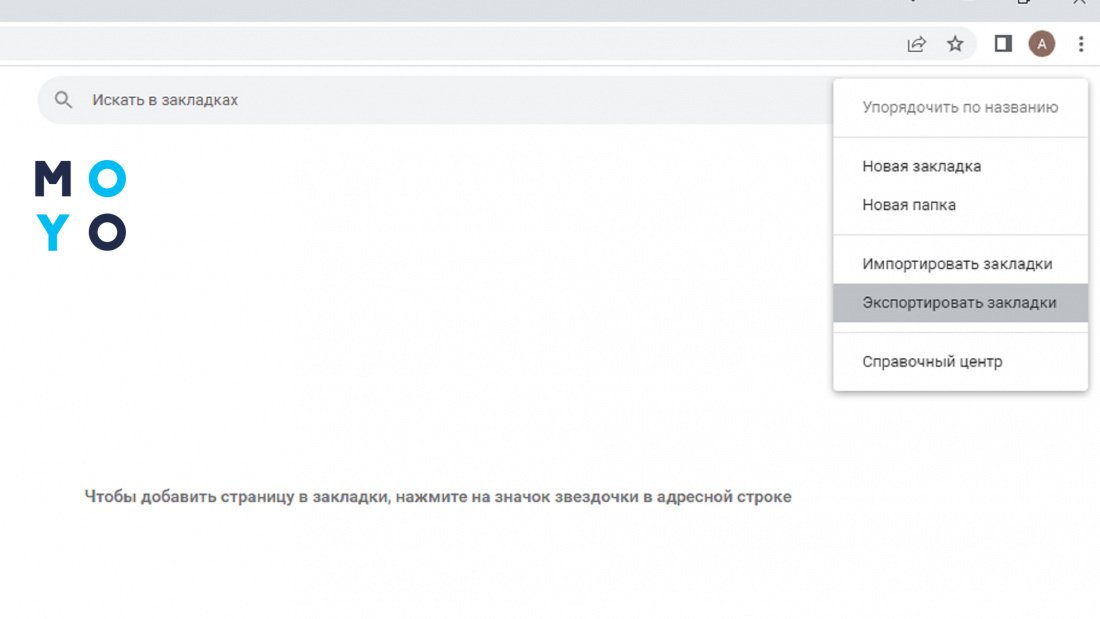
Після цього можна змінити шлях вивантаження файлу. У назві сховища буде поточна дата, що полегшує використання резервної копії: простіше зрозуміти, коли вивантажувалися дані.
Ручне вивантаження
Другий варіант експорту — ручний спосіб. Перед вивантаженням закриваємо Хром, потім копіюємо папку Default із закладками, паролями та іншими даними браузера на інший диск або флешку. Ця папка знаходиться на C:\Users\XXXmisterXXX\AppData\Local\Google\Chrome\UserData. Замість XXXmisterXXX — ім'я вашого користувача. Щоб дістатися UserData, потрібно дати провіднику доступ до захованих системою файлів і папок. Після завершення процедури не забудьте повернути налаштування назад.
Замість провідника можна використовувати Total Commander. Якщо вам потрібні тільки закладки — не копіюйте папку Default повністю: візьміть лише один файл — Bookmarks.
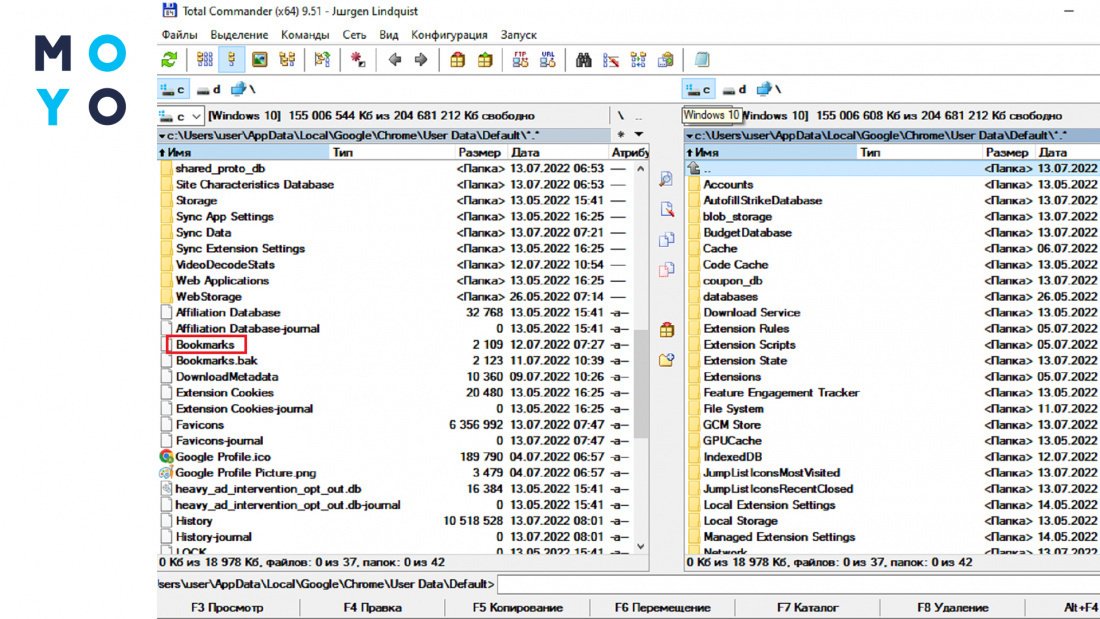
Після перевстановлення Windows інсталюєте браузер заново, запускаєте його, закриваєте та копіюєте заздалегідь збережені файли на своє законне місце.
Імпорт до Хрому розглянемо після способів завантаження в інші браузери.
Пізнавальна стаття: Як зробити скриншот на комп'ютері або ноутбуці у 2 клаца — стандартні та 3 альтернативні способи
Імпорт до Opera
Опера — родинний Хрому браузер. Обидва на основі Chromium, тому проблем з перенесенням інформації не повинно бути. Алгоритм імпорту:
- Клацаємо на «О» у верхньому лівому кутку, заходимо в головне меню налаштувань.
- Заходимо до «Закладок» — Імпорт закладок. У верхньому меню вікна імпорту слід вибрати Хром. Необов'язково залишати активними всі чек бокси: можна вибирати їх на власний розсуд.
- Натискаємо «імпортувати». Далі можна встановити або видалити панель закладок.
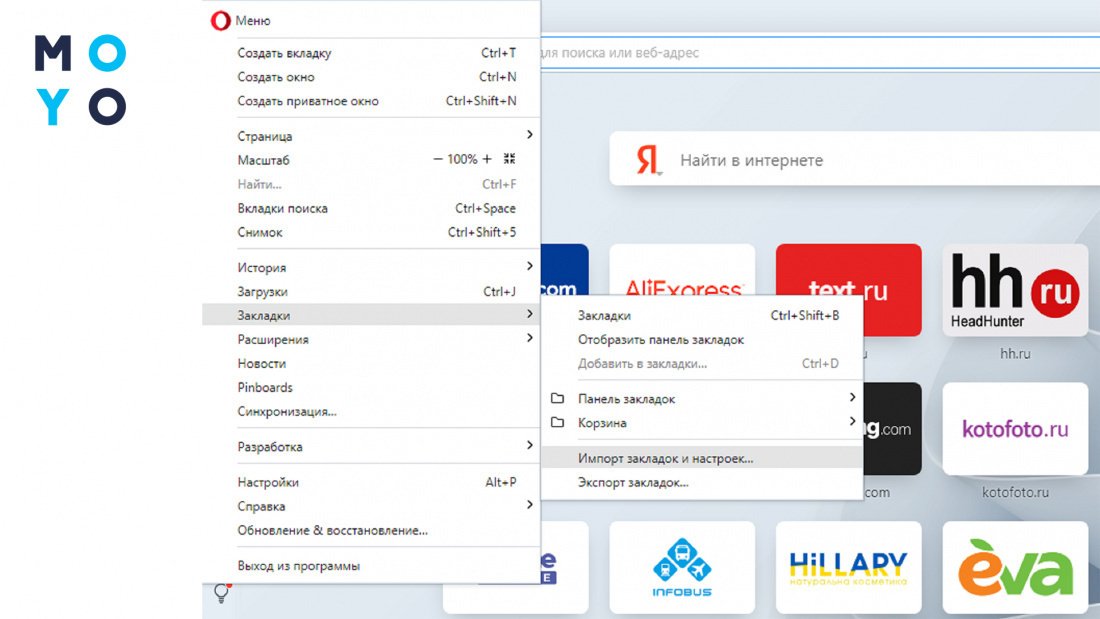
Імпорт у Mozilla Firefox
До цілком доброзичливих стосовно Хрому браузерів відноситься і Мозіла. З ним така історія:
- Клацаємо на «сендвіч» праворуч вгорі.
- Крокуймо далі: «Закладки» — Управління закладками.
- У віконці «Бібліотека» тиснемо на Імпорт та вибираємо в меню Імпорт з HTML-файла.
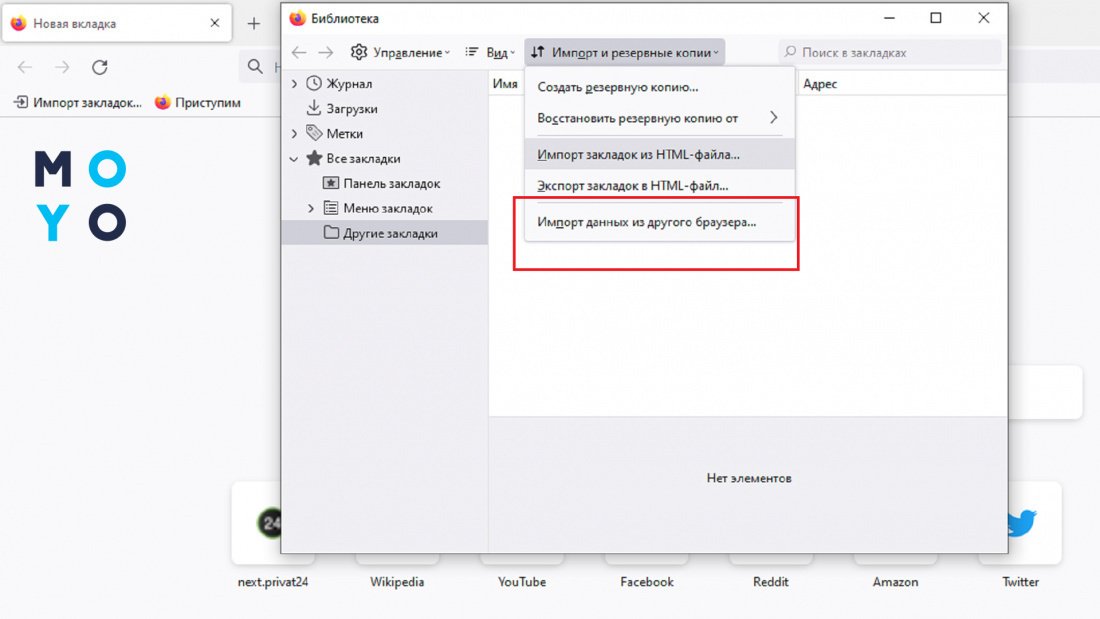
Крім того, у стартовому віконці Мозили може бути кнопка, яка відповідає за імпорт закладок з Хрому та інших браузерів. Один клац по ній — та відкриється майстер імпорту.
Імпорт у Safari на Mac
Сафарі на еплівських комп'ютерах вміє завантажувати закладки, вивантажені у Windows. Нічого дивного в цьому немає, оскільки з форматом HTML працює як MacOS, так і Windows. Для імпорту клацаємо: «Файл» — «Імпортувати з», після чого вибираємо завантаження з HTML-файлика.
Також можна завантажити закладки з Хрому на пристрій з ОС Android, але простіше включити на обох девайсах синхронізацію. Для цього потрібно мати обліковий запис Google.
Створюємо QR коди: Як створити QR код з логотипом або без — 5 прикладів сервісів, що генерують.
Імпорт закладок у Хромі: повна інструкція
Тепер розглянемо, як імпортувати закладки в Chrome. Процедура аналогічна експорту:
- У браузері клацаємо на 3 крапки.
- Клацаємо на «Закладки», заходимо до Диспетчера.
- Знову на 3 крапки, але тепер наш вибір — «Імпортувати закладки».
Розбираємось з «печивом»: Що таке файли cookie: як їх налаштувати в 4 популярних браузерах
Можливі труднощі при перенесенні закладок та їх використанні
Ми розглянули, як перенести потрібні закладки з Хрому двома методами з поверненням назад та до інших браузерів. Тепер трохи про можливі складнощі. У 99% випадків процедура відбувається без проблем. Труднощі виникають рідко, вони можуть бути пов'язані з такими факторами:
|
Що трапилося
|
Як виправити |
| Не вдається перекинути закладки між браузерами | Оновити браузери. Якщо десь старий софт, процедура може не спрацювати |
| Перестали працювати закладки |
Відновити їх із резервної копії. Вище описаний спосіб ручного копіювання закладок. У ньому вказано розташування файлу Bookmarks. Насправді їх два: без розширення та з типом — .bak. Другий — це резервна копія, зроблена системою автоматично. Копіюємо її в Bookmarks та відновлюємо дані |
| Забули зазначити закладки та форматнули диск у процесі перевстановлення Windows |
Відновити файл Bookmarks можна за допомогою інструментів, призначених для таких випадків. Приклади утиліт для відновлення інформації: DMDE, EaseUS Data Recovery |
На закінчення трохи про синхронізацію закладок на ПК та смартфоні. Налаштовується вона просто, потрібно лише мати гуглівську пошту. На комп'ютері необхідно клацнути по аватарці та вибрати пункт із включенням синхронізації. На смартфоні потрібно увійти до свого облікового запису, і синхронізація буде запущена. Цю технологію також можна розглядати як інструмент для резервування даних, але якщо на комп'ютері кілька користувачів, то краще використовувати трансфер Bookmarks.
Блокуємо спливні вікна: Як заблокувати спливні вікна за допомогою налаштувань браузерів та 5 плагінів




Нарешті MOYO приносить користь знаннями)