Скріншот — це фотка екрана ноутбука або іншого пристрою виведення інформації. Роблять її, коли потрібно, наприклад, зберегти в ПК інфу, яка може зникнути: повідомлення програми про помилку, неоднозначний пост у соцмережі тощо. Також скріни роблять, щоб підтвердити виконання будь-якої дії на ПК, для ілюстрації текстового контенту та іншого.
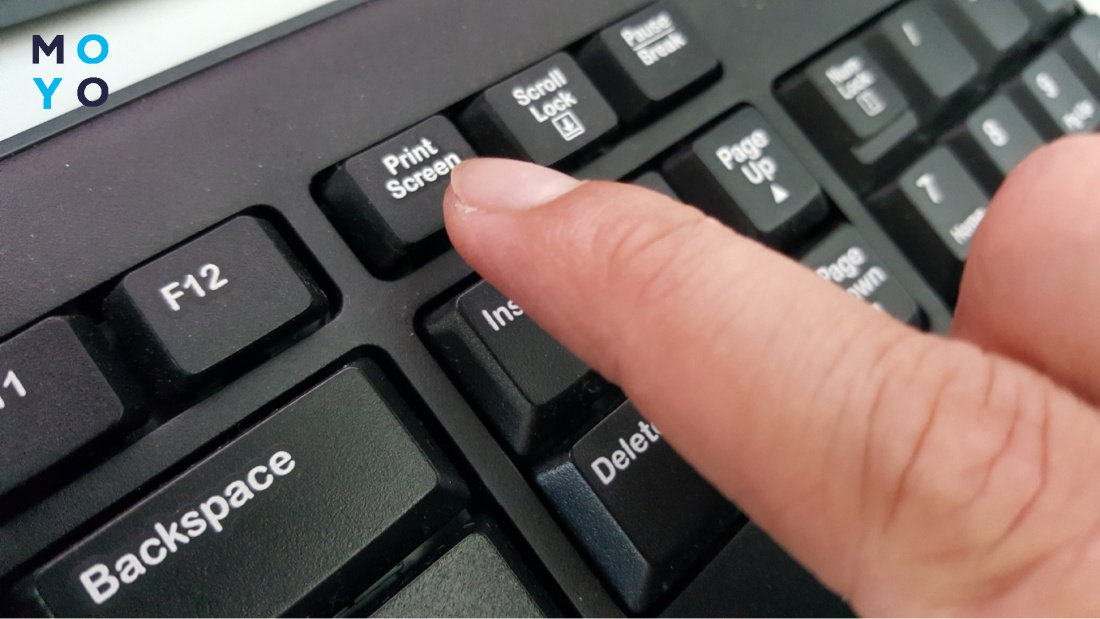
Мануал, як зробити скрін на ноутбуці з Віндовс: 3 базові методи
Наявність великого вбудованого функціонала одна з причин популярності Windows. Багато речей можна робити, не скачуючи софт сторонніх розробників, одна з них — створення скринів.
Цікаво почитати: Чому гальмує ноутбук: 7 варіантів прискорення роботи
Поєднання клавіш та Paint
Користувачі, яким немає потреби особливо хитрувати зі скріншотами, зазвичай використовують саме цей спосіб. Для його реалізації достатньо мати справну клаву та встановлену Windows. Алгоритм дій:
- Потрібно натиснути PrtScn, після чого копія екрана потрапить до пам'яті ПК. Якщо на ноутбуці кнопка не спрацьовує, натисніть її разом з Fn. До екзотичних варіантів відносяться поєднання з Alt та іншими службовими клавішами.
- Відкриваємо стандартний додаток Paint і в віконці, що з'явилося, клацаємо на «Вставити». Скрин завантажиться в Paint з буфера обміну.
- Зберігаємо файлик «дискеткою» на диск. За замовчуванням Paint зберігає PNG, але можна вибрати інший формат.
За бажанням можна заскрінити не весь екран, а лише активне вікно. Для цього затискаємо Alt, а потім вже тиснемо PrtScn. Тільки довго не тримайте Alt, а то у вікні можуть намалюватися всякі незрозумілі цифри.
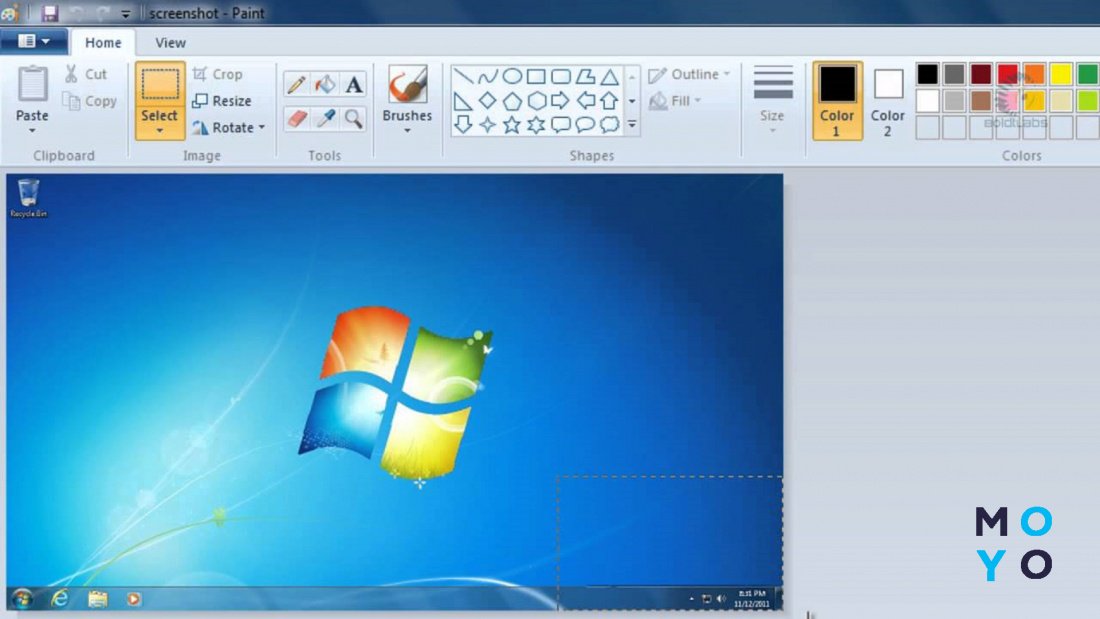
Робимо скрін на планшеті: Як зробити скріншот на планшеті: гайд для 5 різних моделей
«Ножиці» у Windows
Цей інструмент на 100% відповідає своїй назві. Якщо потрібно заскринити виділену область, скористайтеся «Ножицями». У старих версіях Windows додаток знаходиться поряд з іншими стандартними прогами, в «десятці», щоб перший раз знайти утиліту, наберіть в «Пуску» її назву. Після запуску оберіть мишкою область екрана для скрина. Як тільки відпустите маніпулятор, виділений фрагмент потрапить у вікно Ножиць. Далі його можна зберегти на диск або відправити електронною поштою. Для повторного запуску Ножиць нічого писати в «Пуску» не потрібно. «Десятка» розмістить додаток серед нещодавно запущених програм.
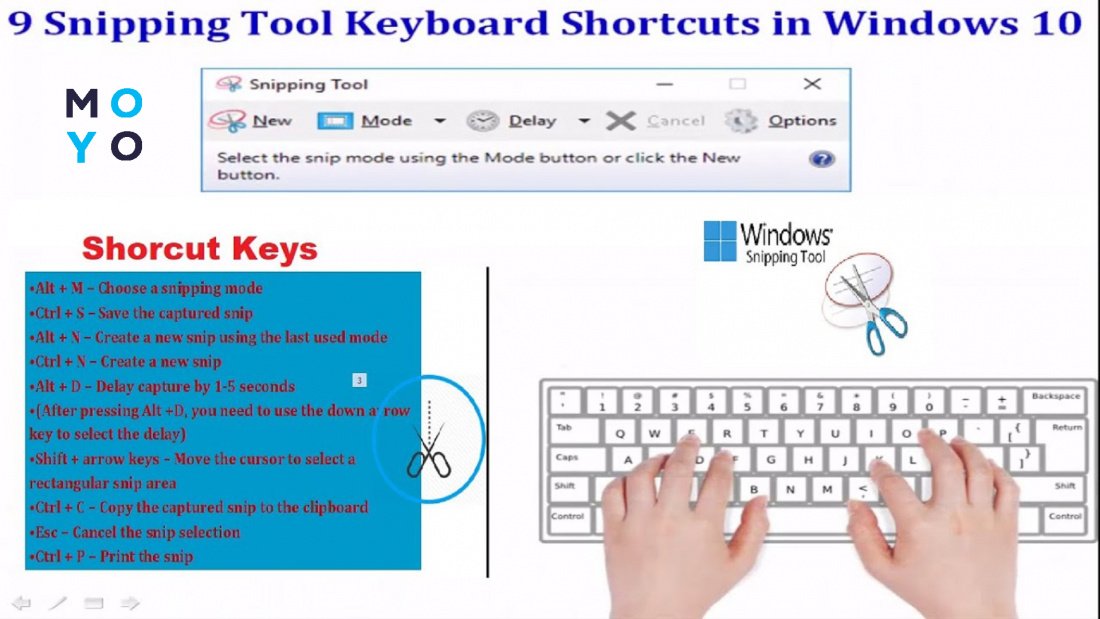
В тему: Огляд операційної системи Microsoft Windows 10: нові грані
Кнопки Windows + H та Win + Shift + S
Комбінацію Win + H чомусь згадують в інтернеті у поєднанні зі створенням скрина, хоча в «десятці» до нього прив'язаний запуск голосового введення. З Windows 11 аналогічна ситуація.
Інша річ — Win+Shift+S. Ця комбінація реально працює, шкода тільки не у всіх версіях «десятки». Після натискання на горі екрана з'являються піктограми 4 режимів. Їх функціонал зліва направо:
- Прямокутник працює за аналогією з Ножицями. Після виділення фрагмента Windows автоматично копіює прямокутну область у буфер.
- Хмара — копіювання довільної замкненої області.
- Знімок відкритого вікна. Якщо на екрані відкрито 2 віконця — потрібно клацнути по одному з них. Світла область після натискання потрапить у буфер.
- Копіювання всього робочого столу у буфер.
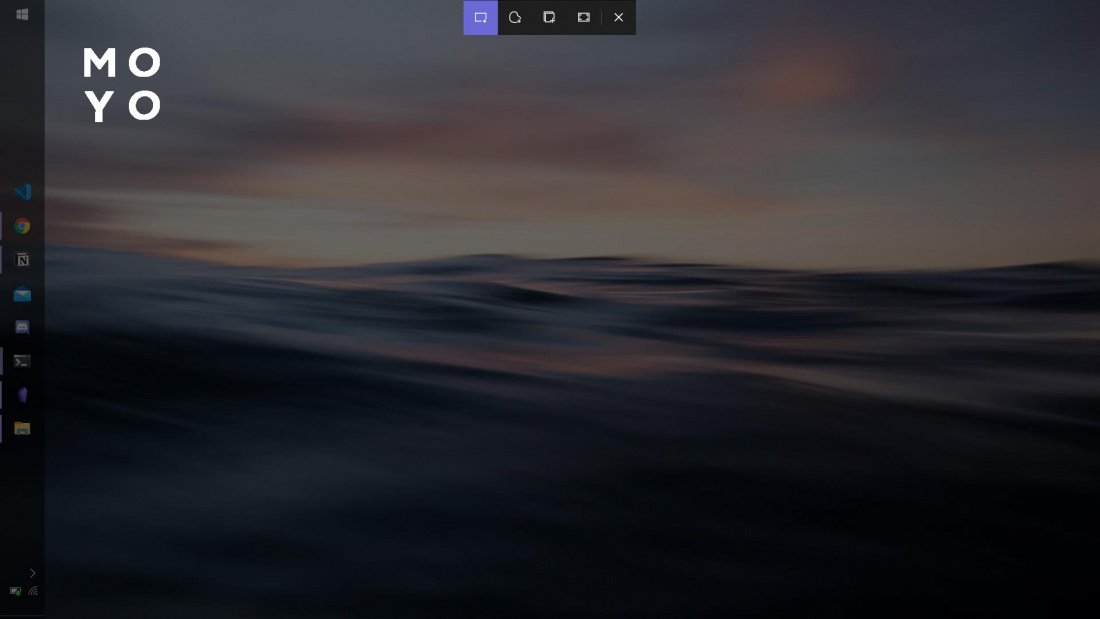
Як зробити скріншот на ноутбуці, якщо немає кнопки Print Screen
Чи може бути нова клава лептопа без кнопки PrtScn? Виробники ноутів легко відмовляються від клавіш, що дублюють, розташованих, наприклад, в цифровому блоці, але для скріншотів кнопку залишають. Вона може називатися трохи інакше, бути поєднаною з Insert або іншою клавішею, бути у верхньому або нижньому ряду. Однак її наявність обов'язкова у справній клавіатурі.
Інша справа — механічні несправності. Клавіші лептопів мають властивість відвалюватись і губитися при неакуратному поводженні. Полагодження ноута може зайняти досить тривалий час через повільне доставлення нової кнопки. З такою несправністю також можна використовувати функціонал лептопа на 100%, потрібно тільки знати, як зробити скріншот на постраждалому ноутбуці, якщо немає звичної кнопки Print Screen. Розглянемо ситуацію зі скріншотами в контексті найбільш затребуваних брендів.
Скидаємо децибели: Як зменшити шум від ноутбука: 4 основні причини та їх усунення
Asus
Лептопи Асус у плані управління з клавіатури схожі зі стаціонарними комп'ютерами. Жодних особливих фішок по бренду не проглядається. Крім вище перелічених комбінацій можна згадати PrtScn + Win, але в цьому випадку все ж таки Print Screen знадобиться. При натисканні комбінації з Win копія екрана автоматично запишеться в папку зі скріншотами, яка міститься у «Зображеннях».
Якщо потрібно обійтися без PrtScn, скористайтеся Ножицями або Win + Shift + S. Для збереження скринів з браузера можна встановити розширення, наприклад, Awesome Screenshot. У браузері з'явиться кнопочка, один клік по ній — і відкриється інтерфейс для створення скріншотів.
Топчик стильних лептопів: Ноутбук для дизайнера: топ-5 пристроїв «на стилі»
Lenovo
Для ноутбуків Lenovo актуальні ті самі способи, що й для асусівських. Серед особливостей можна виділити оригінальне розташування PrtScn — внизу між правими Alt і Ctrl. Такий варіант на лінійці ThinkPad.
В інтернеті можна зустріти способи створення скринів за допомогою поєднання Ctrl та квадратних дужок, але вони актуальні лише стосовно Lenovo Chromebook. Ці ноутбуки виробляються для освіти, у них замість Windows — Chrome OS.
Актуальна модель: Lenovo IdeaPad 5 15ITL05: огляд ноутбука, 9 переваг та 2 недоліки
Acer
З ноутами Acer ситуація аналогічна Asus: працюють класичні способи створення скринів та жодної екзотики. Якщо немає кнопки PrtScn — можна скористатися віртуальною клавою. Для цього:
- У «Пуске» набираємо OSK, тиснемо Enter.
- Запускаємо екранну клавішу. Кнопка PrtScn знаходиться у блоці цифрових клавіш. Перш ніж клацати по ній, перетягуємо мишкою клавіатуру убік, щоб вона не закривала об'єкт, який потрібно заскринити.
- Натискаємо PrtScn.
- Вставляємо скрін екрана в Paint, Word або в іншу прогу.
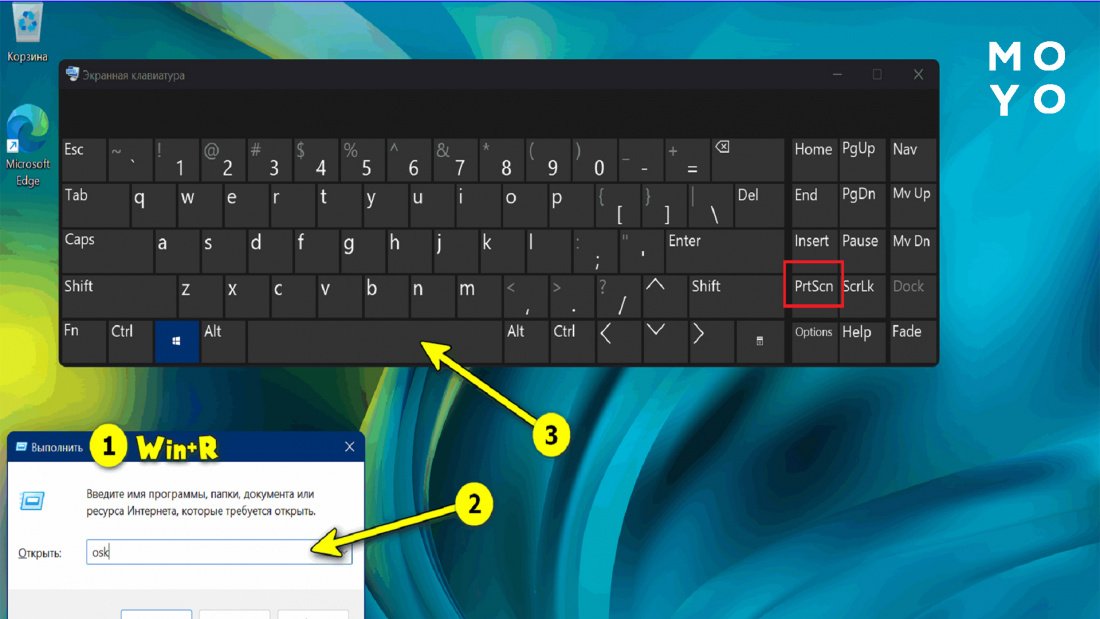
Dell
Продукції компанії Dell властивий здоровий консерватизм. За наявності PrtScn працюють усі перелічені вище методи створення скринів. Якщо такої кнопки немає і є бажання покреативити, можете призначити іншу клавішу замість PrtScn. Такий підхід є актуальним для ноутів з повнорозмірними клавіатурами, оскільки в них простіше знайти незатребувану кнопку.
Для перепризначення можна скористатися, наприклад, додатком MapKeyboard. Ця безкоштовна утиліта запускається без встановлення. Вікно проги є віртуальною клавіатурою. Для перепризначення клацаємо мишею по PrtScn, а в меню Remap вибираємо кнопку, яка її замінить. Для збереження змін натискаємо Save і перезавантажуємо лептоп.
Про перепризначення докладніше: Як перепризначити клавіші на клавіатурі за допомогою 5 утиліт
HP
Бренд HP теж цілком передбачуваний. У лептопів PrtScn вгорі, де йому й належить бути. Якщо кнопка відсутня, скористайтеся одним зі способів, описаних вище.
Вибираємо подарунок айтішнику: Що подарувати айтішнику — 10 цікавих ідей, які оцінить початківець і досвідчений програміст
Як зробити скріншот екрану Linux
Кнопка PrtScn чудово працює і в Linux. У функціонал операційної системи входить як копіювання всього екрану, так і відкритого вікна. Якщо потрібно скопіювати лише вікно, натисніть Alt + PrtScn. У цьому плані функціонал такий самий, як і в Windows. Деякі дистрибутиви автоматично пишуть скрин у папку «Зображення».
Лінукси цікаві тим, що у них є вбудовані та окремо встановлювані проги, за допомогою яких зручно робити скріни. Можна копіювати весь робочий стіл, поточне вікно, виділену область, встановлювати затримку в декілька секунд перед створенням скріншота. Приклад — стандартна прога «Знімок екрану» від розробників ОС. Як бачите, зробити чіткий скріншот екрана в Linux нескладно. Мінімум вправності — і все вийде.
Як зробити скріншот на макбуці
Софт девайсів Apple значно відрізняється від ПЗ Windows. Розберемося, як швидко зробити скріншот на макбуці. Для цього корисно знати 3 команди:
|
Комбінація
|
Що станеться |
| Command + Shift + 3 | Заскриншотиться все, що бачите на моніторі |
| Command + Shift + 4 | Буде можливість взяти в рамочку область для скріну |
| Command + Shift + 5 | Відкриється панель проги «Знімок екрану» |
Остання комбінація відкриває панель, за допомогою якої можна скріншотити весь екран, окреме віконце або область. Є можливість:
- виконувати скрини після паузи на 5 чи 10 секунд,
- показувати курсор на скріншоті,
- вибирати локацію збереження картинки та інше.
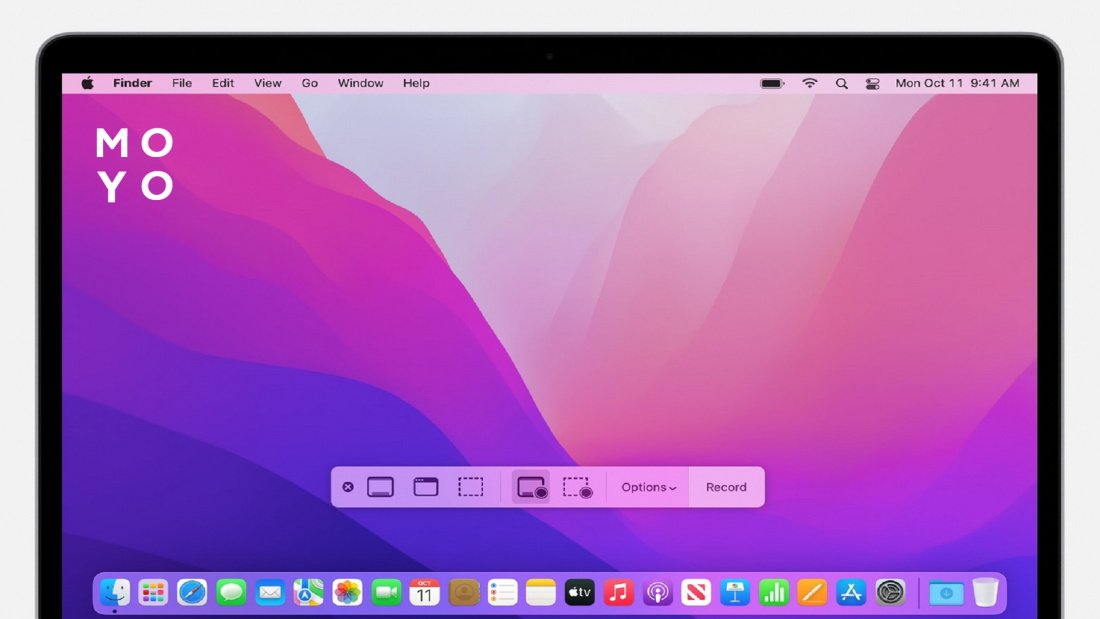
Сторонні програми для створення скріншотів
Розробники операційних систем особливо не морочаться над софтом для створення скріншотів. Користувачі, яких не влаштовує стандартний функціонал, встановлюють додаткове програмне забезпечення. Всі утиліти для скринів можуть копіювати екран повністю та його частини відразу або після паузи, зберігати зображення автоматично. Порівняльна таблиця:
|
|
Повністю безкоштовна | Русифікована | Мультиплатформна (не лише для Windows) |
| FastStone Capture | - | - | - |
| DropIr | - | - | + |
| Ksnip | + | + | + |
| Snagit | - | + | + |
| ShareX | + | + | - |
FastStone Capture
Після запуску проги на екрані з'являється панелька з наступними кнопками:
- Відкривання зображення для редагування.
- Захоплення активного віконця.
- Захоплення об'єкта, яким може бути, наприклад, вікно браузера без панелей.
- Захоплення прямокутної, багатокутної, фіксованої області всього робочого столу.
- Захоплення віконця з прокручуванням. Якщо сторінка сайту не міститься у вікні, її можна заскринити повністю. У редакторі утиліти з'явиться картинка, висота якої перевищує ширину.
- Захоплення відео. Прога бере з екрана відео та пише у WMV.
Додаток не вимагає інсталяції на комп'ютер, його можна запускати навіть з флешки.
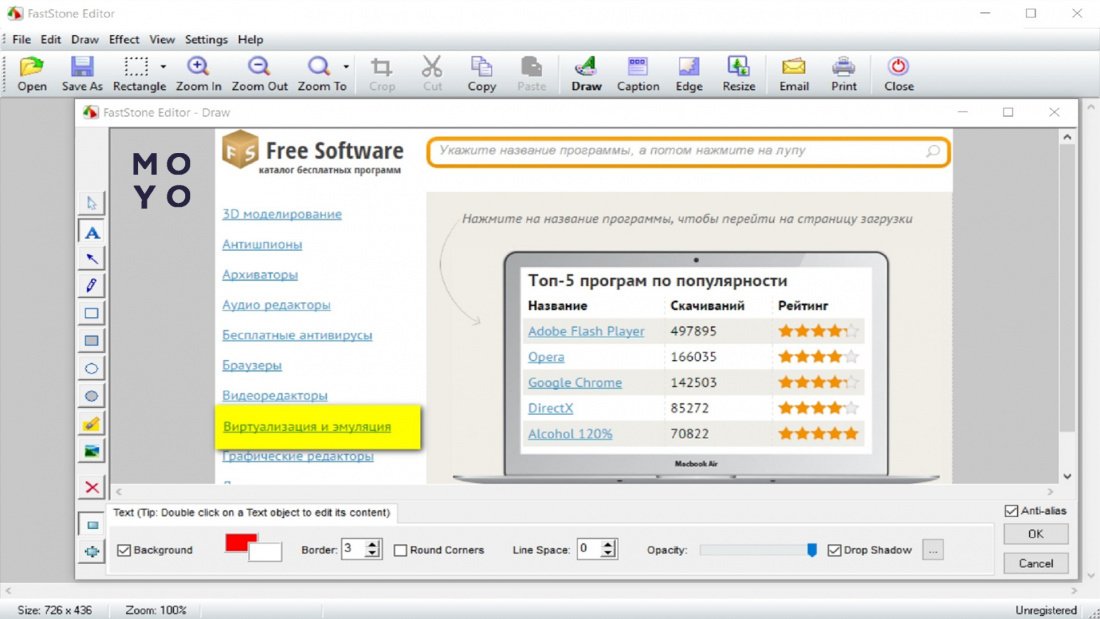
DropIr
Американський сервіс, який дозволяє робити скрини та зберігати їх у хмарі. Туди ж можна надсилати інші файли. Є версії для Windows та Mac OS. За функціональністю сервіс може конкурувати з FastStone Capture, але використання на 100% — платне.
Ksnip
Ксніп — мультиплатформний русифікований додаток з просунутим функціоналом. Він дозволяє додавати до скриншотів анотації, графічні елементи, створювати розмиття областей, вставляти смайлики. Їм люблять користуватися прихильники Лінуксів.
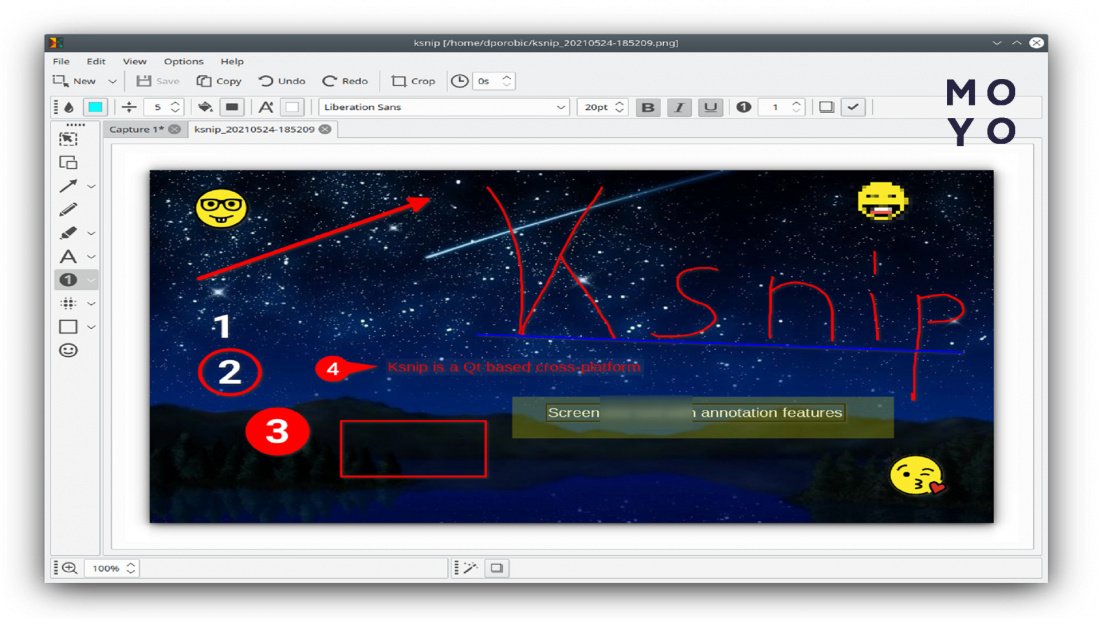
Snagit
Платна та досить складна прога для роботи з картинками, відео та звуком. Захоплює будь-який контент з робочого столу. Деякі її використовують замість PowerPoint для створення презентацій. Зворотний бік багатої функціональності — вимогливість до ресурсів ПК, необхідність встановлення Framework 4.7.2+ та MS Visual C++.
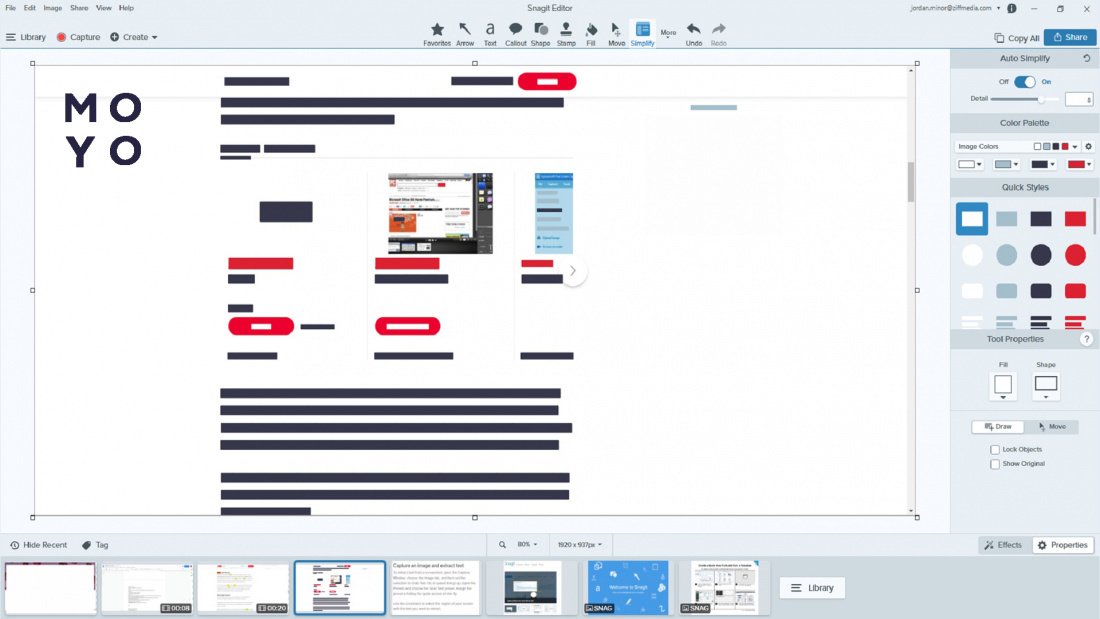
ShareX
Безкоштовна прога за функціональністю приблизно на рівні Snagit. З її допомогою також можна записувати відео в GIF-файл, розпізнавати текст з картинки. В утиліті безліч різноманітних налаштувань. У пару кліків користувачі задають алгоритм дій після створення скріншота: автозбереження в папку або хмару, запуск меню збереження. Серед додаткових можливостей варто виділити конвертацію відео, створення та розшифрування QR-кодів.
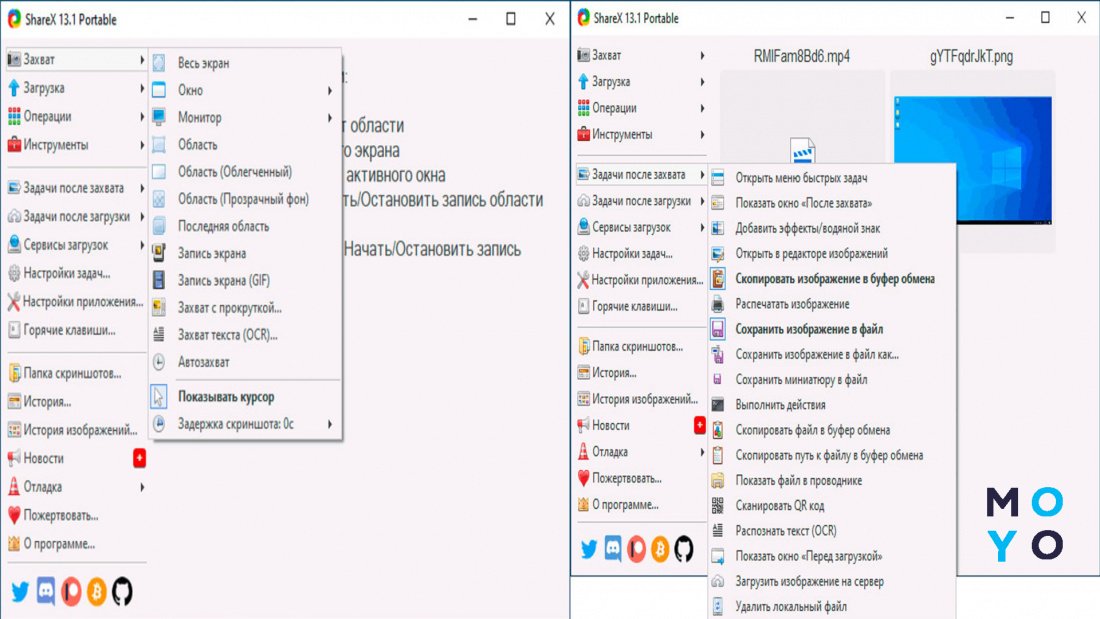
Актуальність 5 перерахованих вище утиліт залежить від потреб користувача. Якщо потрібно рідко робити одиночні скрини — просунутий софт вам навряд чи знадобиться. Інша річ — коли потрібно часто створювати ілюстровані посібники для «чайників», регулярно обмінюватися інформацією під час створення сайтів тощо. У таких випадках цілком логічно використовувати додатки сторонніх розробників.
Включаємо вай-фай: Як увімкнути WI-FI на ноутбуці з Windows: 4 простих кроків




Спасибо за полезные подсказки! Думаю, нелишним будет поделиться парочкой ресурсов, которые можно использовать, чтобы загрузить скриншоты и поделиться ими в виде ссылки - я использую для этих целей https :/ /prnt . sc/ или screencast . com (пробелы удалить), но, при желании, можно найти массу других онлайн-инструментов на ваш вкус.