Ноутбук сьогодні - це не розкіш, а незамінний засіб для роботи і для відпочинку. З розвитком технологій комп'ютер дозволяє дивитися фільми, спілкуватися з друзями, слухати музику, в режимі є онлайн. Якщо комп'ютер став повільно працювати, користувач позбавляється цих привілеїв, адже найпростіше дію, яке раніше відбувалося в одну мить, починає вимагати тривалого очікування. Що робити? Ми виділили 7 способів швидкої комп'ютерної допомоги, які користувачі можуть здійснити самостійно. Зупинимося на них докладніше.

Варіант 1: збільшуємо віртуальну пам'ять
Однією з причин, чому тупить ноутбук, є брак віртуальної пам'яті або ж, що також ймовірно, файлу підкачки. Це ім'я носить файл на вінчестері, де містяться ті дані, об'єм яких перевищує можливості системи. Іншими словами, віртуальною пам'яттю називають суму оперативної пам'яті разом з об'ємами файлу підкачки.
Щоб останній задовольнять потреби користувача, його об'єм повинен в півтора рази перевищувати об'єми віртуальної пам'яті. Іншими словами, для компа з оперативкою в 4 Гб вихідна підкачка повинна бути не менше 6 Гб.
Оптимально для створення додаткового місця застосовувати не той розділ в жорсткому диску, де вже встановлено операційну систему і призначені для користувача програми. Вибирайте ту частину, яка застосовується в найменшій мірі.
Саме збільшення в розмірах відбувається так:
- У розділі «Мій комп'ютер» виберіть розділ, іменований «Властивості».
- З цієї вкладки - в розділ «Додатково», в ньому - «Швидкодія», після - «Параметри».
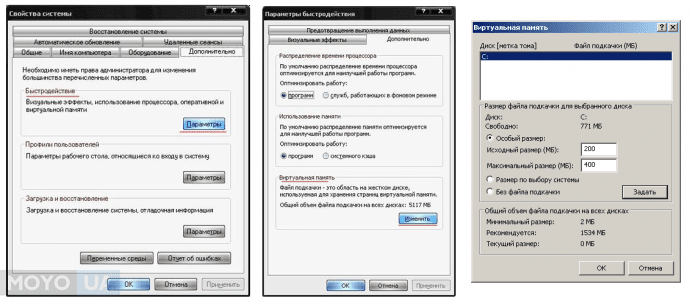
- У розділі «Параметри» нас знову цікавить пункт «Додатково», в ньому - «Віртуальна пам'ять».
- В цьому розділі натискаємо на розділ «Змінити», після чого буде потрібно вибрати на жорсткому диску розділ, який використовується в найменшій мірі.
- Перемикаємо важіль на" Особливий розмір" . Далі прийшла пора ставити параметри: вихідні та максимальні.
- Вказали потрібні дані? Тисніть кнопку «Задати».
Завершальним етапом буде перезавантаження системи. Тільки після неї зміни, задані користувачем, вступлять в силу. Тепер можете насолоджуватися оперативною роботою ноутбука, якщо причина гальмування крилася в переповненій пам'яті.
Читайте також: Що робити, якщо ноутбук не включається
Варіант 2: дефрагментіруем файл підкачки
Буває і так, що місця на файлі підкачки начебто досить, але воно фрагментировано, через що може гальмувати ноутбук. В цьому випадку - дефрагментатор в допомогу. Наприклад, можна скористатися програмою Raxco PerfectDisk Pro. Щоб активізувати програму, досить задати команду здійснити дефрагментацію системних файлів. Вона буде запланована на наступний запуск системи.
На час дефрагментації потрібно використовувати для роботи інший диск. Робиться це в такий спосіб:
- Файл підкачки заново в інше місце, а саме - на інший диск;
- Після в командному рядку вводиться defrag з:/х. ця команда дозволяє почати дефрагментацію зони, що є вільною, яка є на диску;
- Віртуальна пам'ять на час дефрагментації повинна бути відключена;
- При відсутності другого диска просто відключіть виртуалку на час дефрагментації.
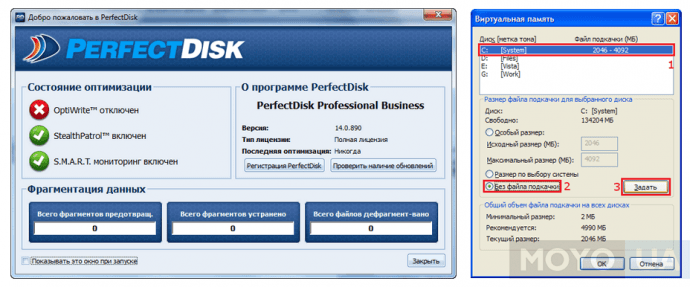
Читайте також: Lenovo представляє нові пристрої серії Y
Варіант 3: дефрагментіруем жорсткий диск
Дефрагментація може знадобитися і жорсткого диска . Здійснити її можна різними способами, зокрема:
- Для того щоб здійснити дефрагментацію жорсткого диска класичним способом, можна, зайшовши в меню пуск, вибрати відповідну команду: «всі програми». Далі - перейти в «стандартні», після чого вибрати розділ «Службові», де і знаходиться програма «Дефрагментація диска».
- Дану команду можна знайти і в інший спосіб. Для цього достатньо в пошуковику, відображеному в меню «пуск» ввести запит «дефрагментація диска». Відкрийте віконце. У ньому висвітиться список жорстких дисків, встановлених в системі комп'ютера. Необхідно вибрати з них той, який потребує дефрагментації. Наведіть на нього курсор і натисніть функцію «Аналізувати диск». Результат, отриманий після цієї операції, продемонструє, чи є необхідність здійснювати дефрагментацію. Якщо фрагментованість перевищує 10%, має сенс дефрагментировать диск.
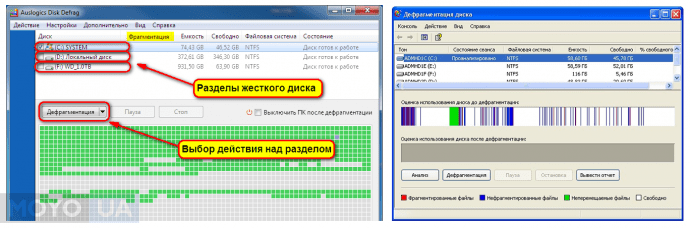
Варіант 4: чистка реєстру і відключення автозапуску непотрібних програм
Автозавантаження великої кількості забезпечення помітно знижує оперативність роботи комп'ютера. Ноутбук сильно гальмує через те, що багато встановлені програми автоматично додаються до реєстру автозапуску. Щоб активізувати оперативність системи, досить видалити з реєстру ті з них, якими не користуєтеся.
Порада: до чищення реєстру варто підходити обережно, оскільки більшість програм виконують службові функції. Їх відключення викличе збій в роботі комп'ютера, який не працюватиме не те що повільно, а то і зовсім - ніяк.
Існує кілька способів очищення реєстру процесора, а саме:
- через меню «Пуск». Треба зайти в розділ «Усі програми», в якому потрібно файл «Автозавантаження». В папці знаходиться все, що запускається автоматично при включенні комп'ютера;
- за допомогою використання утиліти MSConfig, яка встановлена в системі за замовчуванням. Знайти її можна через пошуковик в меню «Пуск». Щоб запустити програму, клікніть на ній;
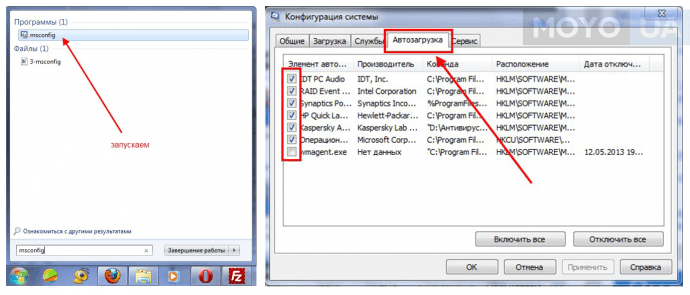
- якщо рядок пошуку в меню відсутня, можна скористатися поєднанням кнопок на клавіатурі Win+R. У що з'явилося віконце введіть msconfig і підтвердіть, натиснувши «Ок». це дія призведе до появи утиліти msconfig. У доданому файлі «Автозавантаження» відключіть програми, які не використовуються.
Варіант 5: перевірка вінчестера на наявність битих секторів
Ця процедура здійснюється так:
- завантажити спеціальну забезпечення, наприклад, Viktoria;
- запускаємо міститься в розпакувати папці файл vcr446f .;
- виділіть жорсткий диск, призначений для перевірки;
- перейдіть в розділ «SMART» і натисніть «Get SMART».
Якщо отриманий результат - GOOD, ноутбук гальмує не через неполадки з вінчестером. Програма видала «BAD» в якості результату? Варто придбати нову деталь!
Читайте також: 5 причин купити новий ноутбук
Варіант 6: Перевіряємо ноутбук на віруси
Перш за все, почніть з прибирання непотрібних файлів і папок. Непримітна папка Temp містить тимчасову інформацію, саме туди йдуть файли після обробки. Саме вона є улюбленим місцем для вірусів. Програми забезпечення часто псуються вірусами, в основному наносяться шкоди в системі паролів, наприклад, соціальні мережі, викрадають і фінансово грабують.
Не часто відразу можна розпізнати їх підступні витівки: зупинки в роботі, пригальмовування машини, часті помилки в системі.
Вручну це можна почистити, видалити все зайве. Існує незамінна програма Ccleaner, яка, як мітла прибере в вашому ноутбуці, позбавивши від непотрібного сміття, почистивши кеші, населені вірусом. Також вона видалить зайве з кошика.
Можна перевірити машину без дорогого антивіруса. На допомогу прийдуть такі сканери, як Касперський, Dr Web Curite, Virus removal tool. Ці скануючі програми не потрібно встановлювати. Але є один нюанс: це одноразова акція, тому що оновлення на один день. На майбутнє, щоб віруси не атакували, бажано встановити якісний антивірус. Це особливо актуально для активних користувачів інтернету, адже чим більше сайтів відвідуєте, тим вище ймовірність" підчепити" вірус, через якого гальмує ноут.
Порада: Якщо ж ви не маєте ресурсами і шукайте бюджетний варіант, є абсолютно безкоштовні програми, такі як Avast.1 або Microsoft Security Essentials.
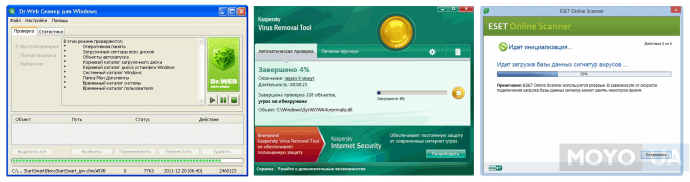
Варіант 7: Перевірка ноутбука на предмет перегріву
Якщо лагает ноут, перевірте його на предмет перегріву. Наприклад: зависає при відкритті ігор, запуску відео, перегляді фотографій, і ін. В такому випадку дуже важлива негайна реанімація. Необхідно перевірити нагрів ноутбука. Зробити це можна:
- автоматично;
- здійснивши повну діагностику ноутбука в центрі техпідтримки.
Бажано стежити за температурою нагріву, особливо при іграх, і інший посиленого навантаження, потім щоб не відбувалося саме відключення. У цьому допоможе RealTemp, з функцією сигналу про перегрів. Зручний тим що не потребує встановлення. Контролює в реальному часі температуру ядер і системи, відображає, фіксує показники в лог.
Порада: Щоб уникнути перегріву, встановіть зовнішню систему охолодження комп'ютера.

Таким чином, самостійно прискорити швидкодію системи - можливо. Якщо жоден з описаних способів не виявився ефективним, скористайтеся послугами професіоналів!
Відео: Як здійснити дефрагментацію диска Windows 10

Попробовал первый способ, и ноут заработал как новый. Спасибо!