Збільшенням показників процесора, оперативки і іншого заліза вдається поліпшити продуктивність компа, не вкладаючись в покупку нових комплектуючих. Однак частоту оновлення монітора теж можна регулювати. Встановлений заводом параметр в 60 Гц далеко не межа можливостей. У статті даємо базові знання, як розігнати монітор (і не спітніти).

Що поліпшується при розгоні монітора
При підвищенні показника частоти поновлення, поліпшення помітні неозброєним оком. Це і плавність відеографіки, відсутність артефактів та інших перешкод при динамічної зміни кадрів. Подібні зміни оцінять користувачі, які:
- активно займаються Геймінг, кіберспорт;
- працюють в редакторах;
- дивляться фільми з високою роздільною здатністю;
- багато часу проводять за комп'ютером.
Коли графічні показники покращені, знижується напруга на зоровий нерв, забезпечується комфортний перегляд при меншій втоми очей. Позитивна динаміка простежується в якості зображення в цілому.
Читайте також: Як вибрати монітор для комп'ютера
Як розігнати монітор до 75 Гц і вище
Отримати високоякісну картинку методом розгону може кожен, хто хоч трохи орієнтується в настройках графіки. До речі, за статистикою дисплеї лептопів охочіше піддаються настроювання і підтримують зміни. Перед тим, як приступити до процесу, потрібно визначити тип, загальні характеристики і виробника відеокарти. Відштовхуючись від можливості відеоядра, буде простіше регулювати параметри, синхронізуючи їх з властивостями дисплея.
Відеокарта NVIDIA
Тут розібратися швидше за все, так як не потрібно встановлювати сторонній софт. Розгін матриці монітора доступний в панелі самої карти і регулювати їх значення можна в будь-якому діапазоні.
- Запустити налаштування нвідіа.
- Вибрати пункт «зміна дозволу».
- В налаштуваннях активувати розділ призначених для користувача змін.
- Внести власне значення.
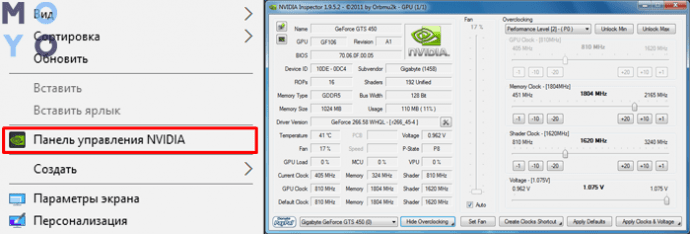
Можна пробувати поступово збільшувати цифру, поки екран буде коректно відображати картинку. Важливим зручністю є можливість тестування без перезавантаження, так можна спробувати виставити по максимуму, а якщо не тягне, просто відкотити параметр назад.
Відеокарта AMD
Бренд AMD не закладено можливість зміни частот. Виникає питання – як розігнати монітор до 75 герц з amd? Проблема вирішується за допомогою сторонніх ресурсів, а точніше, програм. Кращою в своєму сегменті була і залишається CRU (CustomResolutionUtility). Її переваги:
- безкоштовна установка і використання;
- простий інтерфейс для чайника;
- можливість внесення будь-яких показників з послідовністю в один герц;
- невеликий «вага» програми.
Не обійшлося і без ложки дьогтю – немає режиму тестування, задані зміни відразу вступають в силу. Якщо налаштування не підходять, здасться чорний екран, який перезапускає в безпечному режимі і робиться відкат.
Страшного нічого немає, зате можна домогтися ідеальної трансляції улюблених іграшок або відеороликів. Завантаживши файл, запускати «адміністратором» і потім виконати такі дії:
1. Зняти галочки з усіх доступних дозволів в лівій частині вікна.
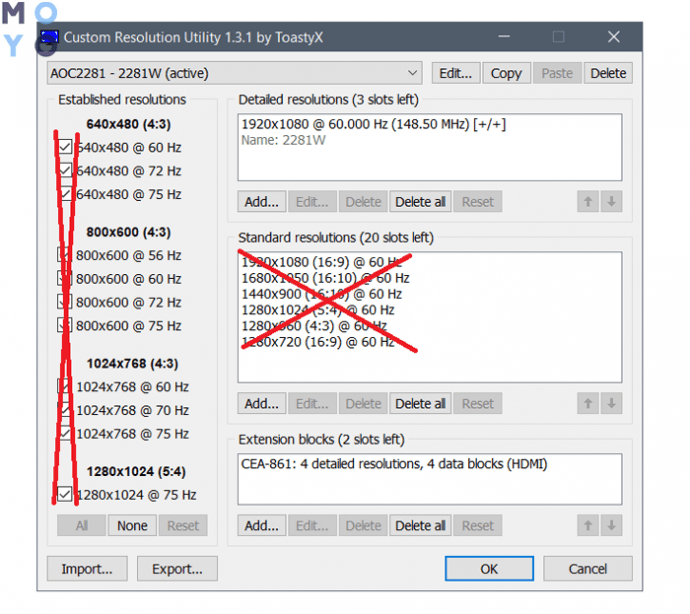
2. Натиснути кнопку з написом ADD.
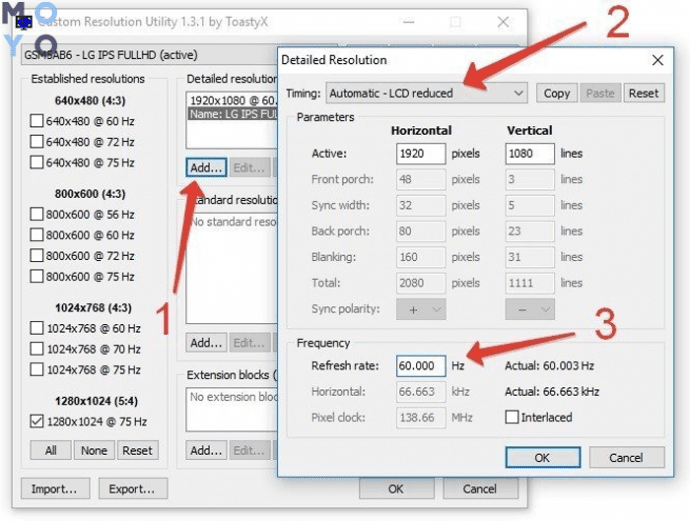
3. Ввести потрібне значення в графі Refresh rate.
4. Провести перезапуск вибором restart64 – файл в папці скачав програми.
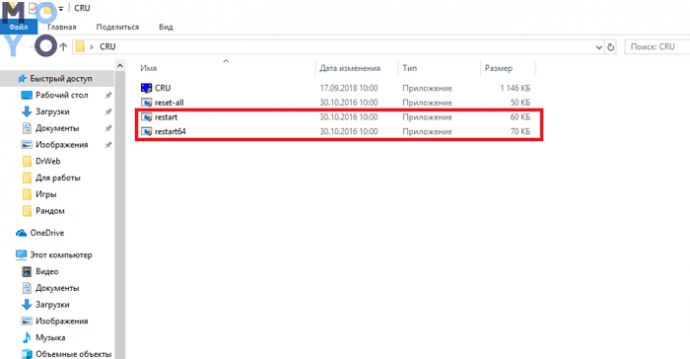
Після цього обов'язково потрібно зайти в налаштування дисплея і активувати новий параметр. Те ж саме робиться у вкладці налаштувань відеокарти. Там з'явиться нове значення. Кнопкою «застосувати» підтверджується конфігурація. Якщо картинка виглядає відмінно, без перешкод і смуг, значить процес пройшов успішно. У разі некоректної графіки, потрібно запускати утиліту і редагувати зміни, вносячи менші цифри.
Відеокарта INTEL
Аналогічна ситуація з картами Інтел. Драйвера не дозволяють зробити настроювання безпосередньо, тому оптимальним варіантом буде застосування зовнішніх інструментів. Дії ідентичні описаним пунктам для АМД. Якщо монітор не тягне встановлений режим, можна спробувати знизити крок з 3 або 5 до 1 Гц. Так вийде більш тонко підібрати відповідний показник.
Корисно буде дізнатися: Ігрові відеокарти для ПК: 5 критеріїв, як вибирати
Чи безпечно розганяти монітор: способи вирішення проблем
НА відміну від решти начинки, регулювати і збільшувати показники частоти оновлення матриці абсолютно безпечно. Справа в тому, що при некоректних налаштуваннях, зображення просто не буде, в більшості випадків відбудеться повернення до попередніх значень. Ще можуть проявлятися такі перешкоди:
- фризи – короткочасне заморожування картинки в той час, коли звук продовжує транслюватися;
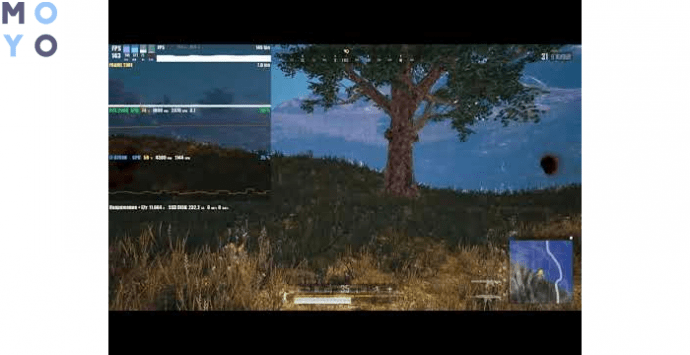
- артефакти – графічні зміни з появою смуг, квадратів і інших нехарактерних зображенні елементів.
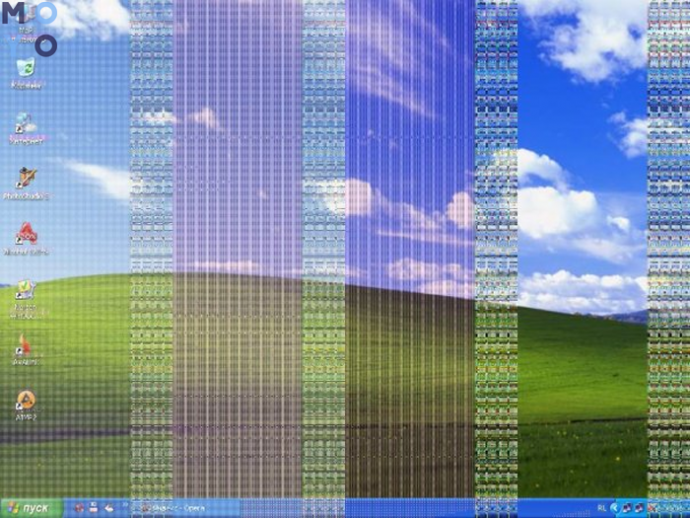
Повернутися до попередніх установок допоможе перезавантаження пристрою в безпечному режимі, зміна параметрів в програмі або перевстановлення «дров».
Як розігнати монітор до 100 герц? Точно так же, як і до 75, 120 і навіть 150! Все залежить від кількох факторів:
- тип матриці – TN простіше піддається змінам, ніж IPS за рахунок архітектури і властивостей;
- спосіб підключення – у DVI через низьку пропускну спроможність навряд чи вийде добитися результату вище 65, через HDMI минулого покоління можливо до 85, а в HDMI Thunderbolt або DisplayPort показник не обмежений і може досягати 165 ГЦ.
Ще одним з можливих умов виступає контролер матриці і з'єднання з платою, прямий контакт буде ефективніше в налаштуванні.
|
Причина
|
Причина | Що робити |
|---|---|---|
| Драйвер | Застаріла версія драйвера відеокарти може обмежувати зміни в настройках | Навіть якщо виводиться повідомлення про актуальності «дров», варто спробувати оновити забезпечення. Рекомендується робити це тільки з офіційного сайту виробника відеокарти |
| Тип відеокарти | Інтегроване відеоядро має низькі рамки для розгону | Якщо обчислювальна машина підтримує установку дискретного чіпа – доукомплектувати |
| Кабель | Тип і якість кабелю безпосередньо впливає на розгін монітора. Дротове з'єднання з низькою пропускною спроможністю не дасть скористатися перевагою розгону | Придбати найбільш підходящий коннект від перевіреного виробника, показники якого будуть відповідати типу монітора і відеокарти |
| Особливості монітора або матриці | Навіть найдорожчі монітори вимагають ретельного аналізу на найбільш підходящий коннект. Деякі працюють з повною віддачею тільки від Display Port або HDMI | Вивчити інформацію на оф. сайті виробника з акцентом на версії інтерфейсів |
І наостанок ще одна рекомендація – варто враховувати, що при розгоні буде даватися підвищене навантаження на графічну плату, що може відбитися на автономності ноутбука. Власникам стаціонарної техніки турбуватися нема про що.
Буде цікаво дізнатися: 6 варіантів вирішення проблеми: як зарядити ноутбук без зарядки




У меня монитор MSI Optix 241V 75гц и проблема в том, что мой моник после покупки работал на свои 75гц, а сейчас спустя год выдаёт артефакты при установки частоты 75гц, сбрасывает до 60 после артефактов, и я уже переустановил все дрова к видеокарте rx 560 aero itx 4Gb OC, уже даже HDMI 2.0 дорогой с запасом купил вместо заводского 1.4 c ethernet, проблема появилась после резкого выключения света, блок питания пришлось менять, остальные комплектующие с собой он не забрал, просто полоска вверху экрана на отметке 75гц частоты, а когда ставлю в драйвере 73 монитор работает на 73гц но хочется 75, как и было, подскажите, что это может быть?
Спасибо MOYO. Всегда получалось, и вдруг перестала частота новая в параметрах появляться. В других инструкциях нет шага со снятием слева галочек, оказалось дело в нем.